Макгруп McGrp.Ru |
- Контакты
- Форум
- Разделы
- Новости
- Статьи
- Истории брендов
- Вопросы и ответы
- Опросы
- Реклама на сайте
- Рейтинг пользователей
- Стать экспертом
- Сотрудничество
- Заказать мануал
- Добавить инструкцию
- Поиск
- Вход
- С помощью логина и пароля
Или войдите через соцсети
- Регистрация
- Главная
- Страница не найдена
- Реклама на сайте
- Контакты
- © 2015 McGrp.
 Ru
Ru
Адаптер USB или переходник к телефону.
Как подключить наушники к телефону? Как зарядить телефон от USB? Как подключить USB флешку к телефону?
Адаптер USB или переходник к телефону.
Давайте рассмотрим для чего они нужны и как их используют.
На данный момент в мире распространены три вида разъемов к телефону:
1. Для IPhone. Можно встретить различные названия такого разъема — Lightning (коннектор), IOS. Его разработала фирма Apple для своих телефонов в 2012 году. Этот разъем имеет 8 контактов и его можно подключать любой стороной ( Реверсивный разъем позволяет автоматически переключать питание).
2. Type-C. Это двухсторонний разъем с 24 контактами сейчас применяется во многих моделях телефонов и периферийных устройств.
3. MicroUSB. На данный момент самый широко распространенный и используемый во всем.
С какими проблемами Вы можете столкнуться?
Как подключить наушники к телефону?
В последних моделях смартфонов нет дополнительного разъема для наушников jack 3. 5 мм, что создает некоторые неудобства.
5 мм, что создает некоторые неудобства.
- Приобрести специальные наушники с разъемом для IPhone либо Type-C (небольшой выбор и дорогая цена)
- Приобрести адаптер (переходник для IPhone или Samsung), который позволяет подключить наушники со штекером jack 3.5 мм в разъем Lightning или Type-C. Причем есть модели, которые имеют одновременно оба разъема и позволяют и слушать музыку и одновременно заряжать телефон.
Как зарядить телефон от USB
Что делать, если у Вас несколько гаджетов с разными разъемами, либо Вам надо срочно зарядить телефон, а рядом нет зарядки с нужным разъемом. Носить с собой целую связку зарядок и проводов это не самое удобное решение. Как выйти из данной ситуации?
Есть несколько решений:
- Можно купить универсальный кабель для телефона, у которого сразу все 3 разъема
- Можно купить USB адаптер (переходник).
 Они бывают разные: переходник MicroUSB – Lightning, MicroUSB – Type-C, Type-C- MicroUSB… и другие всевозможные конфигурации. Можно подобрать под Ваш телефон. Он очень компактный и удобный в использовании.
Они бывают разные: переходник MicroUSB – Lightning, MicroUSB – Type-C, Type-C- MicroUSB… и другие всевозможные конфигурации. Можно подобрать под Ваш телефон. Он очень компактный и удобный в использовании.
Как подключить USB флешку к телефону.
Современные телефоны многим полностью заменили компьютеры. Но иногда Вам просто необходимо быстро перекинуть документы или фотографии с компьютера на телефон или наоборот. Возможно Вам просто необходимо освободить память телефона. Самый простой вариант, это подключить флешку к телефону. Как это сделать? На данный момент практически все последние модели телефонов поддерживают стандарт OTG (USB On-the- Они бывают в разных исполнениях. Он очень компактный и удобный и поможет решить много возможных неудобств.
Они бывают в разных исполнениях. Он очень компактный и удобный и поможет решить много возможных неудобств.
В нашем магазине Вы можете подобрать любой кабель, USB адаптер или переходник, а также многие другие аксессуары, которые сделают Вашу жизнь удобнее.
ПОСМОТРЕТЬ ВЕСЬ АССОРТИМЕНТ
поделитесь в соцсетях
Как подключить компьютер к телевизору по USB?
Данный материал поможет Вам соединить компьютеры, которые по тем или иным причинам не могут быть подключены к экрану с колонками никоим образом, кроме как через USB:Бывают такие ситуации, когда у компьютера нет выхода видео со звуком по HDMI. Или у Вас ноутбук фирмы Apple одного из предыдущих поколений? Также эта проблема присуща ПК типа “моноблок”, где простой интерфейс для ТВ или второго монитора, зачастую, увы, отсутствует. Вот тут на помощь и приходит USB — универсальный компьютерный интерфейс, которым любые ПК наделены в достатке.

Совет: если на вашем компьютере или мобильном устройстве нет свободных или вообще отсутствуют порты для подключения экрана, а также отсутствует USB — не беда, можно “зайти” через “чёрный ход”.
Сразу оговоримся, что статья рассчитана на наиболее распространённый на сегодня стандарт USB — 2.0, в свою очередь, это будет работать и для USB3.0, но не будет работать для USB первой версии. Вот какие разъёмы должны быть на моноблоке или ноутбуке для подключения экрана по USB:
Рассмотрим два возможных решения: проводное и беспроводное. оба работают по одному принципу: в системе устанавливается программа, создающая виртуальную видеокарту и звуковую карту и далее вывод видео со звуком с этих устройств производится через универсальную шину USB на устройство, умеющее декодировать эти сигналы.
Проводные решения
Проводное решение представляет собой модуль, который подключается проводом к компьютеру, и к нему же, с другой стороны, подключаются телевизор, проектор или монитор а также аудиоколонки или наушники. Системы Windows, Mac, Linux и даже некоторые Android’ы автоматически распознают устройство и устанавливают на него драйверы. Также можно принудительно установить драйвер с сайта производителя, например, DisplayLink. Посмотреть и выбрать подходящий адаптер можно тут.Если Вы фанат гаджетов и готовы передавать на ТВ только файлы, которые он может воспроизвести самостоятельно с подключенной к нему флешки, то нельзя не упомянуть экзотическое решение, провод USB-USB со специальным контроллером. Он имитирует флешку для ТВ с одной стороны, с другой подключен к компьютеру и «натравлен» на выбранную Вами папку с медиафайлами. Таким образом телевизор «видит» эти файлы как бы на подключенной флешке, хотя на самом деле это не так. Решение довольно спорное, тем более в списке поддерживаемых ОС на данный момент лишь Windows, и то, «лохматой» версии.
Беспроводные решения
В беспроводных решениях используется уникальный стандарт беспроводного USB, широкополосный радиоинтерфейс, полностью прозрачный для компьютера. Тут монопольную позицию занимаетКомпактный, простой в установке и быстродейственный комплект, его крохотный передатчик подключается к компьютеру и практически в нём незаметен:
Поддерживаются как настольные компьютеры так ноутбуки и мобильные устройства! Приёмная часть подключается к монитору, телевизору или проектору любым способом, по HDMI и/или VGA, звук выводится как в HDMI так и в гнездо для колонок/наушников minijack.
Это беспроводной режим. Но устройство может также работать и в проводном режиме. Просто подключите приёмник к компьютеру напрямую и ВУА-ЛЯ! Эдакий универсальный комбайн для любых типов подключения:
Производительность девайса на уровне: отлично “тянет” разрешение FullHD, работает без задержек, устойчив к помехам.
Сборка осуществляется в Южной Корее, так что за качество можете быть втройне спокойны. Подробнее о U-140A можно узнать на его странице а также из видеообзора:
Выводы
Подключение экранов со звуком к компьютеру и моноблоку по USB, на первый взгляд, может вызвать сомнения. Но при ближайшем рассмотрении это элементарный процесс, с которым справится любой, кто как минимум, смог выйти на эту статью. Ну а уж удовольствие от использования данного метода, Вы, бесспорно, получите!
ПК HP — Устранение неполадок USB-подключений (Windows 10, 8)
Если вы подключаете USB-накопитель, например флэш-накопитель, оно может не отображаться в окне «Безопасное извлечение оборудования» при нажатии значка «Безопасное извлечение оборудования» в области уведомлений на рабочем столе Windows.
Рисунок: Значок безопасного извлечения оборудования на панели задач
USB-накопитель : USB-устройство может не отображаться, если оно было остановлено ранее и не отключено от USB-порта.
Чтобы решить эту проблему, отключите устройство, подождите примерно 20 секунд, затем снова подключите устройство, чтобы устройство отобразилось в окне «Безопасное извлечение оборудования».
Если устройство по-прежнему не отображается в окне «Безопасное извлечение оборудования», перезагрузите компьютер и повторите этот процесс.
Карта памяти в устройстве чтения карт USB : Если устройство представляет собой карту памяти в устройстве чтения карт USB, перезагрузка компьютера должна устранить проблему.
нота:Не используйте значок «Безопасное извлечение устройства» для извлечения карты памяти.Чтобы извлечь карту памяти, используйте Windows, чтобы извлечь карту, выполнив следующие действия:
Вставьте карту памяти , когда индикатор на считывателе не мигает .
Откроется окно автозапуска. Если он не отображается, откройте карту с помощью проводника Windows.

Карта памяти имеет соответствующую букву диска, как и дисковод гибких дисков, дисковод компакт-дисков или жесткий диск. Используйте карту памяти так же, как и любой другой диск на компьютере.Например, дважды щелкните значок карты памяти, чтобы открыть новое окно, отображающее файлы на карте CompactFlash.
По окончании работы с файлами на карте памяти щелкните правой кнопкой мыши значок карты памяти и выберите «Извлечь».
Рисунок: Выбор извлечения съемного диска
Подождите, пока индикатор на устройстве чтения карт памяти не погаснет или перестанет мигать.
Выньте карту памяти из слота.
Как загрузить Raspberry Pi 4 с USB SSD или флэш-накопителя
По умолчанию Raspberry Pi загружается и сохраняет все свои программы на карте памяти microSD, максимальная теоретическая пропускная способность которой составляет 50 МБ / с на Raspberry Pi 4 и всего 25 МБ / с на предыдущих моделях. В реальной жизни даже лучшие карты microSD для Raspberry Pi работают не быстрее, чем примерно 38 МБ / с при последовательной записи. Использование внешнего SSD в качестве основного накопителя может значительно ускорить процесс, и с помощью нескольких команд и простого обновления прошивки вы можете сделать именно это.
В реальной жизни даже лучшие карты microSD для Raspberry Pi работают не быстрее, чем примерно 38 МБ / с при последовательной записи. Использование внешнего SSD в качестве основного накопителя может значительно ускорить процесс, и с помощью нескольких команд и простого обновления прошивки вы можете сделать именно это.
В наших реальных тестах Raspberry Pi 4 с SSD в прошлом году мы получили впечатляющую производительность с последовательной скоростью передачи до 140 МБ / 208 МБ / с для чтения и записи. Вы также можете использовать стандартную флешку, хотя мы обнаружили, что производительность во многих задачах хуже, чем у карты microSD.
Обновление (9/2): мы обновили это руководство, чтобы показать новый, более простой способ загрузки Raspberry Pi с USB.
Как загрузить Raspberry Pi 4 с USB
Если вы хотите начать с новой установки Raspberry Pi OS, просто следуйте инструкциям в нашем руководстве о том, как настроить Raspberry Pi или как выполнить установку Raspberry Pi без головы а затем перейти к шагу 6 . В последних версиях Raspberry Pi OS (по состоянию на 20 августа или новее) многие из необходимых изменений встроены.
В последних версиях Raspberry Pi OS (по состоянию на 20 августа или новее) многие из необходимых изменений встроены.
1. Загрузите со стандартной карты microSD с последней версией ОС Raspberry Pi.
2. Обновите вашу ОС и прошивку , набрав:
sudo apt update
sudo apt полное обновление
sudo rpi-update 3. Перезагрузите Raspberry Pi
4. Установите последний загрузчик , набрав
sudo rpi-eeprom-update -d -a 5. Снова перезагрузите Raspberry Pi .
6. Запустите raspi-config
sudo raspi-config 7. Выберите Boot Options (item 3) и нажмите Enter.
(Изображение предоставлено Tom’s Hardware)8. Выберите Boot ROM Version и нажмите Enter.
(Изображение предоставлено Tom’s Hardware) 9. Выберите Последние и , затем Ok .
Выберите Последние и , затем Ok .
10. Выберите № , чтобы использовать последнюю загрузочную ПЗУ. Это заставит Raspberry Pi выполнить ряд негласных шагов настройки. Нажмите ОК , чтобы закрыть следующее диалоговое окно.
(Изображение предоставлено Tom’s Hardware)11. Выберите Boot Order и нажмите Введите .
(Изображение предоставлено Tom’s Hardware)12. Выберите USB Boot и нажмите Ok. Обратите внимание, что если вставлена загрузочная карта micro SD, Raspberry Pi загрузится с ней. Нажмите ОК , чтобы закрыть следующее диалоговое окно.
(Изображение предоставлено Tom’s Hardware)13. Выберите Finish и при появлении запроса на перезагрузку выберите No.
(Изображение предоставлено Tom’s Hardware) 14. Запустите SD Card Copier из раздела «Аксессуары» начального меню . Убедитесь, что ваш SSD или флеш-накопитель подключен к Raspberry Pi через порт USB 3.
Запустите SD Card Copier из раздела «Аксессуары» начального меню . Убедитесь, что ваш SSD или флеш-накопитель подключен к Raspberry Pi через порт USB 3.
15. Выберите Копировать с устройства (карта micro SD) , и Копирование на устройство (SSD) . Дважды проверьте, что выбраны правильные диски, и щелкните Пуск , чтобы скопировать файлы. Процесс должен занять около десяти минут.
(Изображение предоставлено Tom’s Hardware)16. Выключите Raspberry Pi.
17. Извлеките карту microSD .
18. Включите Raspberry Pi, и он загрузится с USB SSD или флэш-накопителя.
(Изображение предоставлено Tom’s Hardware) Имейте в виду, что если вы используете внешний диск, который потребляет много энергии от шины, у вас могут возникнуть проблемы (которые вы, вероятно, могли бы решить, используя диск, собственный источник питания или с помощью USB-концентратора с питанием).
Например, у нас были проблемы с использованием внешнего SSD Kingston HyperX с питанием от шины, который загружался, но — возможно, из-за того, сколько энергии он потреблял — ни одно из наших периферийных устройств не работало. Твердотельный накопитель SATA в док-станции с внешним питанием работал нормально, как и USB-накопитель.
Лучшие на сегодня предложения Raspberry Pi 4
Распродажа Cyber Monday заканчивается
Модель Raspberry SC15184 Pi 4 …
Raspberry Pi RPI4-MODBP-2GB -…
Узнать больше Распродажа Cyber Monday предложений от этих топ-ритейлеров:
Как отремонтировать флешку за три шага
| Ремонт флеш-накопителя |
 С этого момента вы не будете бросать флешку и покупать новую флешку. Просто следуйте уроку, и вы сможете исправить любые поврежденные флешки.
С этого момента вы не будете бросать флешку и покупать новую флешку. Просто следуйте уроку, и вы сможете исправить любые поврежденные флешки. Как починить флешку
Первый шаг по исправлению поврежденной флеш-памяти привод
нам нужно знать некоторую информацию о нашей поврежденной флешке например, имя флеш-процессора и номер флеш-процессора.Если мы это знаем информации, мы решаем 90% поврежденных флешек. Теперь вы спросите меня вопрос, как я могу узнать эту информацию? Хорошо, сейчас отвечу. Есть бесплатная программа под названием chip гений. Chip genius может определять номер флеш-процессора и флеш-процессор название. Действительно замечательная программа. После флешки достаем диск информацию, чтобы мы могли легко ее отремонтировать. Теперь вам нужно скачать программу тогда мы завершаем наш урок.Скачать программное обеспечение Chip Genius
Чип Genius
Лицензия: бесплатно
Размер: 396. 72 КБ
72 КБ
Версия: 4.00.0022 RC3
операционная система: windows xp, 7,8, vista
Теперь я слышу, как вы говорите мне, вы даете мне программу, но я хочу спросить вопрос?
Как я могу использовать эту программу, чтобы узнать мой поврежденный флеш-диск Информация ?
дайте мне минуту, чтобы ответить вам. Я объясню вам картинками. шаги пожалуйста
2- открыть программу Chip Genius
3. Теперь посмотрите на картинку, чтобы узнать, как получить поврежденную флешку. Информация| Чип Genius |
Нажмите на картинку, чтобы увеличить
Как вы видите на рисунке
1- Usb-идентификатор устройства: VID = 0781 PID = 5567 (информация о вашем устройстве), очень важно
2- Производитель устройства: SanDisk (название поставщика флэш-памяти), очень важный
3- Модель продукта: Cruzer Blade, очень важно
Теперь сконцентрируйся со мной
Нам нужно знать, как использовать эту информацию, чтобы исправить нашу поврежденную флешку. .
.
Теперь вы должны определить емкость поврежденного флеш-накопителя (ГБ), а затем ввести следующие руководства по веб-сайтам с флэш-накопителями.
Вы можете использовать переводчик веб-сайтов Google, чтобы перевести веб-сайт на Английский
Нажмите на предыдущую ссылку и следуйте картинке
| Ремонт флеш-накопителя Этап 2 |
1- VID, ставь VID коррумпированной флешки как получишь от чипа Genius
2- PID, поместите PID поврежденной флешки, как только получите из чипа Genius
3- Щелкните значок рядом с PID
Как починить флешку?
После этого выберите загрузку с флэш-памяти в качестве информации о флэш-памяти, которую мы получаем перед
Производитель устройства: SanDisk, модель продукта: Cruzer Blade
затем посмотрите на программу в конце строки, как показано ниже рисунок
| Ремонт флэш-накопителя, этап 3 |
 ru ), затем нажмите синий значок
это значит скачать но на русском тогда ставьте цифры как на картинке
затем подождите 3 секунды, и вы загрузите свою программу. После загрузки откройте
Вы найдете поврежденную флешку, распознанную в программе, нажмите старт
и подождите, когда программа закончит исправление. Теперь я могу поздравить вас
Вы сами исправляете поврежденную флешку.
ru ), затем нажмите синий значок
это значит скачать но на русском тогда ставьте цифры как на картинке
затем подождите 3 секунды, и вы загрузите свою программу. После загрузки откройте
Вы найдете поврежденную флешку, распознанную в программе, нажмите старт
и подождите, когда программа закончит исправление. Теперь я могу поздравить вас
Вы сами исправляете поврежденную флешку.Увидимся на следующем уроке, мы разместим загрузочные файлы всех флешек, чтобы вам было проще. Если вам нравится эта статья, поделитесь ею с друзьями, чтобы исправить их поврежденные флешки.
Спасибо
Ашраф Мансур
Также рекомендую эту статью прочитать, она вам поможет »
Если у вас возникли проблемы со вспышкой, пожалуйста, свяжитесь со мной или оставьте комментарий и опишите свою проблему
Как починить флешку
Копирование жесткого диска на USB-накопитель
Могу ли я скопировать жесткий диск на флешку?
Могу ли я клонировать жесткий диск на USB-накопитель? Если есть возможность, как скопировать жесткий диск на флешку
водить машину? Что ж, многие люди создают загрузочную флешку по определенным причинам.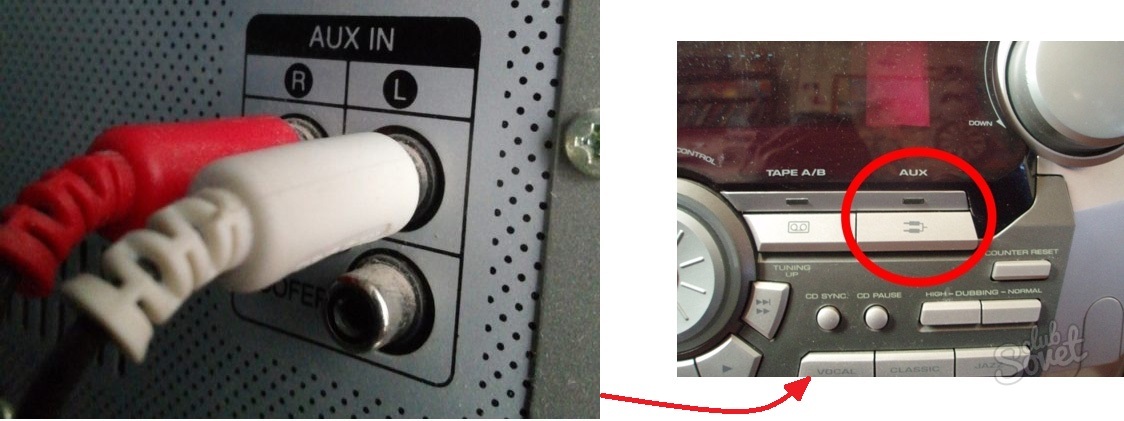 Это не только способ
для защиты операционной системы и пользовательских данных от сбоя системы, но также и способ освободить
действительно немного места на диске.
Это не только способ
для защиты операционной системы и пользовательских данных от сбоя системы, но также и способ освободить
действительно немного места на диске.
Вы, наверное, знаете, что начиная с Windows 8 появилась функция Windows To Go, которая позволяет установить Windows на USB, тогда как только версия Enterprise предлагает эту утилиту. Таким образом, вы можете необходимо нанять стороннее программное обеспечение для помощи, если с предыдущими версиями Windows.
Копирование жесткого диска на флешку через AOMEI Backupper
Как скопировать жесткий диск на флешку? AOMEI
Backupper предлагает самое простое решение.AOMEI Backupper — это простое в использовании средство резервного копирования и
программное обеспечение для восстановления, поддерживающее Windows 10 / 8.1 / 8/7 / XP, а также Vista. И независимо от того,
Пользователь Enterprise Edition или нет, вы можете легко клонировать загрузочный жесткий диск с помощью этого инструмента,
следующие шаги.
Шаг 1. Загрузите и установите AOMEI Backupper на свой компьютер. Затем подключите флешку к компьютеру.
Шаг 2. Запустите AOMEI Backupper Standard и щелкните Инструменты> Создать Загрузочный носитель в порядке.
Шаг 3. Выберите тип загрузочного диска. Один — это Linux, другой — Windows PE. Первый можно создать сразу, а для второго может потребоваться Windows. AIK установлен в вашей операционной системе заранее. Поскольку загрузочный диск Linux имеет есть недостатки, рекомендуется второй вариант. Затем нажмите Далее .
Примечание : Если ваша система находится в режиме загрузки UEFI, это означает, что система установлена
на GPT-диске в следующем окне вы увидите две опции.Лучше оставить значение по умолчанию
один, но если вы собираетесь использовать загрузочный носитель на нескольких компьютерах с разными
оборудование, выберите второй.

 Ru
Ru Они бывают разные: переходник MicroUSB – Lightning, MicroUSB – Type-C, Type-C- MicroUSB… и другие всевозможные конфигурации. Можно подобрать под Ваш телефон. Он очень компактный и удобный в использовании.
Они бывают разные: переходник MicroUSB – Lightning, MicroUSB – Type-C, Type-C- MicroUSB… и другие всевозможные конфигурации. Можно подобрать под Ваш телефон. Он очень компактный и удобный в использовании.