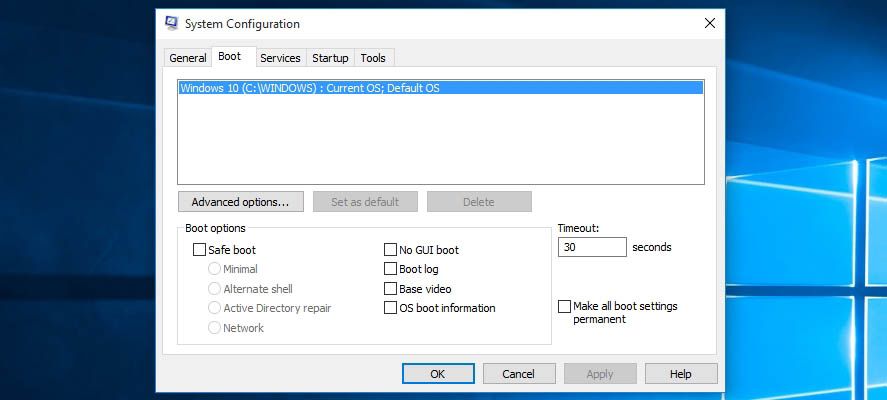Firefox не запускается — поиск решения проблемы
Эта статья описывает что делать, если окно Firefox не появилось, после того как вы щёлкнули по значку Firefox.
Функция очистки Firefox может решить многие проблемы путём сброса Firefox в исходное состояние. При этом нужная вам информация будет сохранена. Попробуйте использовать эту функцию перед тем, как начать длительный процесс устранения неполадок. В окне безопасного режима Firefox есть опция очистки Firefox. Вы можете запустить Firefox в безопасном режиме, удерживая shift при запуске Firefox.удерживая клавишу option при запуске Firefox. для этого выйдите из Firefox, перейдите в ваш Терминал и введите:firefox -safe-modeВам может понадобиться указать путь установки Firefox (например, /usr/lib/firefox)
Сообщение о падении Mozilla
Если вы видите окно «Mozilla Crash Reporter«, когда вы запускаете Firefox, прочитайте статью Падение Firefox — Устранение, предотвращение и помощь в исправлении падений для поиска решений.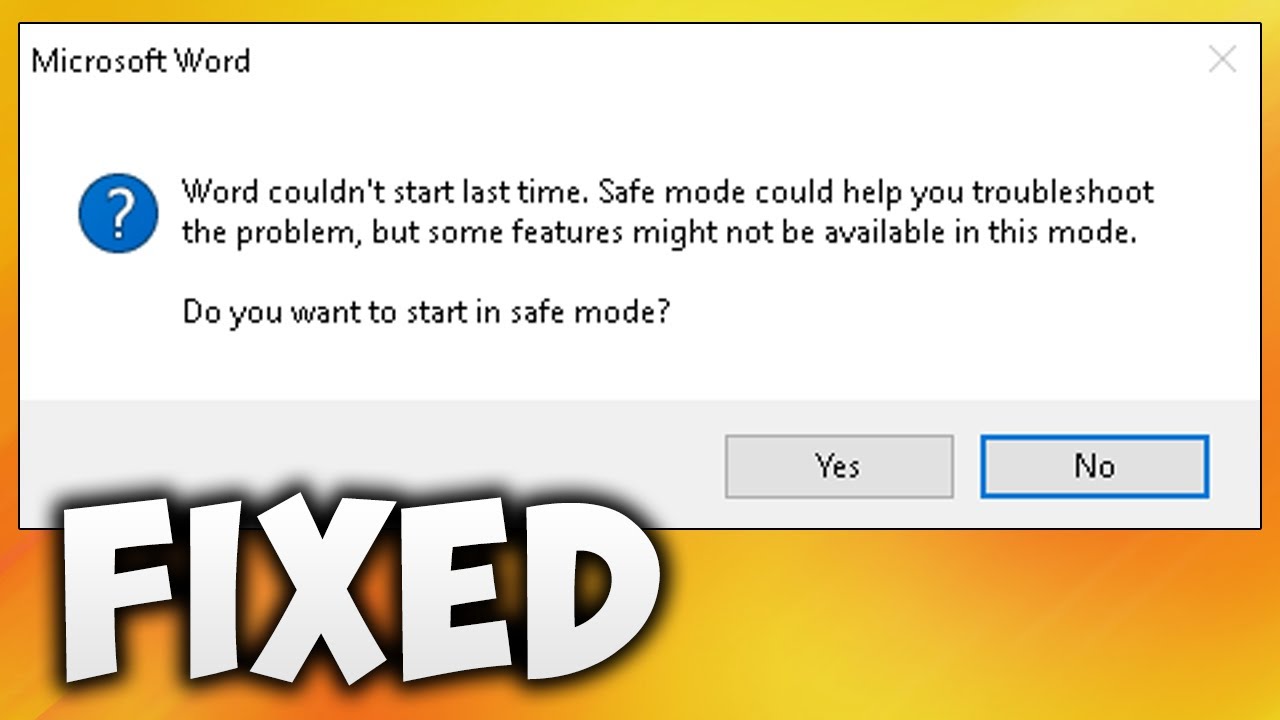
Firefox уже запущен и не отвечает
Прочитайте статью Сообщение об ошибке «Firefox уже запущен, но не отвечает» — Как её исправить для поиска решений.
Ваш профиль Firefox не может быть загружен. Он может быть поврежден или недоступен
Для решения прочитайте статью Как запустить Firefox, когда ваш профиль отсутствует или недоступен.
Ошибка считывания конфигурационного файла
Эта ошибка возникает из-за проблем с програмными файлами Firefox. Решение — удлаить программу Firefox и затем переустановить его. (Это действие не удалит ваши пароли, закладки или другие пользовательские данные и настройки, которые хранятся в отдельной папке профиля.)
- Удалите Firefox.
- Удалите каталог установки Firefox, по умолчанию расположенный в одном из этих мест:
- C:\Program Files\Mozilla Firefox
- C:\Program Files (x86)\Mozilla Firefox
- Используйте дргуой браузер для загрузки установочного файла Firefox со страницы загрузки Firefox и установите его.
 Для получения дополнительной информации, прочитайте статью Как загрузить и установить Firefox на Windows.
Для получения дополнительной информации, прочитайте статью Как загрузить и установить Firefox на Windows.
Ошибка XULRunner
Если вы видите сообщение «Ошибка — XULRunner: Версия платформы <x.x.x.x> не совместима с минимальной версией <x.x.x.x>»» («<x.x.x.x>» зависит от номера версии) после обновления программного обеспечения, используйте другой браузер для загрузки программы установки Firefox со страницы загрузки Firefox, сохраните его на рабочем столе или в другом месте, удалите каталог установки Firefox, а затем переустановите Firefoxпереустановите Firefoxпереустановите Firefox.
Произошла ошибка при запуске приложения
Эта ошибка означает, что либо Firefox не установлен, либо ваша ярлык на него некорректен. Убедитесь, что Firefox установлен в месте, указанном на ярлыке. Если это не так, установите Firefox если необходимо, а затем измените ярлык для указания на правильное расположение.
Ошибка открытия файла для записи…
Если вы получили эту ошибку при запуске Firefox на Windows, то возможно вам надо войти в систему в качестве администратора.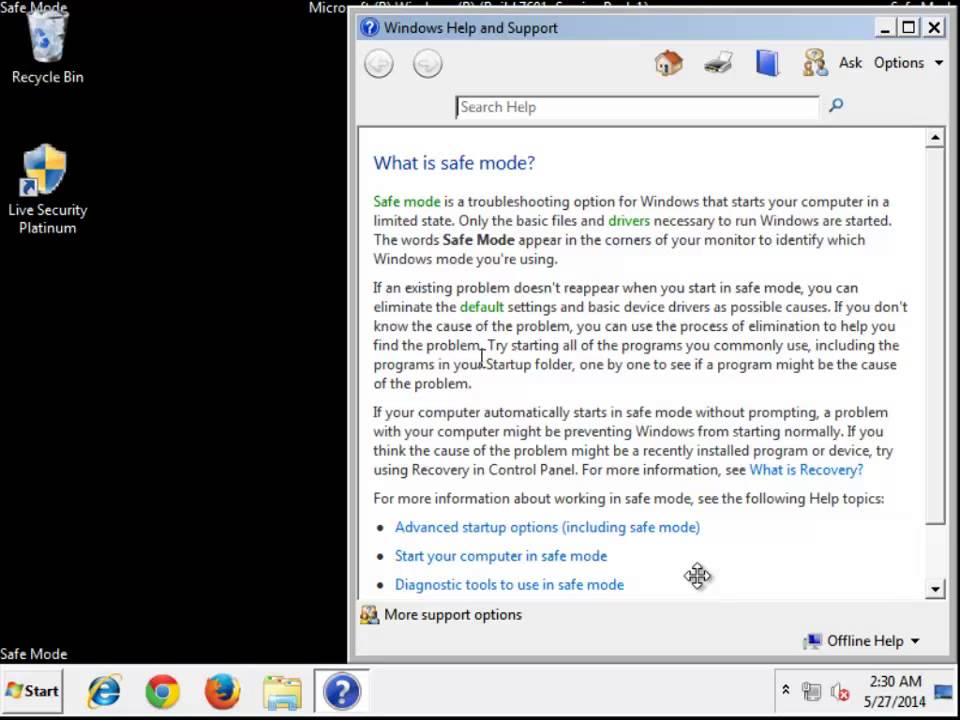
- Найдите программный файл firefox.exe в папке приложения Firefox на вашем компьютере.
- Щелкните правой кнопкой мыши по его значку.
- Выберите .Выберите . Выберите Учётную запись указанного пользователя:. Из выпадающего меню имени пользователя, выберите Администратор или другого пользователя с правами администратора. Введите пароль, требуемый для входа в эту учётную запись. Нажмите кнопку OK.
- Приложение Firefox запускается с использованием учётной записи Администратора Windows. Пользователь, который был использован для входа в Windows при запуске, по-прежнему останется активным.
Другие сообщения об ошибках
Если вы получаете другие сообщения об ошибках (т.е. «Ошибка синтаксического анализа XML: неопределённая сущность Адрес», «Ошибка при установлении защищённого соединения … используется недействительный сертификат безопасности»), прочитайте статью Устранение проблем с расширениями, темами и аппаратным ускорением для решения типичных проблем в Firefox.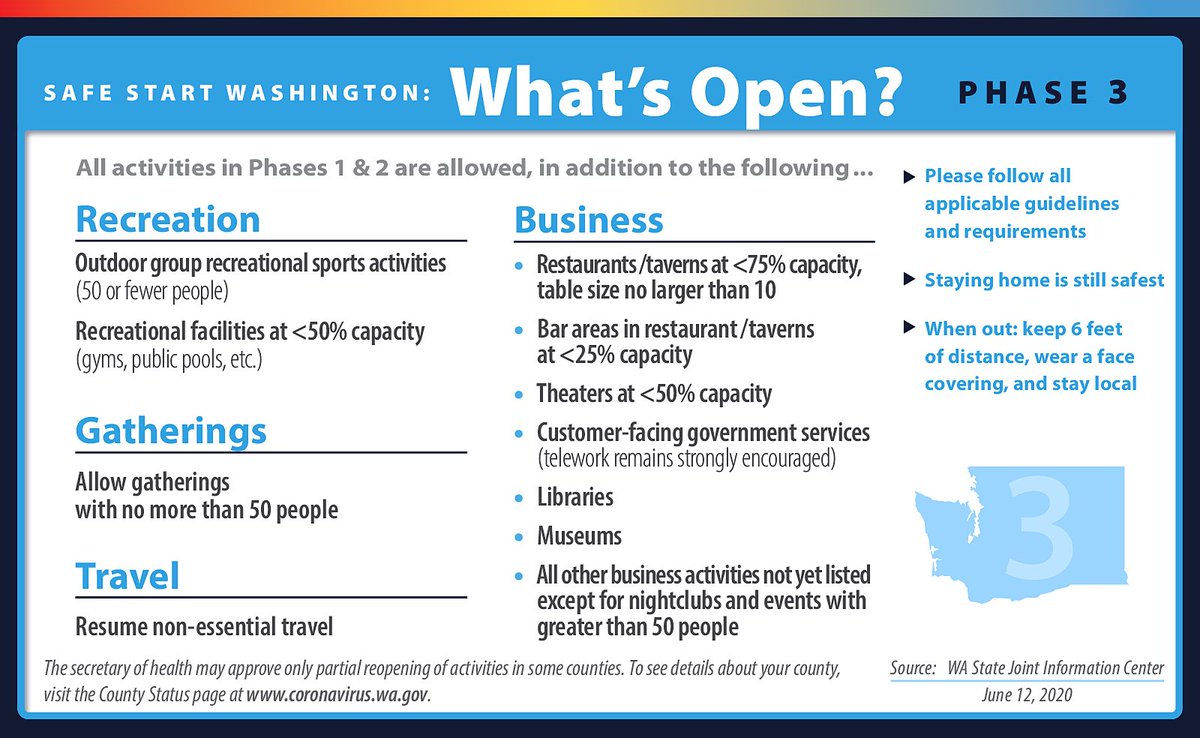
Если вы щёлкаете по значку Firefox, но не открывается ни одно окно Firefox и не появляется никаких сообщений об ошибке, первым делом стоит перезагрузить компьютер и повторить попытку. Если Firefox не запускается, смотрите следующие разделы.
Firefox не запускается после обновления
- Устаревшие версии программного обеспечения безопасности Comodo Firewall или Comodo Antivirus (или оставшийся файл после удаления Comodo) могут приводить к нарушению запуска Firefox без сообщения об ошибке. Обновите Comodo до последней версии, если он установлен. Если программное обеспечение Comodo не установлено, проверьте, есть ли файл с именем IseGuard64.dll или IseGuard32.dll в вашей папке C:\Windows\system32\ или на системном диске, и если есть, то вручную удалите файл.
- Если вы используете определённые версии ZoneAlarm или другого программного обеспечения интернет-безопасности, которые включают в себя функцию «Виртуальный браузинг», то это может предотвратить запуск Firefox.

- Firefox может не запуститься после обновления у некоторых пользователей Windows, если установлен антивирус AVG или AVAST. Для получения дополнительной информации, прочитайте эту статью Techdows.
Firefox не запускается после установки дополнений
Firefox ранее работал
Если Firefox ранее работал, но вдруг не запускается, это может быть связано с повреждениями некоторых данных в настройках. Удаление и повторная установка Firefox не решает эту проблему, потому что ваши настройки не стираются при удалении Firefox.
Чтобы проверить, является ли именно это проблемой, используйте Менеджер Профилей для создания нового профиля. Если проблема исчезнет, то тогда вы можете переместить ваши закладки и другие важные параметры в новый профиль.
Firefox не запускается из-за отсутствующих библиотек
Если вы установили Firefox не из вашего менеджера пакетов, убедитесь, что в вашей системе установлены библиотеки, перечисленные в системных требованиях.
Основано на информации с Browser will not start up (mozillaZine KB)
MSI Россия
Проверьте настройки BIOS и операционной системы, следуя предоставленным ниже инструкциям.
Возврат к стандартным настройкам BIOS
1. Включите ноутбук нажатием на кнопку питания. После появления на экране логотипа MSI нажимайте клавишу Delete, пока не произойдет загрузка интерфейса BIOS.
2. Зайдя в BIOS, нажмите клавишу F9. После появления показанного ниже экрана нажмите клавишу Enter, чтобы вернуть настройки BIOS к их фабричным значениям./startup-settings-windows-8-56a6f90f3df78cf7729134e1.png)
3. Нажмите клавишу F10. После появления следующего экрана нажмите Enter, чтобы подтвердить свое решение и сохранить настройки.
4. Ноутбук автоматически перезагрузится, после чего проверьте, запускается ли ОС.
Автоматическое восстановление Windows
1. Когда появится экран с надписью Diagnosing your computer («Идет диагностика компьютера»), подождите, пока не завершится работа функции автоматического восстановления Windows.
2. После завершения процедуры восстановления нажмите кнопку Restart («Перезапуск»), чтобы перезагрузить ноутбук.
Безопасный режим
1. Включив ноутбук, нажмите клавишу F3, чтобы загрузить среду восстановления Windows Recovery Environment и выберите Advanced Options («Дополнительные параметры»).
2. Выберите System Restore («Восстановление системы»).
3.Щелкните по пункту Advanced Options («Дополнительные параметры»).
4. Выберите Startup Settings («Параметры загрузки»).
5. Щелкните по кнопке Restart («Перезагрузить»).
6. Ноутбук автоматически перезапустится. Когда появится экран Startup Settings («Параметры загрузки», выберите пункт 4) Enable the safe mode («Включить безопасный режим»).
7. Удалите все недавно установленные обновления системы и драйверов, затем опять перезагрузите ноутбук.
Восстановление системы
Если после возврата настроек BIOS к фабричным значениям операционная система не загружается, воспользуйтесь функцией восстановления (клавиша F3), чтобы вернуть ее в первоначальное состояние. Данный метод работает только для моделей с предустановленной ОС. См. статью
Как восстановить операционную систему?
Связанная статья:
Как восстановить операционную систему?
Дополнительные параметры загрузки (включая безопасный режим)
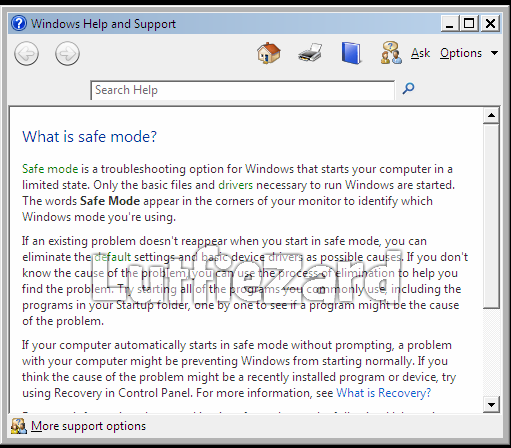
Некоторые параметры, такие как безопасный режим, запускают Windows в ограниченном состоянии, когда запускаются только основные компоненты. Если при запуске в безопасном режиме проблема не возникает, то из списка возможных причин неполадки можно исключить параметры, используемые по умолчанию, основные драйверы устройств и службы. Другие варианты позволяют запустить Windows с дополнительными функциями, предназначенными для системных администраторов и ИТ-специалистов. Дополнительные сведения можно найти на веб-сайте Майкрософт для специалистов по ИТ.
Восстановление системы
Отображает список средств восстановления системы, которые можно использовать для устранения проблем, возникающих при запуске Windows, а также для запуска средств диагностики или восстановления системы. Этот вариант доступен, только если эти средства установлены на жесткий диск компьютера. Если у вас есть установочный диск Windows, то средства восстановления системы находятся на нем.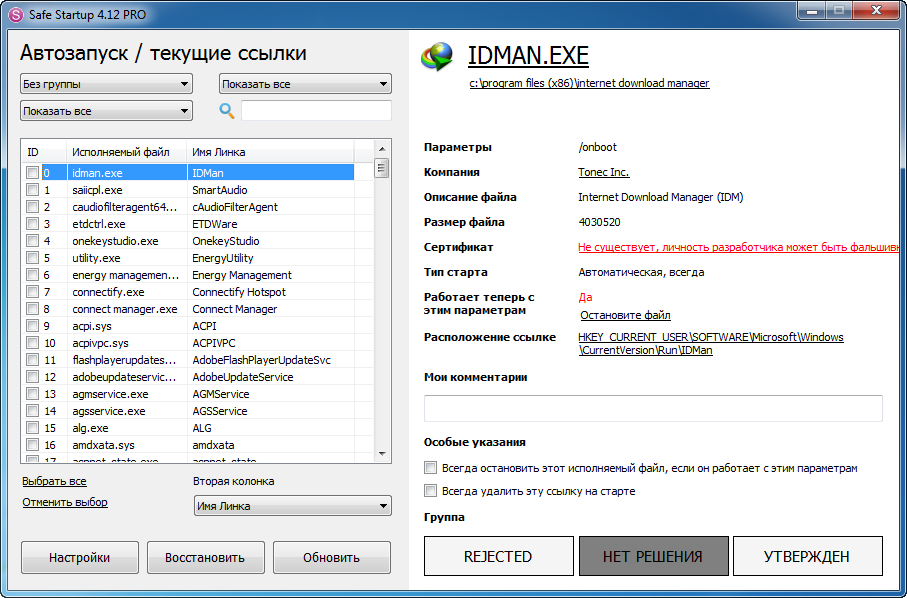
Безопасный режим
Запуск Windows с минимальным набором драйверов и служб.
Чтобы запустить Windows в безопасном режиме, выполните указанные ниже действия.
-
Удалите все гибкие диски, компакт-диски и DVD-диски с компьютера, а затем перезагрузите компьютер. Нажмите кнопку «Пуск» , щелкните стрелку рядом с кнопкой Завершение работы (или стрелку рядом с кнопкой Блокировать), а затем выберите Перезагрузка.
-
Выполните одно из следующих действий:
-
Если на компьютере установлена одна операционная система, во время перезапуска компьютера нажмите и удерживайте клавишу F8. Необходимо нажать клавишу F8 до появления логотипа Windows. Если отобразился логотип Windows, необходимо повторить попытку; для этого дождитесь появления экрана входа в систему Windows, а затем завершите работу компьютера и перезапустите его.

-
Если на компьютере установлено несколько операционных систем, с помощью клавиш со стрелками выберите операционную систему, которую вы хотите запустить в безопасном режиме, а затем нажмите клавишу F8.
-
-
На экране Дополнительные варианты загрузки с помощью клавиш со стрелками выберите необходимый вариант безопасного режима, а затем нажмите клавишу ВВОД.
-
Войдите в систему, используя учетную запись пользователя с правами администратора.
-
Безопасный режим с загрузкой сетевых драйверов. Запуск Windows в безопасном режиме, а также загрузка сетевых драйверов и служб, необходимых для доступа к Интернету или другим компьютерам в локальной сети.
-
Безопасный режим с поддержкой командной строки.
 Запуск Windows в безопасном режиме с окном командной строки вместо обычного интерфейса Windows. Этот вариант предназначен для ИТ-специалистов и администраторов.
Запуск Windows в безопасном режиме с окном командной строки вместо обычного интерфейса Windows. Этот вариант предназначен для ИТ-специалистов и администраторов. -
Вести журнал загрузки. Создает файл ntbtlog.txt, в который заносятся все драйверы, установленные во время запуска. Эта информация может оказаться полезной для расширенной диагностики.
-
Включение видеорежима с низким разрешением (640 × 480). Запуск Windows с использованием текущего видеодрайвера и низкими значениями разрешения и частоты обновления изображения. Этот режим можно использовать для сброса параметров дисплея. Дополнительные сведения см. в статье «Изменение разрешения экрана».
-
Последняя удачная конфигурация (дополнительно). Запуск Windows с использованием последней успешно работавшей конфигурации реестра и драйверов.

-
Режим восстановления служб каталогов. Запуск контроллера домена Windows, на котором выполняется Active Directory, для восстановления службы каталогов. Этот вариант предназначен для ИТ-специалистов и администраторов.
-
Режим отладки. Запуск Windows в режиме расширенной диагностики, предназначенном для ИТ-специалистов и системных администраторов.
-
Отключить автоматическую перезагрузку при отказе системы. Запрет автоматического перезапуска Windows в случае сбоя в работе системы. Этот вариант следует выбирать только в том случае, если Windows вошла в цикл, когда сбой в работе системы вызывает перезапуск, и система продолжает перезапускаться снова и снова.
-
Отключить обязательную проверку подписи драйверов.
 Позволяет устанавливать драйверы, содержащие неправильные подписи.
Позволяет устанавливать драйверы, содержащие неправильные подписи. -
Обычная загрузка Windows. Запуск Windows в обычном режиме.
Быстрый старт — Документация Flask (русский перевод) 0.10.1
Рвётесь в бой? Эта страница даёт хорошее введение в Flask. Предполагается, что вы уже имеете установленный Flask. Если это не так, обратитесь к секции Инсталляция.
Минимальное приложение
Минимальное приложение Flask выглядит примерно так:
from flask import Flask
app = Flask(__name__)
@app.route('/')
def hello_world():
return 'Hello World!'
if __name__ == '__main__':
app.run()
Просто сохраните его под именем наподобие hello.py и запустите с помощью вашего интерпретатора Python. Только, пожалуйста, не давайте приложению имя flask.py, так как это вызовет конфликт с самим Flask.
$ python hello.py * Running on http://127.0.0.1:5000/
Проследовав по ссылке http://127.0.0.1:5000/ вы увидите ваше приветствие миру.
Итак, что же делает этот код?
- Сначала мы импортировали класс
Flask. Экземпляр этого класса и будет вашим WSGI-приложением. - Далее мы создаём экземпляр этого класса. Первый аргумент — это имя модуля
или пакета приложения. Если вы используете единственный модуль (как в
этом примере), вам следует использовать __name__, потому что в
зависимости от того, запущен ли код как приложение, или был импортирован
как модуль, это имя будет разным (
'__main__'или актуальное имя импортированного модуля соответственно). Это нужно, чтобы Flask знал, где искать шаблоны, статические файлы и прочее. Для дополнительной информации, смотрите документациюFlask. - Далее, мы используем декоратор
route(), чтобы сказать Flask, какой из URL должен запускать нашу функцию. - Функция, которой дано имя, используемое также для генерации URL-адресов
для этой конкретной функции, возвращает сообщение, которое мы хотим
отобразить в браузере пользователя.

- Наконец, для запуска локального сервера с нашим приложением, мы используем
функцию
run(). Благодаря конструкцииif __name__ == '__main__'можно быть уверенным, что сервер запустится только при непосредственном вызове скрипта из интерпретатора Python, а не при его импортировании в качестве модуля.
Для остановки сервера, нажмите Ctrl+C.
Публично доступный сервер
Если вы запустите сервер, вы заметите, что он доступен только с вашего собственного компьютера, а не с какого-либо другого в сети. Так сделано по умолчанию, потому что в режиме отладки пользователь приложения может выполнить код на Python на вашем компьютере.
Если у вас отключена опция debug или вы доверяете пользователям в сети,
вы можете сделать сервер публично доступным, просто изменив вызов метода run() таким вот образом:
Это укажет вашей операционной системе, чтобы она слушала сеть со всех публичных IP-адресов.
Режим отладки
Метод run() чудесно подходит для запуска локального
сервера для разработки, но вы будете должны перезапускать его всякий раз
при изменении вашего кода.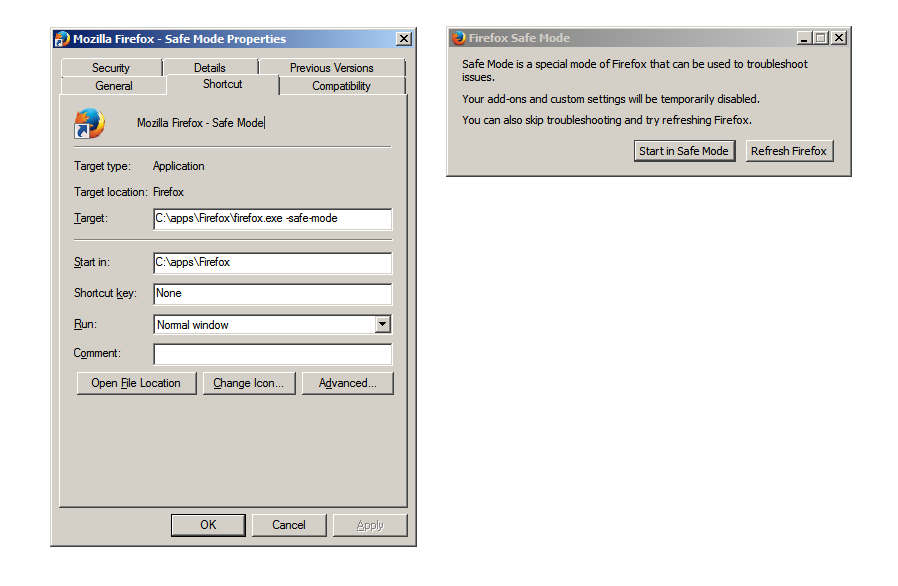 Это не очень здорово, и Flask здесь может
облегчить жизнь. Если вы включаете поддержку отладки, сервер перезагрузит
сам себя при изменении кода, кроме того, если что-то пойдёт не так, это
обеспечит вас полезным отладчиком.
Это не очень здорово, и Flask здесь может
облегчить жизнь. Если вы включаете поддержку отладки, сервер перезагрузит
сам себя при изменении кода, кроме того, если что-то пойдёт не так, это
обеспечит вас полезным отладчиком.
Существует два способа включить отладку. Или установите флаг в объекте приложения:
app.debug = True app.run()
Или передайте его как параметр при запуске:
Оба метода вызовут одинаковый эффект.
Внимание.
Несмотря на то, что интерактивный отладчик не работает в многопоточных окружениях (что делает его практически неспособным к использованию на реальных рабочих серверах), тем не менее, он позволяет выполнение произвольного кода. Это делает его главной угрозой безопасности, и поэтому он никогда не должен использоваться на реальных «боевых» серверах.
Снимок экрана с отладчиком в действии:
Предполагаете использовать другой отладчик? Тогда смотрите Работа с отладчиками.
Маршрутизация
Современные веб-приложения используют «красивые» URL. Это помогает людям
запомнить эти URL, это особенно удобно для приложений, используемых с
мобильных устройств с более медленным сетевым соединением. Если
пользователь может перейти сразу на желаемую страницу, без предварительного
посещения начальной страницы, он с большей вероятностью вернётся на эту
страницу и в следующий раз.
Это помогает людям
запомнить эти URL, это особенно удобно для приложений, используемых с
мобильных устройств с более медленным сетевым соединением. Если
пользователь может перейти сразу на желаемую страницу, без предварительного
посещения начальной страницы, он с большей вероятностью вернётся на эту
страницу и в следующий раз.
Как вы увидели ранее, декоратор route() используется для
привязки функции к URL. Вот простейшие примеры:
@app.route('/')
def index():
return 'Index Page'
@app.route('/hello')
def hello():
return 'Hello World'
Но это еще не все! Вы можете сделать определенные части URL динамически меняющимися и задействовать в функции несколько правил.
Правила для переменной части
Чтобы добавлять к адресу URL переменные части, можно эти особые части
выделить как <variable_name>. Затем подобные части передаются в вашу
функцию в качестве аргумента — в виде ключевого слова. Также может быть
использован конвертер — с помощью задания правила следующего вида <converter:variable_name>.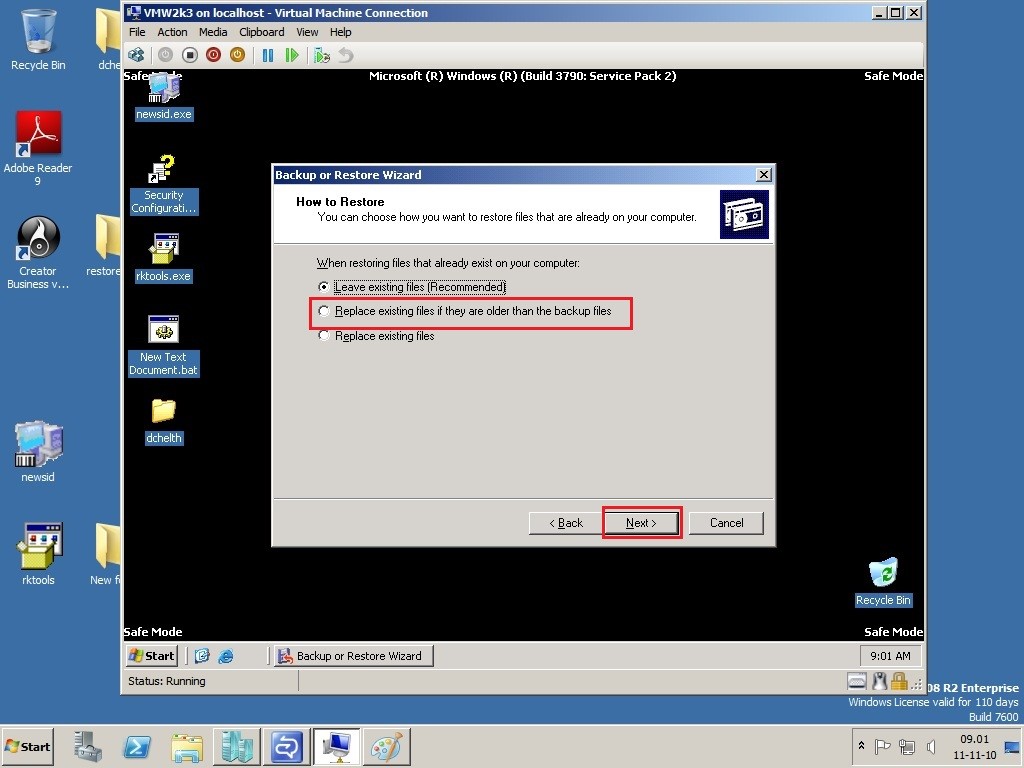 Вот несколько интересных примеров
Вот несколько интересных примеров
@app.route('/user/<username>')
def show_user_profile(username):
# показать профиль данного пользователя
return 'User %s' % username
@app.route('/post/<int:post_id>')
def show_post(post_id):
# вывести сообщение с данным id, id - целое число
return 'Post %d' % post_id
Существуют следующие конвертеры:
| int | принимаются целочисленные значения |
| float | как и int, только значения с плавающей точкой |
| path | подобно поведению по умолчанию, но допускаются слэши |
Уникальные URL / Перенаправления
Правила для URL, работающие в Flask, основаны на модуле маршрутизации
Werkzeug. Этот модуль реализован в соответствие с идеей обеспечения
красивых и уникальных URL-адресов на основе исторически попавшего в
обиход — из поведения Apache и более ранних HTTP серверов.
Возьмём два правила:
@app.route('/projects/')
def projects():
return 'The project page'
@app.route('/about')
def about():
return 'The about page'
Хоть они и выглядят довольно похожими, есть разница в использовании слэша в определении URL. В первом случае, канонический URL имеет завершающую часть projects со слэшем в конце. В этом смысле он похож на папку в файловой системе. В данном случае, при доступе к URL без слэша, Flask перенаправит к каноническому URL с завершающим слэшем.
Однако, во втором случае, URL определен без косой черты — как путь к файлу на UNIX-подобных системах. Доступ к URL с завершающей косой чертой будет приводить к появлению ошибки 404 «Not Found».
Такое поведение позволяет продолжить работать с относительными URL, даже
если в конце строки URL пропущен слэш — в соответствии с тем, как работают
Apache и другие сервера. Кроме того, URL-адреса останутся уникальными, что
поможет поисковым системам избежать повторной переиндексации страницы.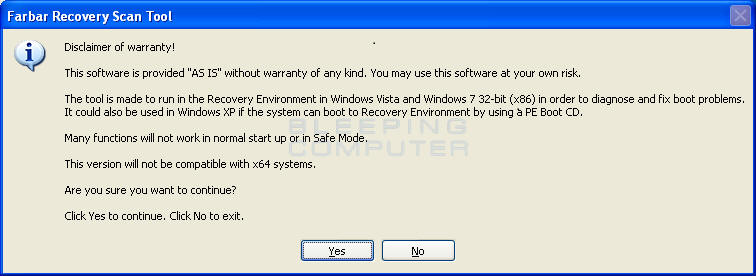
Построение (генерация) URL
Раз Flask может искать соответствия в URL, может ли он их генерировать?
Конечно, да. Для построения URL для специфической функции, вы можете
использовать функцию url_for(). В качестве первого аргумента
она принимает имя функции, кроме того она принимает ряд именованных
аргументов, каждый из которых соответствует переменной части правила для
URL. Неизвестные переменные части добавляются к URL в качестве параметров
запроса. Вот некоторые примеры:
>>> from flask import Flask, url_for
>>> app = Flask(__name__)
>>> @app.route('/')
... def index(): pass
...
>>> @app.route('/login')
... def login(): pass
...
>>> @app.route('/user/<username>')
... def profile(username): pass
...
>>> with app.test_request_context():
... print url_for('index')
... print url_for('login')
... print url_for('login', next='/')
... print url_for('profile', username='John Doe')
...
/
/login
/login?next=/
/user/John%20Doe
(Здесь также использован метод test_request_context(),
который будет объяснён ниже. Он просит Flask вести себя так, как будто
он обрабатывает запрос, даже если мы взаимодействуем с ним через оболочку
Python. Взгляните на нижеследующее объяснение. Локальные объекты контекста (context locals).
Он просит Flask вести себя так, как будто
он обрабатывает запрос, даже если мы взаимодействуем с ним через оболочку
Python. Взгляните на нижеследующее объяснение. Локальные объекты контекста (context locals).
Зачем Вам может потребоваться формировать URL-ы с помощью функции их обращения url_for() вместо того, чтобы жёстко задать их в ваших шаблонах?
Для этого есть три веские причины:
1. По сравнению с жёстким заданием URL внутри кода обратный порядок часто
является более наглядным. Более того, он позволяет менять URL за один
шаг, и забыть про необходимость изменять URL повсюду.
2. Построение URL будет прозрачно для вас осуществлять экранирование
специальных символов и данных Unicode, так что вам не придётся отдельно
иметь с ними дела.
3. Если ваше приложение размещено не в корневой папке URL root (а, скажем,
в /myapplication вместо /), данную ситуацию нужным для вас образом
обработает функция url_for().
Методы HTTP
HTTP (протокол, на котором общаются веб-приложения) может использовать
различные методы для доступа к URL-адресам.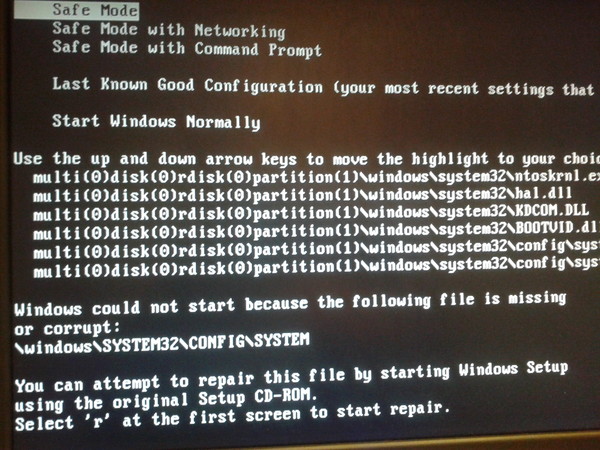 По умолчанию, route
отвечает лишь на запросы типа GET, но это можно изменить, снабдив
декоратор
По умолчанию, route
отвечает лишь на запросы типа GET, но это можно изменить, снабдив
декоратор route() аргументом methods. Вот
некоторые примеры:
from flask import request
@app.route('/login', methods=['GET', 'POST'])
def login():
if request.method == 'POST':
do_the_login()
else:
show_the_login_form()
Если присутствует метод GET, то автоматически будет добавлен и HEAD. Вам не придётся иметь с ним дело. Также, при этом можно быть уверенным, что запросы HEAD будут обработаны в соответствии с требованиями HTTP RFC (документ с описанием протокола HTTP), так что вам не требуется ничего знать об этой части спецификации HTTP. Кроме того, начиная с Flask версии 0.6, для вас будет автоматически реализован метод OPTIONS автоматически.
Не имеете понятия, что такое метод HTTP? Не беспокойтесь, здесь приводится быстрое введение в методы HTTP, и почему они важны:
HTTP-метод (также часто называемый командой) сообщает серверу, что
хочет сделать клиент с запрашиваемой страницей.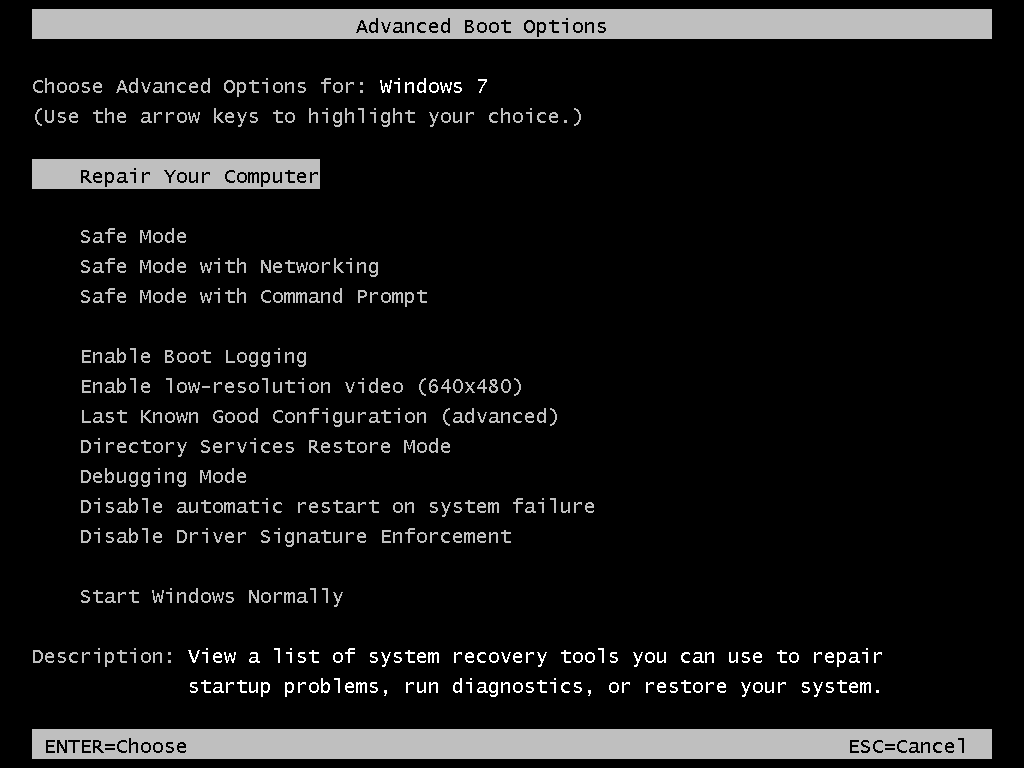 Очень распространены
Следующие методы:
Очень распространены
Следующие методы:
- GET
- Браузер говорит серверу, чтобы он просто получил информацию, хранимую на этой странице, и отослал её. Возможно, это самый распространённый метод.
- HEAD
- Браузер просит сервер получить информацию, но его интересует только заголовки, а не содержимое страницы. Приложение предполагает обработать их так же, как если бы был получен запрос GET, но без доставки фактического содержимого. В Flask, вам вовсе не требуется иметь дело с этим методом, так как нижележащая библиотека Werkzeug сделает всё за вас.
- POST
- Браузер говорит серверу, что он хочет сообщить этому URL некоторую новую информацию, и что сервер должен убедиться, что данные сохранены и сохранены в единожды. Обычно, аналогичным образом происходит передача из HTML форм на сервер данных.
- PUT
- Похоже на POST, только сервер может вызвать процедуру сохранения
несколько раз, перезаписывая старые значения более одного раза.
 Здесь вы можете спросить, зачем это нужно, и есть несколько веских
причин, чтобы делать это подобным образом. Предположим, во время
передачи произошла потеря соединения: в этой ситуации система между
браузером и сервером, ничего не нарушая, может совершенно спокойно
получить запрос во второй раз. С POST такое было бы невозможно,
потому что он может быть вызван только один раз.
Здесь вы можете спросить, зачем это нужно, и есть несколько веских
причин, чтобы делать это подобным образом. Предположим, во время
передачи произошла потеря соединения: в этой ситуации система между
браузером и сервером, ничего не нарушая, может совершенно спокойно
получить запрос во второй раз. С POST такое было бы невозможно,
потому что он может быть вызван только один раз. - DELETE
- Удалить информацию, расположенную в указанном месте.
- OPTIONS
- Обеспечивает быстрый способ выяснения клиентом поддерживаемых для данного URL методов. Начиная с Flask 0.6, это работает для вас автоматически.
Теперь самое интересное: в HTML 4 и XHTML1, единственными методами,
которыми форма может отправить серверу данные, являются GET и POST.
Но для JavaScript и будущих стандартов HTML вы также можете использовать
и другие методы. Кроме того, в последнее время HTTP стал довольно
популярным, и теперь браузеры уже не единственные клиенты, использующие
HTTP. Например, его используют многие системы контроля версий.
Например, его используют многие системы контроля версий.
Статические файлы
Динамические веб-приложения также нуждаются и в статических файлах. Обычно, именно из них берутся файлы CSS и JavaScript. В идеале ваш веб-сервер уже сконфигурирован так, чтобы обслуживать их для вас, однако в ходе разработке это также может делать и сам Flask. Просто создайте внутри вашего пакета или модуля папку с названием static, и она будет доступна из приложения как /static.
Чтобы сформировать для статических файлов URL, используйте специальное
окончание 'static':
url_for('static', filename='style.css')
Этот файл должен храниться в файловой системе как static/style.css.
Визуализация шаблонов
Генерация HTML из Python — невесёлое и на самом деле довольно сложное
занятие, так как вам необходимо самостоятельно заботиться о
безопасности приложения, производя для HTML обработку специальных
последовательностей (escaping). Поэтому внутри Flask уже автоматически
преднастроен шаблонизатор Jinja2.
Поэтому внутри Flask уже автоматически
преднастроен шаблонизатор Jinja2.
Для визуализации шаблона вы можете использовать метод render_template(). Всё, что вам необходимо — это указать
имя шаблона, а также переменные в виде именованных аргументов, которые
вы хотите передать движку обработки шаблонов:
from flask import render_template
@app.route('/hello/')
@app.route('/hello/<name>')
def hello(name=None):
return render_template('hello.html', name=name)
Flask будет искать шаблоны в папке templates. Поэтому, если ваше приложение выполнено в виде модуля, эта папка будет рядом с модулем, а если в виде пакета, она будет внутри вашего пакета:
Первый случай — модуль:
/application.py
/templates
/hello.html
Второй случай — пакет:
/application
/__init__.py
/templates
/hello.html
При работе с шаблонами вы можете использовать всю мощь Jinja2. За
дополнительной информацией обратитесь к официальной Документации по
шаблонам Jinja2
За
дополнительной информацией обратитесь к официальной Документации по
шаблонам Jinja2
Вот пример шаблона:
<!doctype html>
<title>Hello from Flask</title>
{% if name %}
<h2>Hello {{ name }}!</h2>
{% else %}
<h2>Hello World!</h2>
{% endif %}
Также, внутри шаблонов вы имеете доступ к объектам request, session и g , а также к функции get_flashed_messages().
Шаблоны особенно полезны при использовании наследования. Если вам интересно, как это работает, обратитесь к документации по заготовкам Template Inheritance. Проще говоря, наследование шаблонов позволяет разместить определённые элементы (такие, как заголовки, элементы навигации и «подвал» страницы) на каждой странице.
Автоматическая обработка специальных (escape-) последовательностей
(escaping) включена по умолчанию, поэтому если name содержит HTML, он
будет экранирован автоматически. Если вы можете доверять переменной и
знаете, что в ней будет безопасный HTML (например, потому что он пришёл
из модуля конвертирования разметки wiki в HTML), вы можете пометить её
в шаблоне, как безопасную — с использованием класса Markup или фильтра |safe.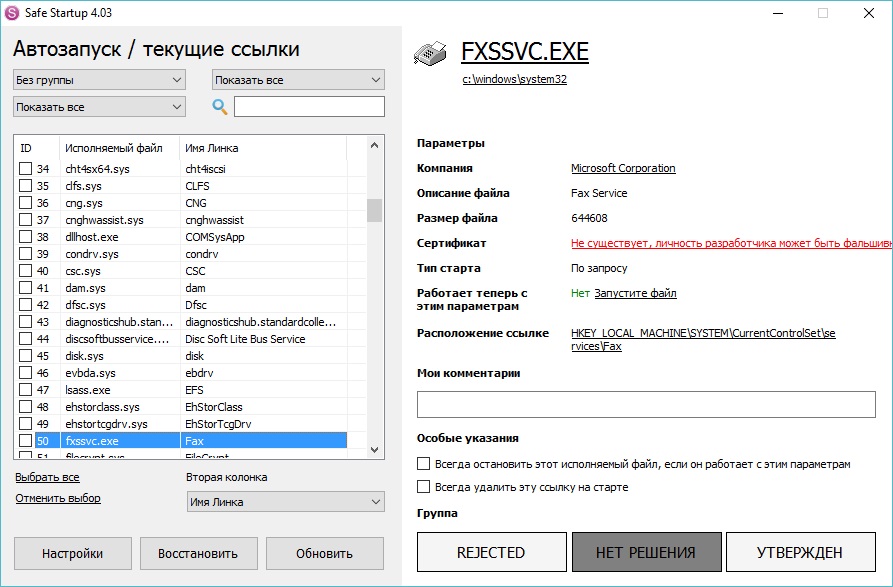 За дополнительными
примерами обратитесь к документации по Jinja2.
За дополнительными
примерами обратитесь к документации по Jinja2.
Вот основные возможности по работе с классом Markup:
>>> from flask import Markup
>>> Markup('<strong>Hello %s!</strong>') % '<blink>hacker</blink>'
Markup(u'<strong>Hello <blink>hacker</blink>!</strong>')
>>> Markup.escape('<blink>hacker</blink>')
Markup(u'<blink>hacker</blink>')
>>> Markup('<em>Marked up</em> » HTML').striptags()
u'Marked up \xbb HTML'
Изменено в версии 0.5: Автоматическая обработка escape-последовательностей больше не
активирована для всех шаблонов. Вот расширения шаблонов, которые
активизируют автообработку: .html, .htm, .xml, .xhtml.
Шаблоны, загруженные из строк, не будут обрабатывать специальные
последовательности.
Доступ к данным запроса
Для веб-приложений важно, чтобы они реагировали на данные, которые
клиент отправляет серверу.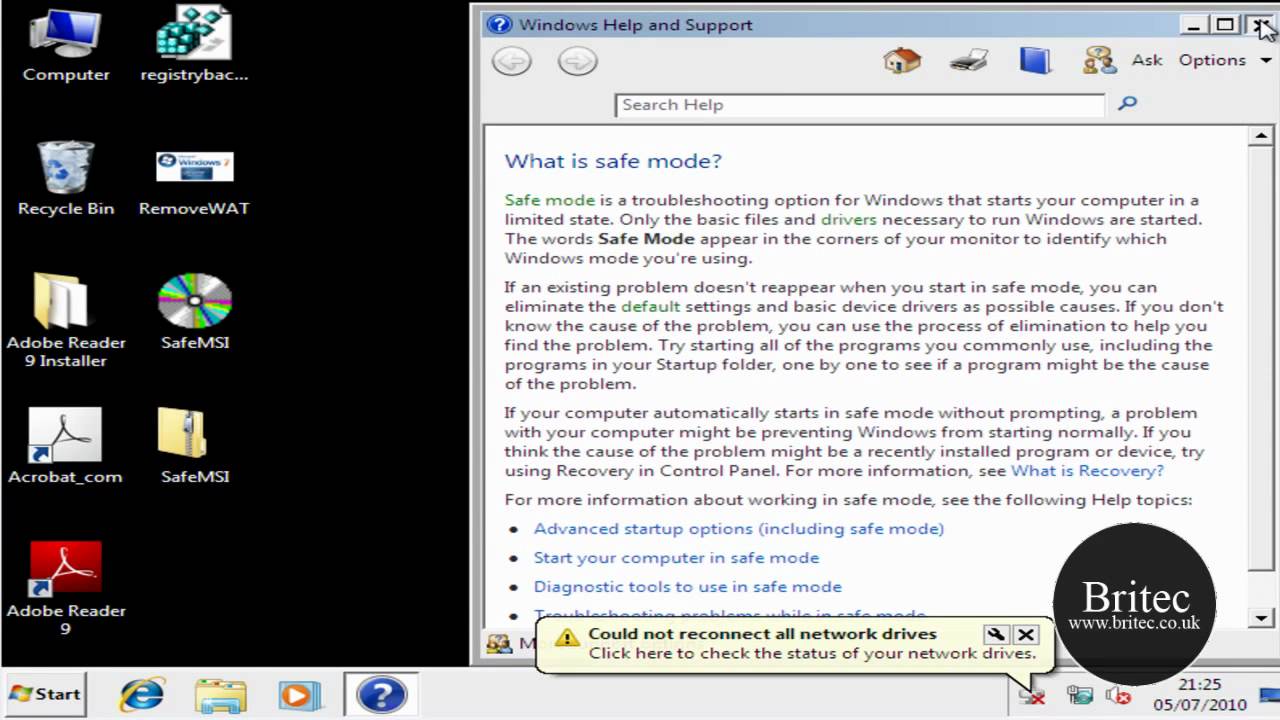 В Flask эта информация предоставляется
глобальным объектом
В Flask эта информация предоставляется
глобальным объектом request. Если у вас есть некоторый
опыт по работе с Python, вас может удивить, как этот объект может быть
глобальным, и как Flask при этом умудрился остаться ориентированным
на многопоточное выполнение.
Локальные объекты контекста (context locals)
Информация от инсайдера
Прочтите этот раздел, если вы хотите понять, как это работает, и как вы можете реализовать тесты с локальными переменными контекста. Если вам это неважно, просто пропустите его.
Некоторые объекты в Flask являются глобальными, но необычного типа. Эти объекты фактически являются прокси (посредниками) к объектам, локальным для конкретного контекста. Труднопроизносимо. Но на самом деле довольно легко понять.
Представьте себе контекст, обрабатывающий поток. Приходит запрос, и
веб-сервер решает породить новый поток (или нечто иное — базовый объект
может иметь дело с системой параллельного выполнения не на базе потоков).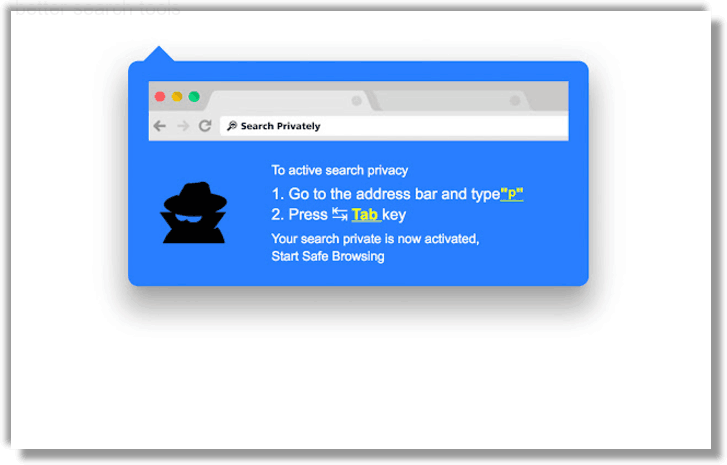 Когда Flask начинает осуществлять свою внутреннюю обработку запроса, он
выясняет, что текущий поток является активным контекстом и связывает
текущее приложение и окружение WSGI с этим контекстом (потоком). Он
делает это с умом — так, что одно приложение может, не ломаясь,
вызывать другое приложение.
Когда Flask начинает осуществлять свою внутреннюю обработку запроса, он
выясняет, что текущий поток является активным контекстом и связывает
текущее приложение и окружение WSGI с этим контекстом (потоком). Он
делает это с умом — так, что одно приложение может, не ломаясь,
вызывать другое приложение.
Итак, что это означает для вас? В принципе, вы можете полностью
игнорировать, что это так, если вы не делаете чего-либо вроде тестирования
модулей. Вы заметите, что код, зависящий от объекта запроса, неожиданно
будет работать неправильно, так как отсутствует объект запроса. Решением
является самостоятельное создание объекта запроса и его привязка к
контексту. Простейшим решением для тестирования модулей является
использование менеджера контекстов test_request_context(). В сочетании с оператором with этот менеджер свяжет тестовый запрос так, что вы сможете с ним
взаимодействовать. Вот пример:
from flask import request
with app.test_request_context('/hello', method='POST'):
# теперь, и до конца блока with, вы можете что-либо делать
# с контекстом, например, вызывать простые assert-ы:
assert request. path == '/hello'
assert request.method == 'POST'
path == '/hello'
assert request.method == 'POST'
Другая возможность — это передача целого окружения WSGI методу request_context() method:
from flask import request
with app.request_context(environ):
assert request.method == 'POST'
Объект запроса
Объект запроса документирован в секции API, мы не будем рассматривать его
здесь подробно (смотри request). Вот широкий взгляд
на некоторые наиболее распространённые операции. Прежде всего, вам
необходимо импортировать его из модуля flask:
from flask import request
В настоящее время метод запроса доступен через использование атрибута method. Для доступа к данным формы (данным, которые
передаются в запросах типа POST или PUT), вы можете использовать
атрибут form. Вот полноценный пример работы с
двумя упомянутыми выше атрибутами:
@app.route('/login', methods=['POST', 'GET'])
def login():
error = None
if request. method == 'POST':
if valid_login(request.form['username'],
request.form['password']):
return log_the_user_in(request.form['username'])
else:
error = 'Invalid username/password'
# следущий код выполняется при методе запроса GET
# или при признании полномочий недействительными
return render_template('login.html', error=error)
method == 'POST':
if valid_login(request.form['username'],
request.form['password']):
return log_the_user_in(request.form['username'])
else:
error = 'Invalid username/password'
# следущий код выполняется при методе запроса GET
# или при признании полномочий недействительными
return render_template('login.html', error=error)
Что произойдёт, если ключ, указанный в атрибуте form, не существует?
В этом случае будет возбуждена специальная ошибка KeyError. Вы
можете перехватить её подобно стандартной KeyError, но если вы этого
не сделаете, вместо этого будет показана страница с ошибкой HTTP 400 Bad
Request. Так что во многих ситуациях вам не придётся иметь дело с этой
проблемой.
Для доступа к параметрам, представленным в URL (?ключ=значение), вы
можете использовать атрибут args:
searchword = request.args.get('key', '')
Мы рекомендуем доступ к параметрам внутри URL через get или через
перехват KeyError, так как пользователь может изменить URL, а
предъявление ему страницы с ошибкой 400 bad request не является
дружественным.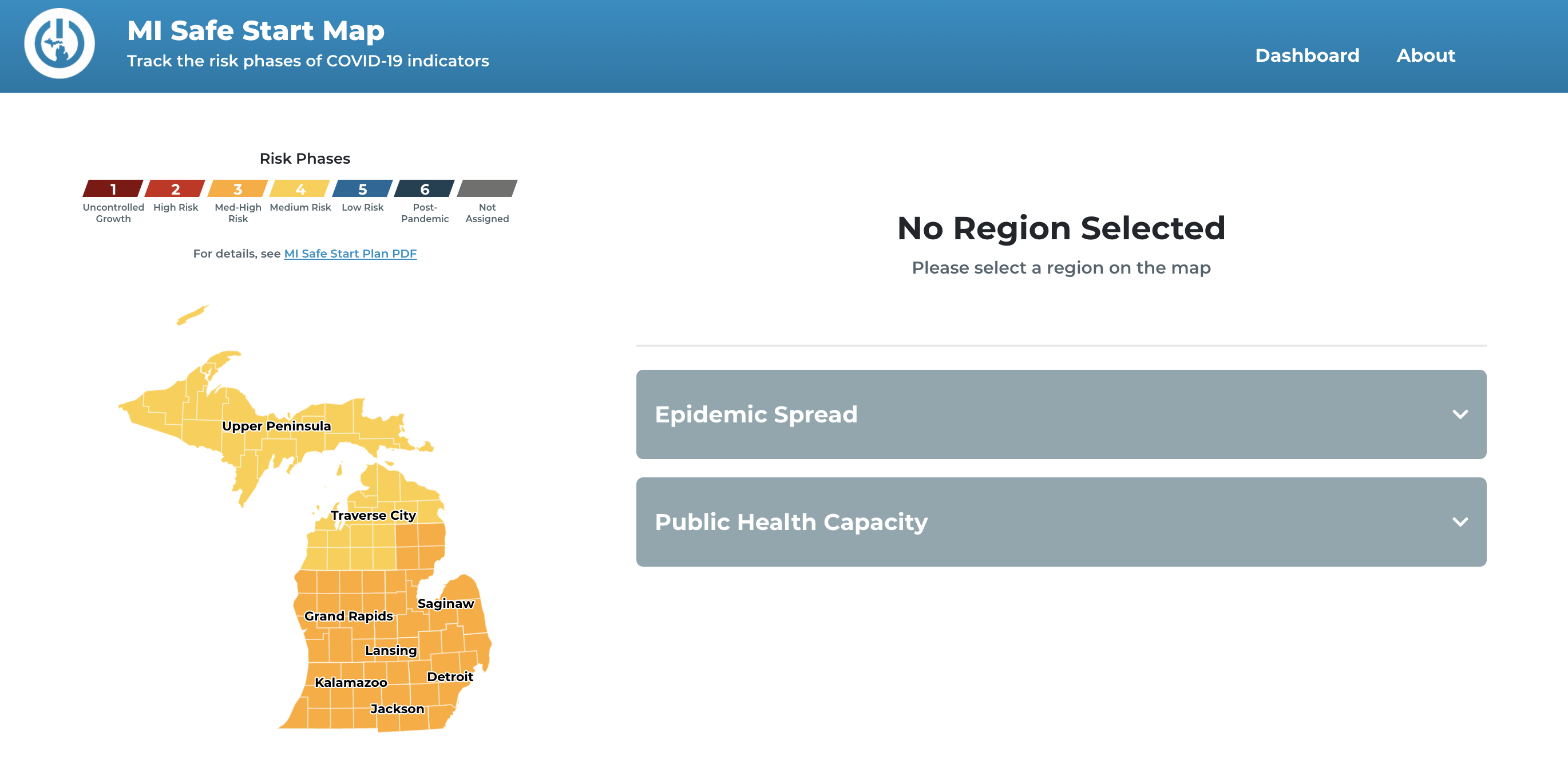
За полным списком методов и атрибутов объекта запроса, обратитесь к
следующей документации: request.
Загрузка файлов на сервер
В Flask обработка загружаемых на сервер файлов является несложным занятием.
Просто убедитесь, что вы в вашей HTML-форме не забыли установить атрибут enctype="multipart/form-data", в противном случае браузер вообще
не передаст файл.
Загруженные на сервер файлы сохраняются в памяти или во временной папке
внутри файловой системы. Вы можете получить к ним доступ, через атрибут
объекта запроса files. Каждый загруженный файл
сохраняется в этом словаре. Он ведёт себя так же, как стандартный
объект Python file, однако он также имеет метод save(), который вам позволяет
сохранить данный файл внутрь файловой системы сервера. Вот простой пример,
показывающий, как это работает:
from flask import request
@app.route('/upload', methods=['GET', 'POST'])
def upload_file():
if request. method == 'POST':
f = request.files['the_file']
f.save('/var/www/uploads/uploaded_file.txt')
...
method == 'POST':
f = request.files['the_file']
f.save('/var/www/uploads/uploaded_file.txt')
...
Если вы хотите до загрузки файла в приложение узнать, как он назван
на стороне клиента, вы можете просмотреть атрибут filename. Однако, имейте в
виду, что данному значению никогда не стоит доверять, потому что оно может
быть подделано. Если вы хотите использовать имя файла на клиентской стороне
для сохранения файла на сервере, пропустите его через функцию secure_filename(), которой вас снабдил Werkzeug:
from flask import request
from werkzeug import secure_filename
@app.route('/upload', methods=['GET', 'POST'])
def upload_file():
if request.method == 'POST':
f = request.files['the_file']
f.save('/var/www/uploads/' + secure_filename(f.filename))
...
Некоторые более удачные примеры можно найти в разделе заготовок: Загрузка файлов.
Cookies
Для доступа к cookies можно использовать атрибут cookies.![]() Для установки cookies можно использовать
метод объектов ответа
Для установки cookies можно использовать
метод объектов ответа set_cookie. Атрибут
объектов запроса cookies — это словарь со всеми
cookies, которые передаёт клиент. Если вы хотите использовать сессии,
то не используйте cookies напрямую, вместо этого используйте во Flask
Сессии, который при работе с cookies даст вам некоторую
дополнительную безопасность.
Чтение cookies:
from flask import request
@app.route('/')
def index():
username = request.cookies.get('username')
# Чтобы не получить в случае отсутствия cookie ошибку KeyError
# используйте cookies.get(key) вместо cookies[key]
Сохранение cookies:
from flask import make_response
@app.route('/')
def index():
resp = make_response(render_template(...))
resp.set_cookie('username', 'the username')
return resp
Заметьте, что cookies устанавливаются в объектах ответа. Так как
вы обычно просто возвращаете строки из функций представления, Flask
конвертирует их для вас в объекты ответа.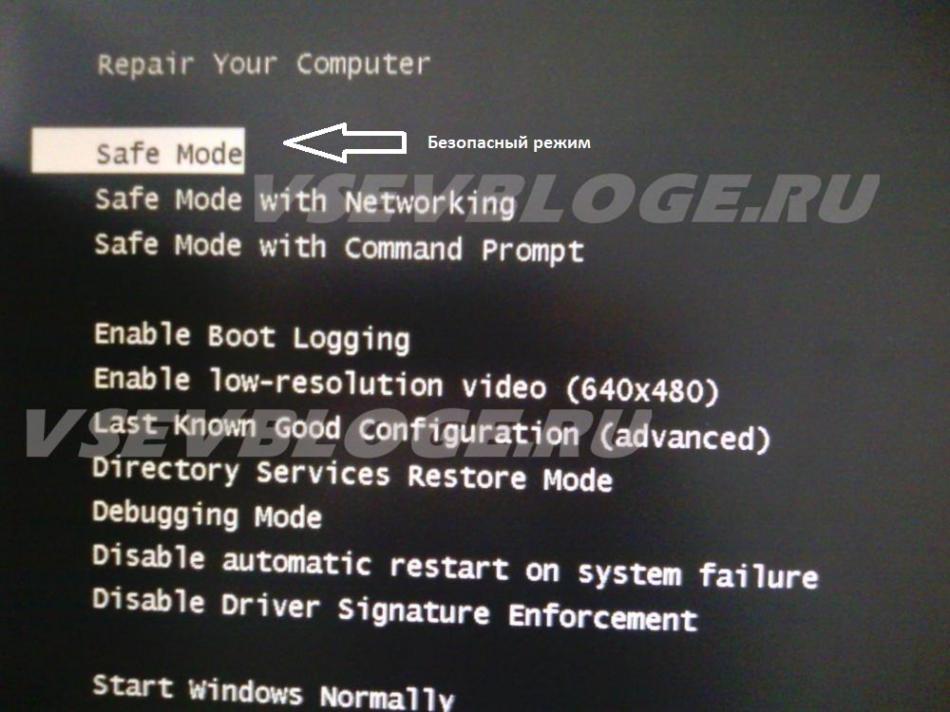 Если вы это хотите
сделать явно, то можете использовать функцию,
Если вы это хотите
сделать явно, то можете использовать функцию, make_response(), затем изменив её.
Иногда вы можете захотеть установить cookie в точке, где объект ответа ещё не существует. Это можно сделать, используя заготовку deferred-callbacks.
Также об этом можно почитать здесь: Об ответах.
Ошибки и перенаправления
Чтобы перенаправить пользователя в иную конечную точку, используйте
функцию redirect(); для того, чтобы преждевременно прервать
запрос с кодом ошибки, используйте функцию abort() function:
from flask import abort, redirect, url_for
@app.route('/')
def index():
return redirect(url_for('login'))
@app.route('/login')
def login():
abort(401)
this_is_never_executed()
Это довольно бессмысленный пример, потому что пользователь будет
перенаправлен с индексной страницы на страницу, на которую у него нет
доступа (401 означает отказ в доступе), однако он показывает, как это
работает.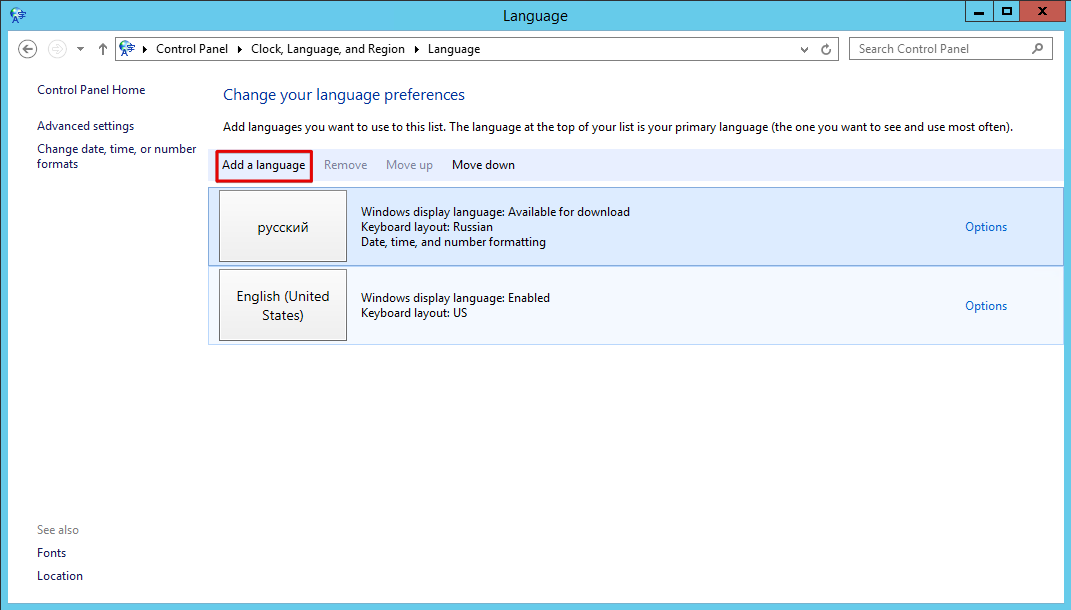
По умолчанию, для каждого кода ошибки отображается чёрно-белая страница
с ошибкой. Если вы хотите видоизменить страницу с ошибкой, то можете
использовать декоратор errorhandler():
from flask import render_template
@app.errorhandler(404)
def page_not_found(error):
return render_template('page_not_found.html'), 404
Обратите внимание на 404 после вызова render_template().
Это сообщит Flask, что код статуса для этой страницы должен быть 404,
что означает «не найдено». По умолчанию предполагается код «200»,
который означает «всё прошло хорошо».
Об ответах
Возвращаемое из функции представления значение автоматически
для вас конвертируется вас в объект ответа. Если возвращаемое
значение является строкой, оно конвертируется в объект ответа
в строку в виде тела ответа, код статуса 200 OK и в mimetype
со значением text/html. Логика, которую применяет Flask
для конвертации возвращаемых значений в объекты ответа следующая:
- Если возвращается объект ответа корректного типа, он прямо
возвращается из представления.

- Если это строка, создаётся объект ответа с этими же данными и параметрами по умолчанию.
- Если возвращается кортеж, его элементы могут предоставлять
дополнительную информацию. Такие кортежи должны соответствовать
форме
(ответ, статус, заголовки), кортеж должен содержать хотя бы один из перечисленных элементов. Значение статус заменит код статуса, а элемент заголовки может быть или списком или словарём с дополнительными значениями заголовка. - Если ничего из перечисленного не совпало, Flask предполагает, что возвращаемое значение — это допустимая WSGI-заявка, и конвертирует его в объект ответа.
Если вы хотите в результате ответа заполучить объект внутри
представления, то можете использовать функцию make_response().
Представим, что вы имеете подобное представление:
@app.errorhandler(404)
def not_found(error):
return render_template('error.html'), 404
Вам надо всего лишь обернуть возвращаемое выражение функцией make_response() и получить объект ответа для
его модификации, а затем вернуть его:
@app.errorhandler(404) def not_found(error): resp = make_response(render_template('error.html'), 404) resp.headers['X-Something'] = 'A value' return resp
Сессии
В дополнение к объекту ответа есть ещё один объект, называемый session, который позволяет вам сохранять от одного запроса
к другому информацию, специфичную для пользователя. Это реализовано для
вас поверх cookies, при этом используется криптографическая подпись этих
cookie. Это означает, что пользователь может посмотреть на содержимое
cookie, но не может ничего в ней изменить, если он конечно не знает
значение секретного ключа, использованного для создания подписи.
В случае использования сессий вам необходимо установить значение этого секретного ключа. Вот как работают сессии:
from flask import Flask, session, redirect, url_for, escape, request
app = Flask(__name__)
@app.route('/')
def index():
if 'username' in session:
return 'Logged in as %s' % escape(session['username'])
return 'You are not logged in'
@app. route('/login', methods=['GET', 'POST'])
def login():
if request.method == 'POST':
session['username'] = request.form['username']
return redirect(url_for('index'))
return '''
<form action="" method="post">
<p><input type=text name=username>
<p><input type=submit value=Login>
</form>
'''
@app.route('/logout')
def logout():
# удалить из сессии имя пользователя, если оно там есть
session.pop('username', None)
return redirect(url_for('index'))
# set the secret key. keep this really secret:
app.secret_key = 'A0Zr98j/3yX R~XHH!jmN]LWX/,?RT'
route('/login', methods=['GET', 'POST'])
def login():
if request.method == 'POST':
session['username'] = request.form['username']
return redirect(url_for('index'))
return '''
<form action="" method="post">
<p><input type=text name=username>
<p><input type=submit value=Login>
</form>
'''
@app.route('/logout')
def logout():
# удалить из сессии имя пользователя, если оно там есть
session.pop('username', None)
return redirect(url_for('index'))
# set the secret key. keep this really secret:
app.secret_key = 'A0Zr98j/3yX R~XHH!jmN]LWX/,?RT'
Упомянутая escape() осуществляет для вас обработку
специальных последовательностей (escaping), что необходимо, если
вы не используете движок шаблонов (как в этом примере).
Как генерировать хорошие секретные ключи
Проблемой случайных значений является то, что трудно сказать, что
действительно является является случайным. А секретный ключ
должен быть настолько случайным, насколько это возможно.
У вашей операционной системы есть способы для генерации достаточно
случайных значений на базе криптографического случайного генератора,
который может быть использован для получения таких ключей:
А секретный ключ
должен быть настолько случайным, насколько это возможно.
У вашей операционной системы есть способы для генерации достаточно
случайных значений на базе криптографического случайного генератора,
который может быть использован для получения таких ключей:
>>> import os
>>> os.urandom(24)
'\xfd{H\xe5<\x95\xf9\xe3\x96.5\xd1\x01O<!\xd5\xa2\xa0\x9fR"\xa1\xa8'
Просто возьмите, скопируйте/вставьте это в ваш код, вот и готово.
Замечание о сессиях на базе cookie: Flask возьмёт значения, которые вы помещаете в объект сессии, и сериализует их в cookie. Если вы обнаружили какие-либо значения, которые не сохраняются между запросами, а cookies реально включены, а никаких ясных сообщений об ошибках не было, проверьте размер cookie в ответах вашей страницы и сравните с размером, поддерживаемым веб-браузером.
Message Flashing
Хорошие приложения и интерфейсы пользователя дают обратную связь. Если
пользователь не получает достаточной обратной связи, вскоре он может начать
ненавидеть приложение.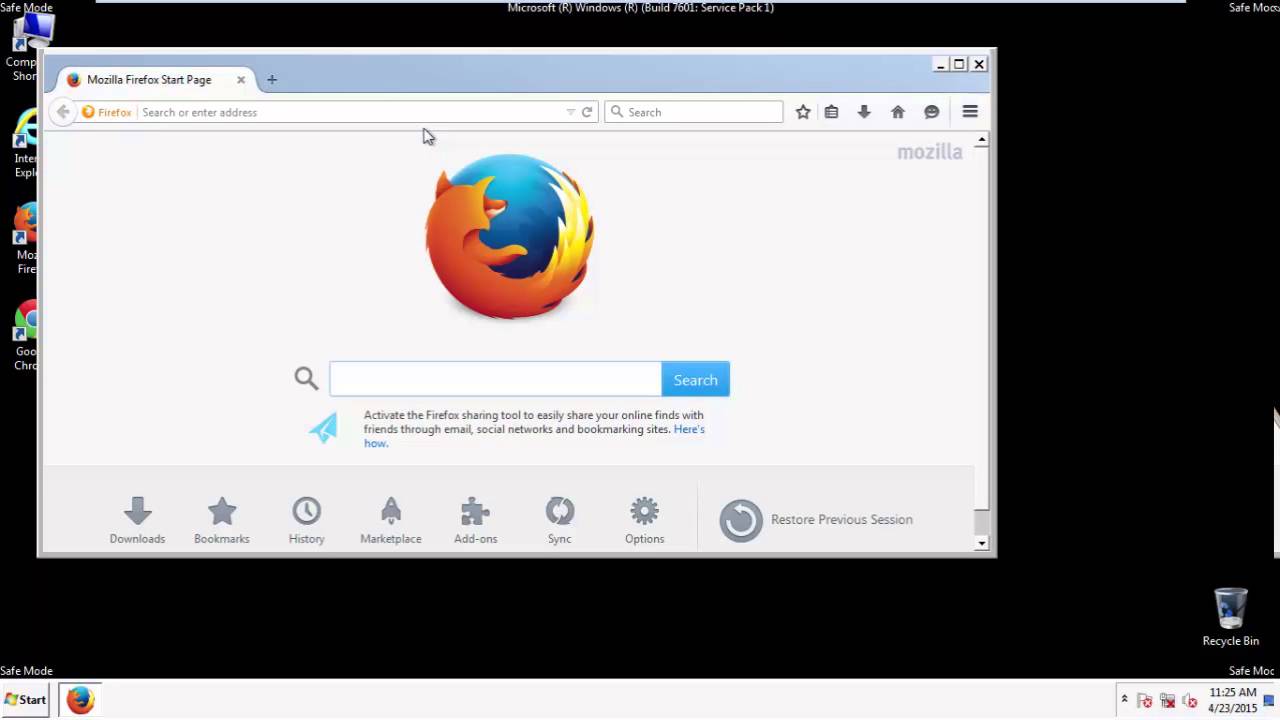 При помощи системы всплывающих сообщений Flask
предоставляет пользователю по-настоящему простой способ обратной связи.
Система всплывающих сообщений обычно делает возможным записать сообщение в
конце запроса и получить к нему доступ во время обработки следующего и
только следующего запроса. Обычно эти сообщения используются в шаблонах
макетов страниц, которые его и отображают.
При помощи системы всплывающих сообщений Flask
предоставляет пользователю по-настоящему простой способ обратной связи.
Система всплывающих сообщений обычно делает возможным записать сообщение в
конце запроса и получить к нему доступ во время обработки следующего и
только следующего запроса. Обычно эти сообщения используются в шаблонах
макетов страниц, которые его и отображают.
Чтобы вызвать всплывающие сообщения, используйте метод flash(),
чтобы заполучить сообщения, можно использовать метод, также доступный для
шаблонов — get_flashed_messages(). Полный
пример приведён в разделе Всплывающие сообщения.
Ведение журналов
Добавлено в версии 0.3.
Иногда может возникнуть ситуация, в которой вы имеете дело с данными,
которые должны быть корректными, но в действительности это не так.
К примеру, у вас может быть некий код клиентской стороны, который
посылает HTTP-запрос к серверу, однако он очевидным образом неверен.
Это может произойти из-за манипуляции пользователя с данными, или
из-за неудачной работы клиентского кода. В большинстве случаев
ответом, адекватным ситуации будет
В большинстве случаев
ответом, адекватным ситуации будет 400 Bad Request, но иногда,
когда надо, чтобы код продолжал работать, это не годится.
Вы по-прежнему хотите иметь журнал того, что пошло не так. Вот где могут пригодиться объекты создания журнала logger. Начиная с Flask 0.3, инструмент для журналирования уже настроен для использования.
Вот некоторые примеры вызовов функции журналирования:
app.logger.debug('Значение для отладки')
app.logger.warning('Предупреждение: (%d яблок)', 42)
app.logger.error('Ошибка')
Прилагаемый logger это стандартный класс
журналирования Logger, так что за подробностями
вы можете обратиться к официальной документации по журналированию.
Как зацепиться (hooking) к промежуточному слою WSGI
Если вы хотите добавить в ваше приложение слой промежуточного, или
связующего для WSGI программного обеспечения (middleware), вы можете
обернуть внутреннее WSGI-приложение.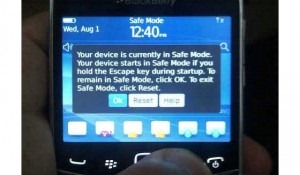 К примеру, если вы хотите
использовать одно из middleware из пакета Werkzeug для обхода известных
багов в lighttpd, вы можете сделать это подобным образом:
К примеру, если вы хотите
использовать одно из middleware из пакета Werkzeug для обхода известных
багов в lighttpd, вы можете сделать это подобным образом:
from werkzeug.contrib.fixers import LighttpdCGIRootFix app.wsgi_app = LighttpdCGIRootFix(app.wsgi_app)
Развёртывание приложения на веб-сервере
Готовы к развёртыванию на сервере вашего нового приложения Flask? В завершение краткого руководства, вы можете немедленно развернуть приложение на одной из платформ хостинга, предоставляющих бесплатное размещение для малых проектов:
Другие места, где можно разместить ваше приложение:
Если вы управляете собственными хостами и желаете разместиться у себя, смотрите раздел Варианты развёртывания.
Оригинал этой страницы
Запуск службы Windows Installer в безопасном режиме
Безопасный режим (Safe Mode) в системах Windows является одним из базовых инструментов, позволяющих восстановить работоспособность системы. Одним из существенных недостатков безопасного режима – невозможность установки / деинсталляции программ из msi-пакетов. Это ограничение вызвано тем, что разработчики посчитали службу Windows Installer (установщик Window) потенциально небезопасной, и решили отменить старт этой службы при загрузке системы в безопасном режиме. Что в некоторых случаях крайне неудобно.
Это ограничение вызвано тем, что разработчики посчитали службу Windows Installer (установщик Window) потенциально небезопасной, и решили отменить старт этой службы при загрузке системы в безопасном режиме. Что в некоторых случаях крайне неудобно.
Большинство современных приложений для свой корректной установки / удаления пользуются услугами службы Windows Installer, и если она недоступна, их установка или удаление невозможно. Допустим, что для восстановления работоспособности системы, необходимо в безопасном режиме удалить некое приложение, мешающее нормальной загрузке системы (например, антивирус). При попытке запустить стандартный деинсталятор с целью удалить приложение, система сообщает:
The Windows Installer Service could not be accessed. This can occur if the Windows Installer is not correctly installed. Contact your support personal for assistance
Вручную запустить службу Windows Installer в Safe Mode также не получится (Services -> Windows Installer -> Start):
Windows could not start the Windows Installer service on Local Computer. Error 1084: This service cannot be started in Safe Mode
Error 1084: This service cannot be started in Safe Mode
Однако существует небольшой трюк, позволяющий запустить службу Windows Installer в безопасном режиме и корректно деинсталлировать ПО.
Чтобы включить службу Windows installer в Safe Mode:
- Откройте редактор реестра и перейдите в раздел HKEY_LOCAL_MACHINE\SYSTEM\CurrentControlSet\Control\SafeBoot\Minimal (если система запущена в обычном Safe Mode) или раздел HKEY_LOCAL_MACHINE\SYSTEM\CurrentControlSet\Control\SafeBoot\Network (если используется безопасный режим с поддержкой командной строки)
- Создайте новый раздел с именем MSIServer
- В новом разделе автоматически появится новый параметр с именем Default. Задайте ему значение Service.Примечание: эти операции можно заменить одной командой:
REG ADD "HKLM\SYSTEM\CurrentControlSet\Control\SafeBoot\Minimal\MSIServer" /VE /T REG_SZ /F /D "Service"
- Теперь службу Windows Installer можно запустить через панель управления службами (Services) или из командной строки:
net start msiserver
После запуска службы MSIServer возможно непосредственно в безопасном режиме удалять/устанавливать любое приложение с msi-установщиком.
Как включить F8 для входа в безопасный режим Windows 10
  windows | для начинающих
По умолчанию, в Windows 10 клавиша F8 не работает для входа в безопасный режим (но есть множество других способов запустить безопасный режим Windows 10). Однако, если вам удобен привычный метод запуска безопасного режима, вы можете вернуть старую функциональность.
В этой инструкции о том, как сделать так, чтобы при нажатии клавиши F8 при запуске компьютера появлялось «старое» меню выбора режимов загрузки с возможностью входа в безопасный режим, некоторые нюансы, которые следует учесть и видео инструкция.
Вход в безопасный режим с помощью клавиши F8 в Windows 10
Для того, чтобы включить вход в безопасный режим по клавише F8 (на некоторых ноутбуках нужно будет нажимать Fn+F8), выполните следующие простые действия:
- Запустите командную строку от имени администратора. Самый простой способ сделать это — использовать поиск в панели задач: начните набирать «Командная строка», а затем либо выберите нужный пункт в контекстном меню найденного результата, либо используйте пункт в правой панели результатов поиска (только в последних версиях Windows 10).

- Если Windows 10 не запускается, но появляется экран с пунктом «дополнительные параметры», то в них вы также можете запустить командную строку.
- В командной строке введите команду
bcdedit /set {default} bootmenupolicy legacyи нажмите Enter. - Если операция была завершена успешно, значит всё готово: можно перезагружать компьютер и многократно нажимать F8 (или Fn+F8) — иначе можно не успеть. В результате вы увидите знакомое вам меню, как на скриншоте ниже.
Всё очень просто, но есть важная особенность использования этого меню в Windows 10 по сравнению с 7-кой. Нюанс заключается в том, что по умолчанию в Windows 10 включена функция быстрый запуск.
Это приводит к тому, что, когда вы выключаете компьютер или ноутбук с помощью пункта «Завершение работы», он не совсем выключается, а переходит в своего рода гибернацию, а в дальнейшем — включается не «с самого начала». В результате, при использовании этого пункта, клавиша F8, включенная описанным способом, не сработает для входа в безопасный режим.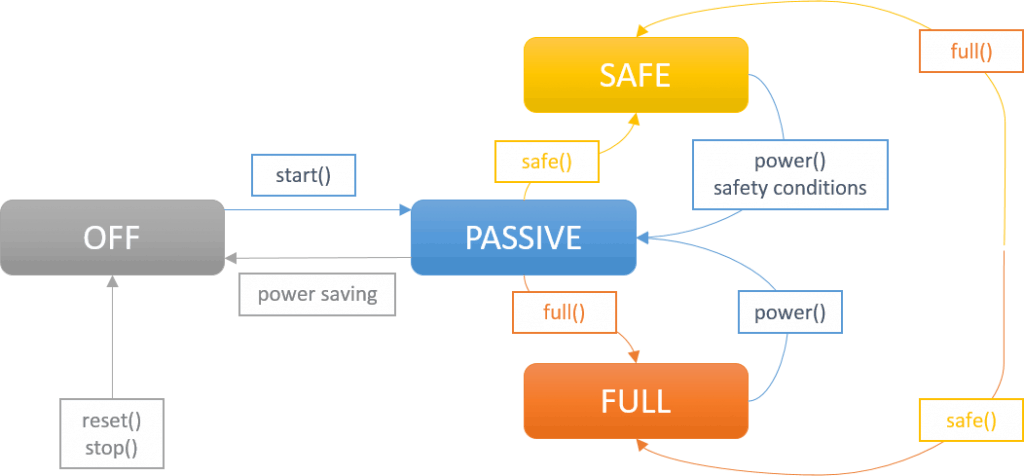 Решение — использовать перезагрузку вместо завершения работы или отключить быстрый запуск Windows 10.
Решение — использовать перезагрузку вместо завершения работы или отключить быстрый запуск Windows 10.
В дальнейшем, если вы захотите отменить сделанные по инструкции изменения, запустите командную строку от имени администратора и используйте команду
bcdedit /set {default} bootmenupolicy standardВ результате всё вернется в исходное состояние.
Видео инструкция
Надеюсь, инструкция оказалась полезной для кого-то из читателей.
А вдруг и это будет интересно:
MikroTik: Разбираемся с Safe Mode.
Safe Mode — режим настройки, в котором изменения конфигурации не записываются в постоянную память MikroTik, пока Вы собственноручно не выйдете из этого режима.
Последовательность работы с режимом Safe Mode:
— Включить режим нажатием Ctrl+X в терминале или кнопкой Safe Mode в верхнем левом углу окна Winbox.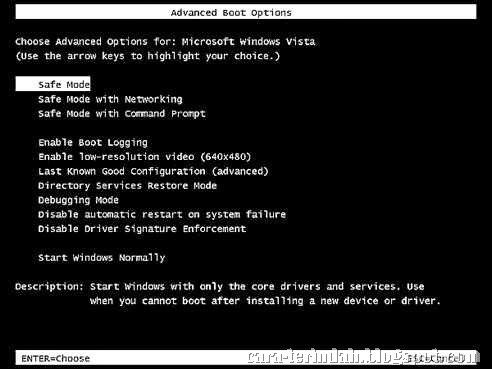
— Сделать требуемые настройки.
— Если настройка правильная и связь с MikroTik не потеряна, выйти из Safe Mode повторым нажатием Ctrl+X в терминале или кнопкой Safe Mode в Winbox. Это сохранит внесенные изменения конфигурации в постоянную память MikroTik.
— Если связь потеряна, то надо просто подождать около 10 минут и конфигурация MikroTik вернется к состоянию до включения Safe Mode.
Дополнительно в CLI, при включенном Safe Mode:
— комбинация Ctrl+D отменяет все изменения внесенные в режиме Safe Mode;
— чтобы посмотреть все внесенные изменения, ожидающие выхода из Safe Mode, наберите
/systerm history print
И напоследок:
— Не забывайте выходить из Safe Mode! Закрыли терминал или Winbox, забыв выйти из режима? Ваши изменения конфигурации откатятся назад.
— Количество изменений, которое возможно при включенном режиме Safe Mode ограничено. В вики указано число внесенных действий — 100, поэтому в режиме Safe Mode старайтесь не вносить изменения большими объемами.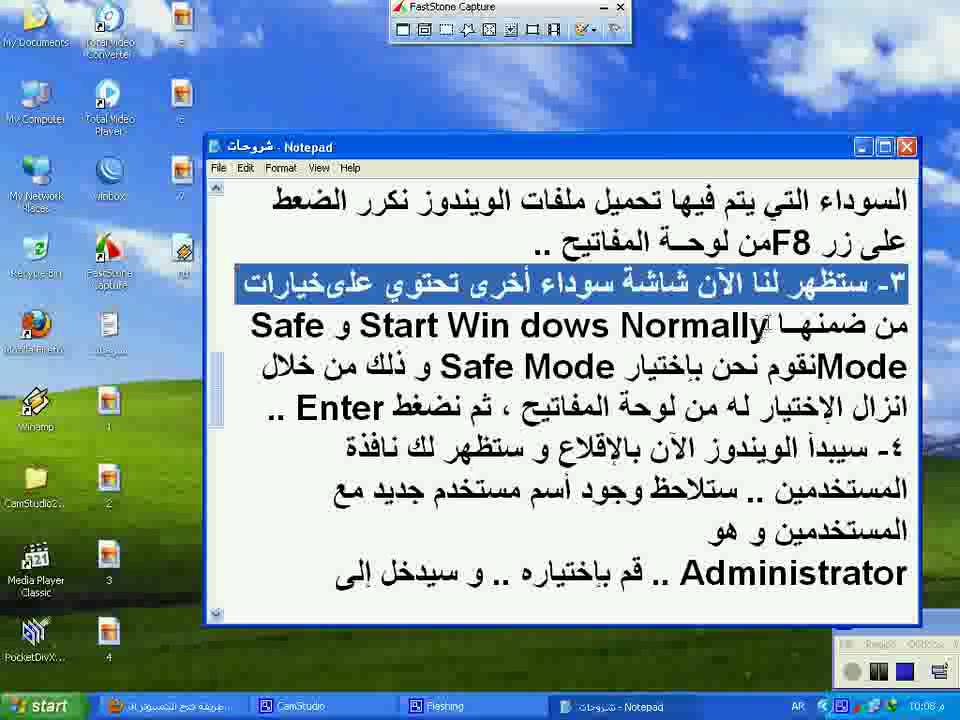
— Время, через которое MikroTik считает, что связь потеряна и требуется откатить конфигурацию, основано на TCP timeout. — Если Вы не хотите ждать столько времени, то можете либо перезагрузить MikroTik по питанию, если оборудование в непосредственной близости или уменьшить время таймаута командой, например 5 минут,
/ip firewall connection tracking set generic-timeout=00:05:00
Но надо понимать как это повлияет на устройство в целом.
Не забудьте обновить Winbox. В версии 3.4 нашел баг с включением Safe Mode. Как вариант приходилось запускать New Terminal, в нем нажимать Ctrl+X, а только потом проводить настройки в GUI. В версии 3.7 этого бага уже нет.
Почитать по теме: MikroTik Safe Mode Wiki
методы исправления не могут войти в безопасный режим в Windows 10
В следующей статье мы обсудим многочисленные способы входа в безопасный режим.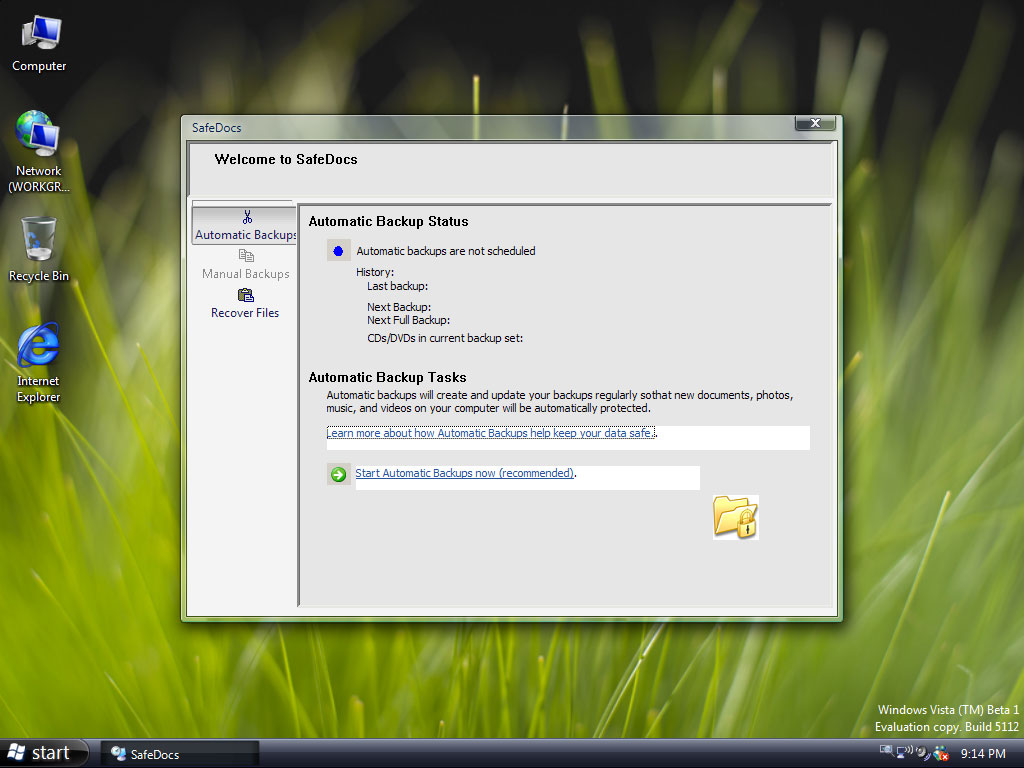 Однако, прежде чем обсуждать эти методы, важно понять, что такое безопасный режим в Windows 10 и почему мы должны волноваться, если мы не можем войти в безопасный режим. У безопасного режима есть свои многочисленные преимущества, особенно когда речь идет о внесении основных изменений в систему, и поэтому его важность беспрецедентна.
Однако, прежде чем обсуждать эти методы, важно понять, что такое безопасный режим в Windows 10 и почему мы должны волноваться, если мы не можем войти в безопасный режим. У безопасного режима есть свои многочисленные преимущества, особенно когда речь идет о внесении основных изменений в систему, и поэтому его важность беспрецедентна.
Для тех, кто какое-то время пользуется Windows 8 или Windows 8.1, примитивные способы входа в безопасный режим не будут иметь никакого смысла. Это означает, что нажатие клавиши F8 или комбинации клавиш Shift + F8 не приведет к переходу в безопасный режим во время загрузки. Это произошло из-за того, что процедура загрузки стала быстрее, чем была по сути, и это также справедливо для Windows 10. Однако не нужно беспокоиться, когда они не могут войти в безопасный режим в Windows 10, поскольку существует множество других способов получить там, о которых шла речь в этой статье.
Безопасный режим в Windows 10:
Пользователи, обновившие до Windows 10 , должны понимать, что весь процесс очень похож на Windows 8.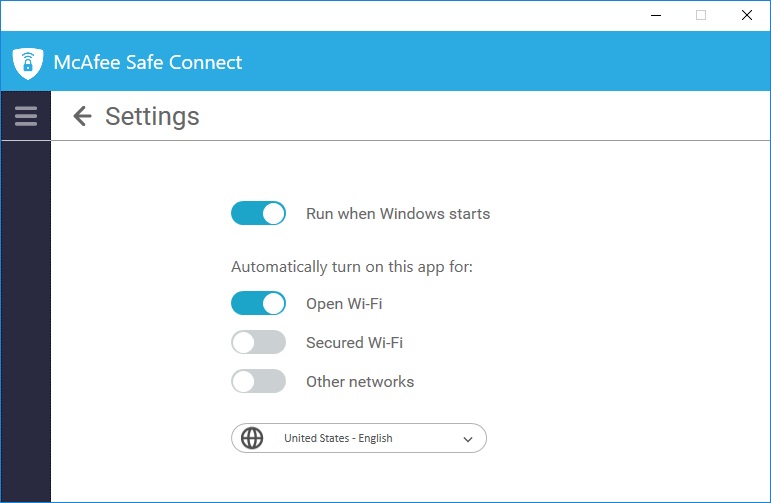 Как показано на изображении ниже, в безопасном режиме Windows 10 используются основные драйверы и службы для работы и выполнения работы. сделано. Итак, возникает следующий вопрос: что делать, если он не может войти в безопасный режим?
Как показано на изображении ниже, в безопасном режиме Windows 10 используются основные драйверы и службы для работы и выполнения работы. сделано. Итак, возникает следующий вопрос: что делать, если он не может войти в безопасный режим?
Используйте инструмент настройки системы, когда не можете войти в безопасный режим:
Используя конфигурацию системы, можно легко устранить ошибку, при которой они не могут войти в безопасный режим.Для большинства пользователей этот инструмент известен под своим исполняемым именем msconfig.exe.
1. Самый быстрый способ запустить конфигурацию системы в Windows 10 — использовать окно «Выполнить». Вы можете добиться этого, нажав кнопку Windows + клавиши R, а затем написав «msconfig» в появившемся текстовом поле и нажав Enter или нажав Ok.
2. Существует альтернативный способ доступа к инструменту настройки системы, который можно сделать с помощью Кортаны. Используя поле поиска Кортаны, введите следующие слова «конфигурация системы».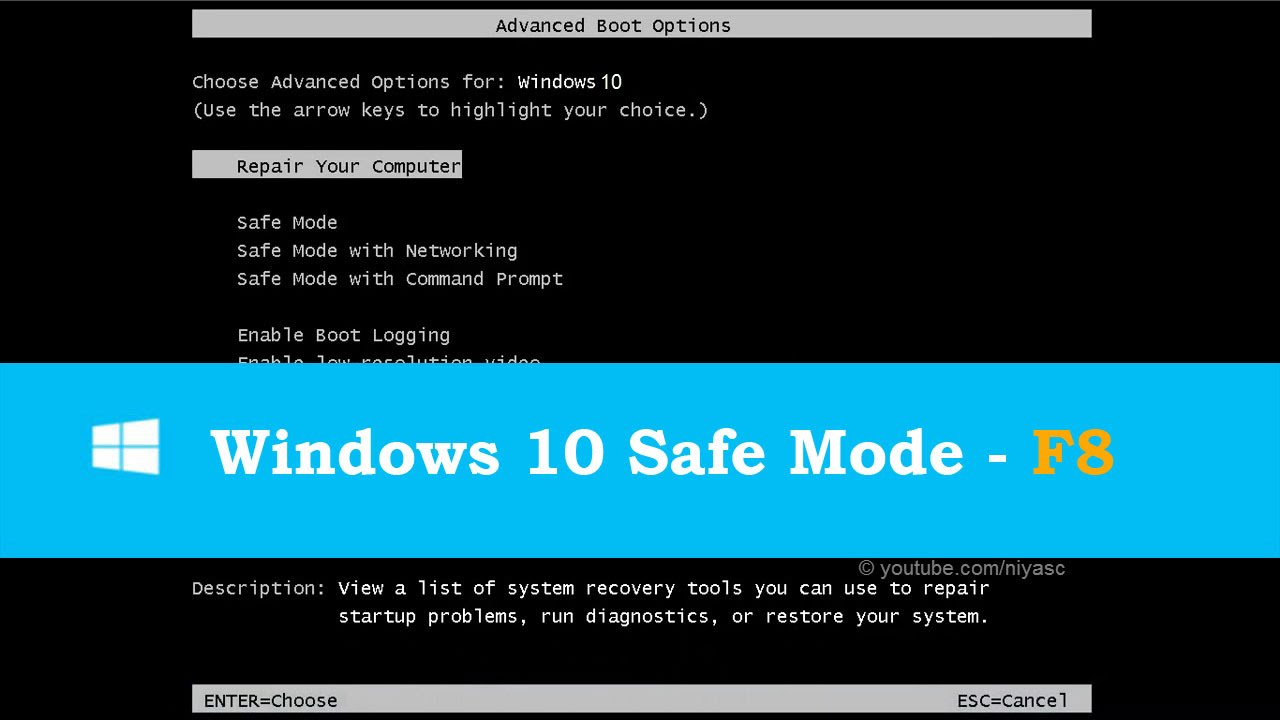 Затем нажмите на приложение System Configuration Tool.
Затем нажмите на приложение System Configuration Tool.
3. Затем вы должны переключиться на вкладку «Загрузка» в разделе «Параметры загрузки» и выбрать параметр «Безопасная загрузка». Затем вам нужно нажать ОК.
4. Затем вы будете руководствоваться Windows 10, которая попросит вас перезагрузить устройство, чтобы новые настройки вступили в силу. Если у вас есть некоторые несохраненные файлы, выберите «Выход, перезапуск». В противном случае перезапустите сразу же, и ваше устройство загрузится в «безопасном режиме».
Использование комбинации Shift + Restart, когда вы не можете войти в безопасный режим:
Что делать, если вы не можете войти в безопасный режим даже после выполнения вышеуказанных шагов? Теперь мы используем комбинацию клавиш Shift + Restart, используя следующие методы:
1. Откройте меню «Пуск» и нажмите или коснитесь кнопки «Питание».
2. Удерживая нажатой клавишу Shift, нажмите «Перезагрузить».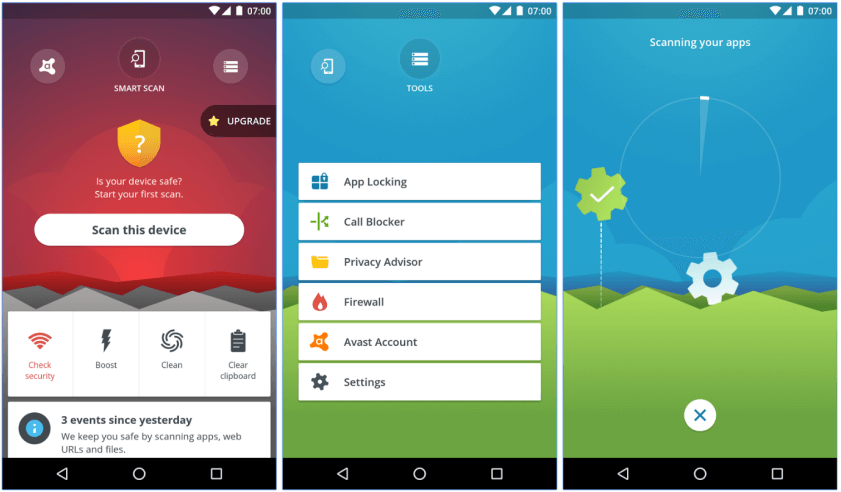
3. Также можно использовать комбинацию Shift + Restart на экране «Войти».
4. Затем Windows 10 перезагрузится, и вам будет предложено выбрать нужный вариант. Выберите «Устранение неполадок».
5. После экрана «Устранение неполадок» выберите «Дополнительные параметры».
6. Выберите «Параметры запуска» после появления экрана «Дополнительные параметры».
7. Вы получите уведомление от Windows 10 с просьбой перезагрузить устройство для изменения дополнительных параметров загрузки. К ним относятся включение безопасного режима, режима, нажатия и перезапуска.
8. После перезагрузки Windows 10 вы можете выбрать параметры загрузки, которые нужно включить. Войти в безопасный режим можно следующими тремя способами. Во-первых, нажав клавишу F4, для безопасного режима с поддержкой сети нажмите F5 и, наконец, чтобы включить безопасный режим с помощью командной строки, нажмите F6.
Загрузка с диска восстановления при невозможности войти в безопасный режим:
Также можно использовать приложение Recovery Drive для создания USB-накопителя для восстановления системы.
1. После создания USB-накопителя восстановления вы можете использовать его для загрузки устройства Windows 10, и когда появится уведомление о загрузке содержимого, сделайте это.
2. На первом экране вам нужно будет выбрать раскладку клавиатуры. Выберите те, которые вы хотите использовать, и, если их нет в списке, нажмите «Просмотреть другие раскладки клавиатуры», чтобы получить список доступных раскладок для вас.
3. После выбора раскладки клавиатуры на экране «Выбрать вариант» выберите «Устранение неполадок».
Используйте F8 или Shift + F8, когда не можете войти в безопасный режим:
В то время как опция Windows 7 имела возможность нажать F8 перед загрузкой Windows, и это открывало окна «Дополнительные параметры загрузки», где можно было выбрать запуск Windows 7 в безопасном режиме.
Бесчисленные порталы советуют вам нажимать Shift + F8 перед загрузкой Windows, чтобы вы могли войти в режим восстановления, откуда можно получить доступ к безопасному режиму.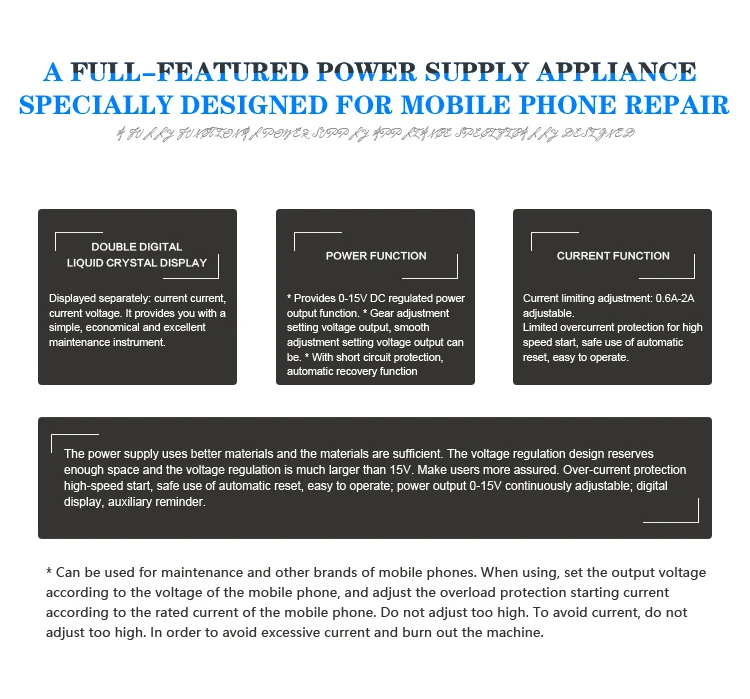 Однако проблема заключается в том, что Shift + F8 и F8 не работают, хотя эти команды предоставлены Microsoft и должны работать с Windows 10.
Однако проблема заключается в том, что Shift + F8 и F8 не работают, хотя эти команды предоставлены Microsoft и должны работать с Windows 10.
Обратите внимание, что если у вас есть современный ПК с UEFI BIOS и быстрым твердотельным накопителем , невозможно прервать процедуру загрузки с помощью комбинированных клавиш. Некоторые пользователи сказали, что на старых компьютерах, особенно с классическим BIOS и без SSD-накопителя, использование этих ключей может работать.
Вывод:
Одна из основных причин недоступности безопасного режима в Windows может быть связана с быстрым процессом загрузки. Однако, выполнив описанные выше действия, вы можете решить проблему, из-за которой вы не можете войти в безопасный режим.Важно понимать, что последний вариант Windows, то есть Windows 10, не уступает своим предыдущим вариантам, поэтому доступ к безопасному режиму не такой прямой, а простой.
Программа для восстановления данных вашего безопасного и надежного компьютера
- Восстанавливайте потерянные или удаленные файлы, фотографии, аудио, музыку, электронную почту с любого устройства хранения эффективно, безопасно и полностью.

- Поддерживает восстановление данных из корзины, жесткого диска, карты памяти, флэш-накопителя, цифровой камеры и видеокамер.
- Поддерживает восстановление данных при внезапном удалении, форматировании, повреждении жесткого диска, вирусной атаке, сбое системы в различных ситуациях.
Поиск и устранение неисправностей компьютера
- Сбой системы Win
- Советы для Windows
- Проблемы с компьютером
- Ошибки синего экрана
Дополнительные параметры загрузки (включая безопасный режим)
Экран «Дополнительные параметры загрузки» позволяет запускать Windows в расширенных режимах устранения неполадок.Вы можете получить доступ к меню, включив компьютер и нажав клавишу F8 перед запуском Windows.
Некоторые параметры, такие как безопасный режим, позволяют запускать Windows в ограниченном состоянии, когда запускаются только самые необходимые компоненты.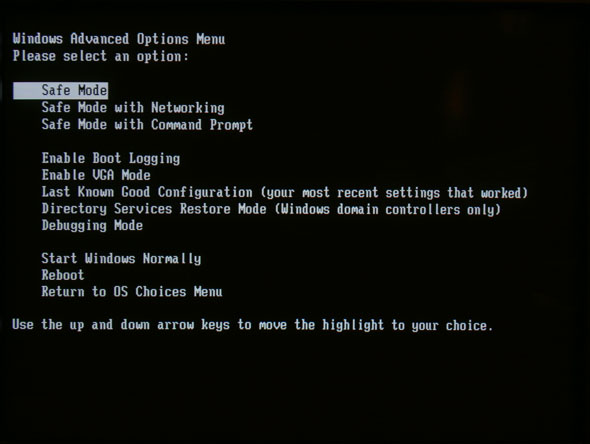 Если проблема не появляется снова при запуске в безопасном режиме, вы можете исключить настройки по умолчанию, а также основные драйверы устройств и службы как возможные причины. Другие варианты запускают Windows с расширенными функциями, предназначенными для использования системными администраторами и ИТ-специалистами.Дополнительные сведения см. На веб-сайте Microsoft для ИТ-специалистов.
Если проблема не появляется снова при запуске в безопасном режиме, вы можете исключить настройки по умолчанию, а также основные драйверы устройств и службы как возможные причины. Другие варианты запускают Windows с расширенными функциями, предназначенными для использования системными администраторами и ИТ-специалистами.Дополнительные сведения см. На веб-сайте Microsoft для ИТ-специалистов.
Ремонт вашего компьютера
Показывает список инструментов восстановления системы, которые можно использовать для устранения проблем при запуске, запуска диагностики или восстановления системы. Этот вариант доступен только в том случае, если инструменты установлены на жестком диске вашего компьютера. Если у вас есть установочный диск Windows, инструменты восстановления системы находятся на нем.
Безопасный режим
Запускает Windows с минимальным набором драйверов и служб.
Для запуска в безопасном режиме:
Удалите из компьютера все гибкие, компакт-диски и DVD-диски, а затем перезагрузите компьютер.
 Нажмите кнопку Пуск, щелкните стрелку рядом с кнопкой Завершение работы (или стрелку рядом с кнопкой Блокировка ), а затем щелкните Перезагрузить .
Нажмите кнопку Пуск, щелкните стрелку рядом с кнопкой Завершение работы (или стрелку рядом с кнопкой Блокировка ), а затем щелкните Перезагрузить .Выполните одно из следующих действий:
Если на вашем компьютере установлена одна операционная система, нажмите и удерживайте клавишу F8 во время перезагрузки компьютера.Вам нужно нажать F8 до появления логотипа Windows. Если появляется логотип Windows, вам нужно будет повторить попытку, дождавшись появления приглашения для входа в Windows, а затем выключив и перезагрузив компьютер.
Если на вашем компьютере установлено несколько операционных систем, используйте клавиши со стрелками, чтобы выделить операционную систему, которую вы хотите запустить в безопасном режиме, а затем нажмите F8.
На экране Advanced Boot Options с помощью клавиш со стрелками выделите нужный вариант безопасного режима и нажмите Enter.

Войдите в систему на своем компьютере под учетной записью пользователя с правами администратора.
Безопасный режим с загрузкой сетевых драйверов. Запускает Windows в безопасном режиме и включает сетевые драйверы и службы, необходимые для доступа в Интернет или к другим компьютерам в вашей сети.
Безопасный режим с командной строкой. Запускает Windows в безопасном режиме с окном командной строки вместо обычного интерфейса Windows. Этот вариант предназначен для ИТ-специалистов и администраторов.
Включить ведение журнала загрузки. Создает файл ntbtlog.txt, в котором перечислены все драйверы, которые устанавливаются во время запуска и могут быть полезны для расширенного устранения неполадок.

Включить видео с низким разрешением (640 × 480). Запускает Windows с использованием текущего видеодрайвера и настроек низкого разрешения и частоты обновления. Вы можете использовать этот режим для сброса настроек дисплея. Дополнительные сведения см. В разделе Изменение разрешения экрана.
Последняя удачная конфигурация (расширенная). Запускает Windows с последней успешно сработавшей конфигурацией реестра и драйверов.
Режим восстановления служб каталогов. Запускает контроллер домена Windows под управлением Active Directory, чтобы можно было восстановить службу каталогов. Этот вариант предназначен для ИТ-специалистов и администраторов.
Режим отладки. Запускает Windows в расширенном режиме устранения неполадок, предназначенном для ИТ-специалистов и системных администраторов.

Отключить автоматический перезапуск при сбое системы. Запрещает автоматический перезапуск Windows, если из-за ошибки Windows не работает. Выбирайте этот вариант только в том случае, если Windows застряла в цикле, когда Windows не работает, пытается перезагрузиться и снова и снова терпит неудачу.
Отключить принудительное использование подписи драйверов. Позволяет устанавливать драйверы, содержащие неправильные подписи.
Обычный запуск Windows. Запускает Windows в обычном режиме.
Загрузите компьютер в безопасном режиме в Windows 10
Примечание. Если вы зашифровали свое устройство, вам понадобится ключ BitLocker для запуска в безопасном режиме.
Перед тем, как перейти в безопасный режим, вам необходимо войти в среду восстановления Windows (winRE).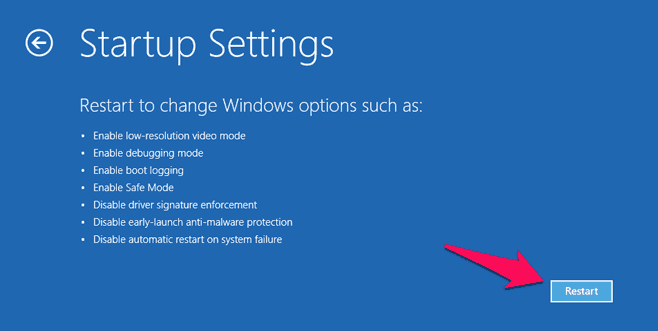 Для этого необходимо несколько раз выключить, а затем снова включить устройство:
Для этого необходимо несколько раз выключить, а затем снова включить устройство:
Удерживайте кнопку питания в течение 10 секунд, чтобы выключить устройство.
Нажмите кнопку питания еще раз, чтобы включить устройство.
При первом признаке запуска Windows (например, на некоторых устройствах при перезапуске отображается логотип производителя) удерживайте кнопку питания в течение 10 секунд, чтобы выключить устройство.
Нажмите кнопку питания еще раз, чтобы включить устройство.
После перезагрузки Windows нажмите и удерживайте кнопку питания в течение 10 секунд, чтобы выключить устройство.
Нажмите кнопку питания еще раз, чтобы включить устройство.
Дайте устройству полностью перезагрузиться.
 Вы войдете в winRE.
Вы войдете в winRE.
Теперь, когда вы находитесь в WinRE, вы выполните следующие действия, чтобы перейти в безопасный режим:
На экране Выберите параметр выберите Устранение неполадок > Дополнительные параметры > Параметры запуска > Перезагрузите .
После перезагрузки устройства вы увидите список параметров. Выберите опцию 5 из списка или нажмите F5 для безопасного режима с загрузкой сетевых драйверов.
Если вам нужна дополнительная информация об ошибке черного или пустого экрана, см. Устранение ошибок, связанных с черным или пустым экраном.
8 способов загрузки в безопасном режиме Windows 10
Если вы какое-то время использовали Windows 10, вы могли заметить, что нажатие клавиш F8 или SHIFT + F8 на клавиатуре для входа в безопасный режим больше не работает. Эти методы перестали работать, потому что процедура запуска Windows 10 стала быстрее, чем когда-либо прежде. Однако это не означает, что в Windows 10 нет Safe Mode . Просто чтобы добраться до него, вы должны следовать другим процедурам.Вот все способы запустить Windows 10 в безопасном режиме :
Эти методы перестали работать, потому что процедура запуска Windows 10 стала быстрее, чем когда-либо прежде. Однако это не означает, что в Windows 10 нет Safe Mode . Просто чтобы добраться до него, вы должны следовать другим процедурам.Вот все способы запустить Windows 10 в безопасном режиме :
Во-первых, видео о загрузке Windows 10 в безопасном режиме
Когда вы загружаетесь в Safe Mode в Windows 10, операционная система загружает минимальный пользовательский интерфейс, содержащий только основные службы и драйверы, необходимые для его работы. Этот режим упрощает устранение неполадок, поскольку он не загружает вещи, которые могут вызвать сбой Windows. Если вы не хотите читать большую статью с большим количеством инструкций, вы можете просмотреть видео ниже, в котором подробно описаны четыре метода, найденных в нашем руководстве:
Если вы хотите знать все методы, которые можно использовать для запуска Windows 10 в Safe Mode , прочтите это руководство до конца. Во-первых, мы расскажем, что делать, когда вы больше не можете входить в Windows 10, а затем, что вы можете сделать, когда можете войти в Windows 10. Если вы не можете войти в Windows 10, прочтите методы с 1 по 4. Если вы можно войти в Windows 10, прочитать методы с 5 по 7. Восьмой метод работает только на компьютерах со старым оборудованием.
Во-первых, мы расскажем, что делать, когда вы больше не можете входить в Windows 10, а затем, что вы можете сделать, когда можете войти в Windows 10. Если вы не можете войти в Windows 10, прочтите методы с 1 по 4. Если вы можно войти в Windows 10, прочитать методы с 5 по 7. Восьмой метод работает только на компьютерах со старым оборудованием.
1. Используйте Shift + Restart на экране входа в Windows 10
Если вы не можете войти в Windows 10, но можете перейти на экран входа, нажмите и удерживайте клавишу SHIFT на клавиатуре.Удерживая эту клавишу нажатой, щелкните или коснитесь кнопки Power и в открывшемся меню щелкните Restart .
Загрузитесь в безопасном режиме Windows 10 с экрана входа в систему.Windows 10 перезапустится и попросит вас выбрать вариант. Выберите Устранение неполадок .
Устранение неполадок Windows 10 На экране Устранение неполадок перейдите к Дополнительные параметры .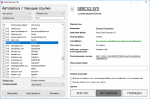
На экране Дополнительные параметры выберите Параметры запуска .В зависимости от вашего компьютера с Windows 10 вы можете сначала не увидеть эту опцию. Если вы этого не сделаете, щелкните или коснитесь ссылки « Дополнительные параметры восстановления».
Расширенные возможности устранения неполадокНаконец, щелкните или коснитесь параметра Параметры запуска .
Параметры запуска Windows 10Windows 10 говорит, что вы можете перезагрузить устройство, чтобы изменить дополнительные параметры загрузки, включая включение Safe Mode . Нажмите Перезагрузка .
Параметры запуска Windows 10После того, как Windows 10 перезагрузится еще раз, вы можете выбрать, какие параметры загрузки вы хотите включить.Чтобы войти в Safe Mode , у вас есть три разных варианта:
- Стандартный Безопасный режим — нажмите клавишу 4 или F4 на клавиатуре, чтобы запустить его
- Безопасный режим с подключением к сети — нажмите 5 или F5
- Безопасный режим с командной строкой — нажмите 6 или F6
Войдите в Windows 10 Safe Mode с учетной записью пользователя с правами администратора и внесите нужные изменения.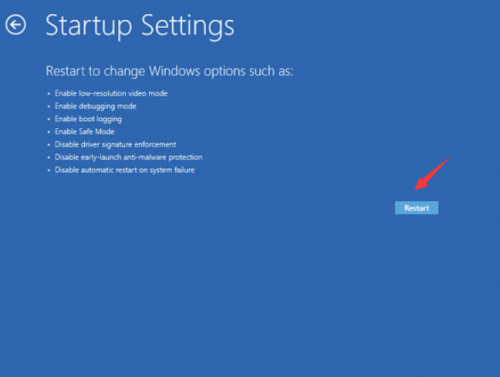
2. Прервать нормальный процесс загрузки Windows 10 три раза подряд
Если Windows 10 трижды не загружается нормально, в четвертый раз она по умолчанию переходит в режим автоматического восстановления . Используя этот режим, вы можете загрузиться в Safe Mode . Чтобы запустить режим автоматического восстановления , вы должны трижды прервать обычный процесс загрузки: используйте кнопку Reset или кнопку Power на вашем ПК с Windows 10, чтобы остановить его во время загрузки, прежде чем он завершит загрузку Windows 10.Если вы используете кнопку Power , возможно, вам придется удерживать ее нажатой не менее 4 секунд, чтобы выключить питание. Когда Windows 10 переходит в режим автоматического восстановления , первое, что вы видите, это экран, который сообщает вам, что операционная система «Подготовка автоматического восстановления».
Подготовка к автоматическому восстановлению Windows 10 Затем вас могут попросить выбрать учетную запись для продолжения. Выберите учетную запись с правами администратора и введите ее пароль. Если вас не спрашивают об этой информации, переходите к следующему шагу.
Выберите учетную запись с правами администратора и введите ее пароль. Если вас не спрашивают об этой информации, переходите к следующему шагу.
Подождите, пока Windows 10 попытается выполнить автоматическую диагностику вашего ПК.
Диагностика вашего ПК с Windows 10На экране «Автоматическое восстановление» нажмите кнопку «Дополнительные параметры» .
Доступ к расширенным параметрам устранения неполадокЗатем выберите Устранение неполадок .
Устранение неполадок Windows 10 С этого момента шаги, которые вы должны предпринять, такие же, как те, которые мы показали в первом методе из этого руководства.Следуйте по пути «Дополнительные параметры -> Параметры запуска -> Перезагрузить». Затем нажмите 4 или F4 на клавиатуре, загрузитесь в минимальный безопасный режим , нажмите 5 или F5 , чтобы загрузиться в « Safe Mode with Networking», или нажмите 6 или F6 , чтобы перейти в «безопасный режим с командной строкой».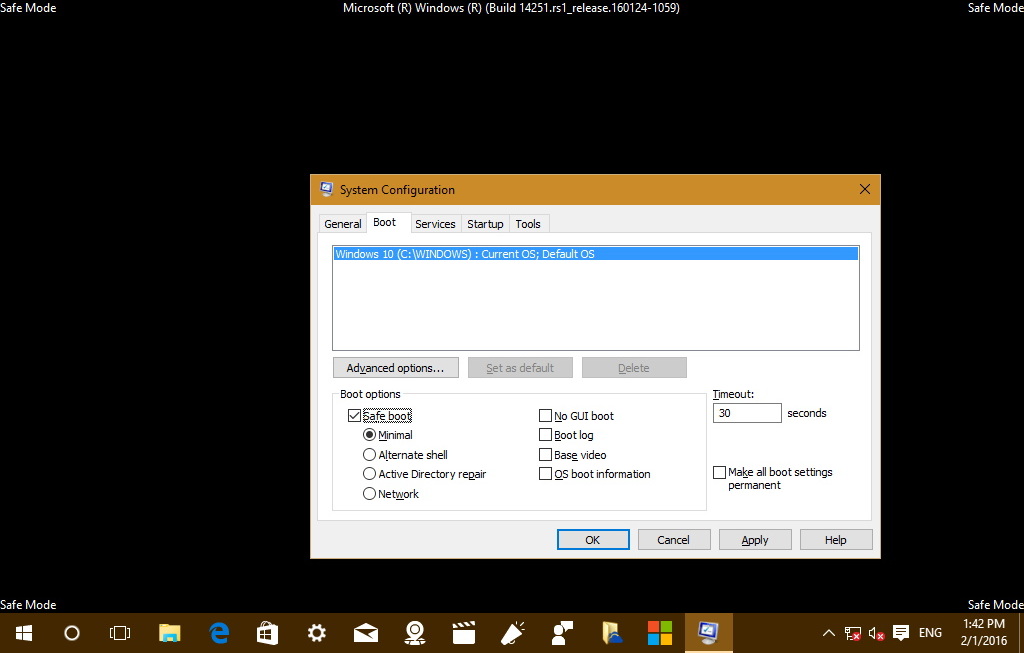
3. Используйте установочный диск Windows 10 и командную строку
Если у вас есть установочный DVD-диск с Windows 10 или USB-накопитель или вы можете создать его прямо сейчас, вы можете использовать его для загрузки вашего сломанного ПК с Windows 10 в безопасный режим .Чтобы создать установочный диск Windows 10, следуйте этому руководству на другом ПК: Как создать установочный носитель Windows 10 (на USB-накопителе) или загрузить бесплатный файл ISO. Затем используйте его для загрузки с него сломанного ПК с Windows 10 и дождитесь загрузки среды установки. Выберите язык и раскладку клавиатуры, которые вы предпочитаете, и нажмите или коснитесь Далее .
Установка Windows 10Щелкните или коснитесь ссылки «Восстановите компьютер» в нижнем левом углу экрана.
Ремонт вашего компьютера с Windows 10Когда вас спросят, какой вариант вы предпочитаете, выберите Устранение неполадок .
Устранение неполадок Windows 10 На экране «Дополнительные параметры» щелкните или коснитесь «Командная строка (используйте командную строку для расширенного устранения неполадок)».
В окне командной строки введите команду: bcdedit / set {default} safeboot minimal . Нажмите Введите на клавиатуре, и через мгновение появится сообщение «Операция успешно завершена.”
Активация безопасного режима из командной строкиЗакройте командную строку и выберите Продолжить на следующем экране.
Переходя к Windows 10После перезагрузки компьютера Windows 10 перейдет в безопасный режим . Войдите в систему с учетной записью пользователя с правами администратора и внесите нужные изменения.
ВАЖНО: Проблема с этим методом заключается в том, что он сообщает Windows 10 автоматически переходить в безопасный режим каждый раз, когда вы запускаете его, пока вы не скажете ему этого не делать.Чтобы отключить этот параметр и снова заставить Windows 10 нормально загружаться, запустите ту же процедуру еще раз и введите команду: bcdedit / deletevalue {default} safeboot .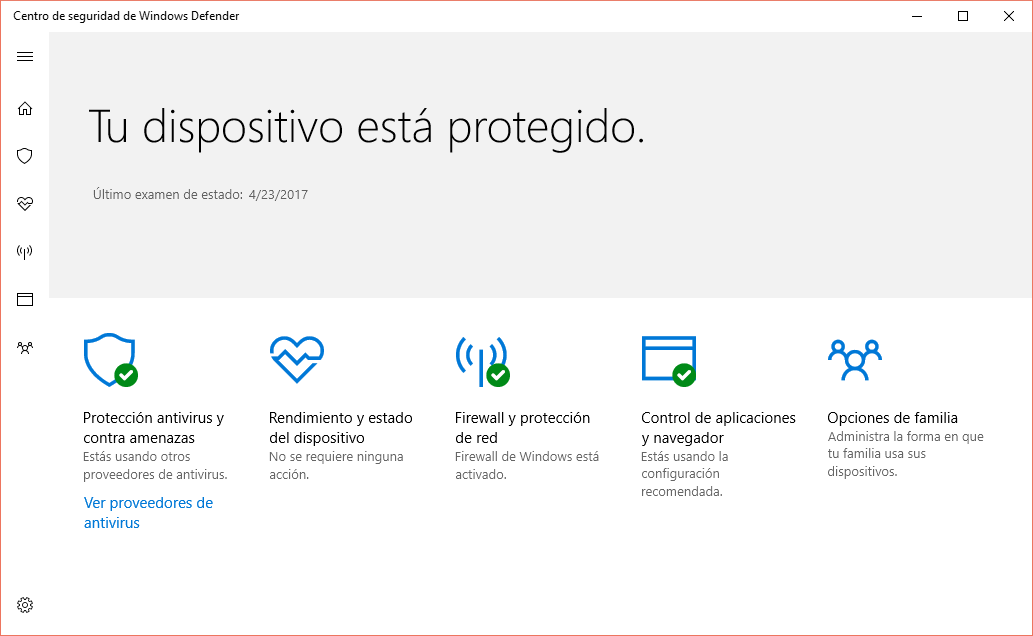
4. Загрузка с флеш-накопителя Windows 10 для восстановления USB
В Windows 10 вы можете создать USB-накопитель для восстановления системы. Поскольку ваш компьютер может не работать, создайте этот USB-накопитель восстановления на другом компьютере с Windows 10.
Диск восстановления Windows 10После создания USB-накопителя восстановления используйте его для загрузки ПК или устройства с Windows 10 и, когда вас попросят загрузить его содержимое, сделайте это.На первом экране вас попросят выбрать раскладку клавиатуры. Выберите тот, который вы хотите использовать, или, если вы не видите его в списке, щелкните или коснитесь «Просмотреть дополнительные раскладки клавиатуры» , чтобы получить полный список доступных раскладок.
Выбор раскладки клавиатуры для диска восстановленияПосле того, как вы выбрали раскладку клавиатуры, которую хотите использовать, на экране « Выберите вариант» перейдите к Устранение неполадок .
Устранение неполадок Windows 10 Следующие шаги, которые необходимо предпринять для загрузки в безопасном режиме , аналогичны тем, которые мы показали в первом методе из этого руководства, который должен следовать по следующему пути: «Дополнительные параметры -> Параметры запуска -> Перезагрузка». Затем нажмите 4 или F4 на клавиатуре, загрузитесь в минимальный безопасный режим , нажмите 5 или F5 , чтобы загрузиться в « Safe Mode with Networking», или нажмите 6 или F6 , чтобы перейти в « Safe Mode with Command Prompt».
Затем нажмите 4 или F4 на клавиатуре, загрузитесь в минимальный безопасный режим , нажмите 5 или F5 , чтобы загрузиться в « Safe Mode with Networking», или нажмите 6 или F6 , чтобы перейти в « Safe Mode with Command Prompt».
5. Используйте средство настройки системы (msconfig.exe), чтобы включить безопасный режим
Если вы можете войти в Windows 10, одним из самых простых способов загрузки в Safe Mode является использование инструмента настройки системы.Многие пользователи знают этот инструмент по имени файла: msconfig.exe .
В поле поиска на панели задач введите слова «конфигурация системы». Затем щелкните или коснитесь ярлыка Конфигурация системы . Другие способы запуска этого инструмента описаны здесь: 8 способов запустить конфигурацию системы в Windows (все версии).
Поиск конфигурации системы (msconfig) В окне Конфигурация системы щелкните или коснитесь вкладки Boot .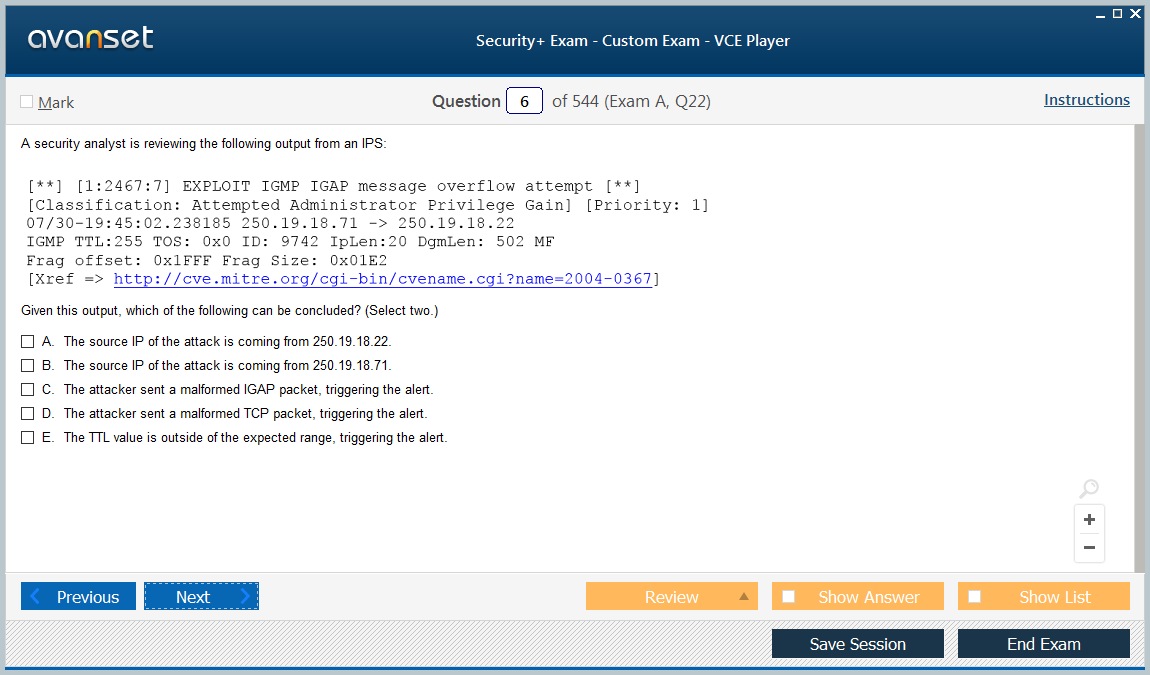 В разделе Параметры загрузки выберите параметр «Безопасная загрузка» . Наконец, щелкните или коснитесь ОК .
В разделе Параметры загрузки выберите параметр «Безопасная загрузка» . Наконец, щелкните или коснитесь ОК .
Windows 10 сообщает вам, что вам необходимо перезагрузить компьютер, чтобы новые настройки вступили в силу. Если у вас все еще есть работа, вы можете выбрать «Выход без перезапуска . “ Если нет, вы можете перезапустить сейчас, и ваше устройство автоматически загрузится в Safe Mode .
Подсказка конфигурации системыПосле перезагрузки Windows 10 она сразу переходит в безопасный режим .
6. Используйте Shift + Restart в меню «Пуск» Windows 10
Другой способ войти в безопасный режим в Windows 10 — использовать параметры, находящиеся в меню «Пуск» . Сначала нажмите и удерживайте клавишу SHIFT на клавиатуре. Удерживая эту клавишу нажатой, нажмите кнопку Start , затем Power , а затем Restart .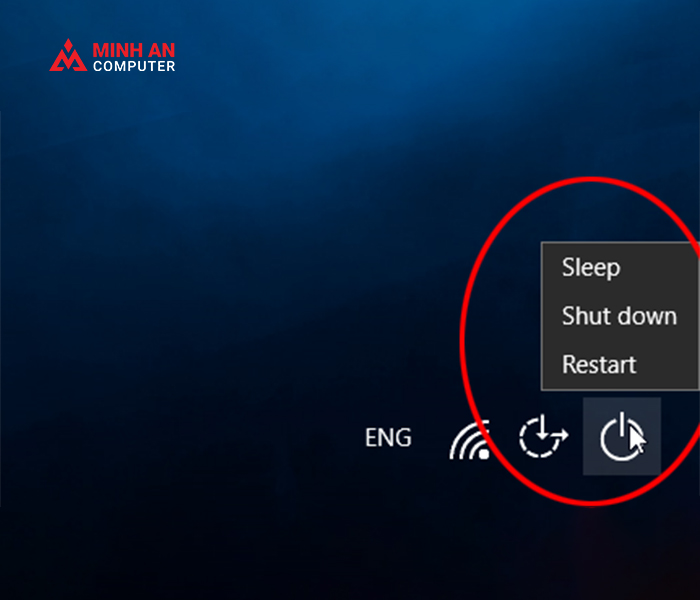
Windows 10 перезагружается и просит вас выбрать вариант.Выберите Устранение неполадок .
Устранение неполадок Windows 10Затем вы должны выполнить те же действия, что и в первом методе этого руководства. Короче говоря, перейдите к «Дополнительные параметры -> Параметры запуска -> Перезагрузить». Затем нажмите 4 или F4 на клавиатуре, чтобы запустить Safe Mode , нажмите 5 или F5 , чтобы загрузиться в « Safe Mode with Networking», или нажмите 6 или F6 , чтобы перейти в «Безопасный режим с командной строкой.”
7. Используйте приложение «Настройки» для доступа к параметрам восстановления и запуска безопасного режима.
Если вы можете войти в Windows 10, другой способ загрузки в Safe Mode — это приложение Settings . Откройте Настройки ( Windows + I ) и перейдите в раздел Обновление и безопасность .
В левой части окна Настройки нажмите Восстановление . В правой части приложения в разделе Advanced startup нажмите или коснитесь кнопки Restart now .
Параметры восстановления Windows 10После перезапуска Windows 10 выберите параметр Устранение неполадок .
Устранение неполадок Windows 10Затем вы должны выполнить те же шаги, которые мы показали в первом методе этого руководства. Короче говоря, вы должны перейти в «Дополнительные параметры -> Параметры запуска -> Перезагрузить» . Затем нажмите 4 или F4 на клавиатуре, чтобы запустить Safe Mode , нажмите 5 или F5 , чтобы загрузиться в « Safe Mode with Networking», или нажмите 6 или F6 для перехода в «Безопасный режим с командной строкой.”
8. Используйте F8 или Shift + F8 (не работает при использовании UEFI BIOS и SSD-накопителей)
В Windows 7 вы могли нажать F8 непосредственно перед загрузкой Windows, чтобы открыть окно Advanced Boot Options , где вы могли выбрать запуск Windows 7 в безопасном режиме . Некоторые веб-сайты советуют вам нажимать Shift + F8 непосредственно перед началом загрузки Windows 10, чтобы вы запустили режим восстановления, откуда вы можете загрузиться в Safe Mode .Проблема в том, что в большинстве случаев Shift + F8 и F8 не работают, даже если это правильные команды, поддерживаемые Windows 10.
Некоторые веб-сайты советуют вам нажимать Shift + F8 непосредственно перед началом загрузки Windows 10, чтобы вы запустили режим восстановления, откуда вы можете загрузиться в Safe Mode .Проблема в том, что в большинстве случаев Shift + F8 и F8 не работают, даже если это правильные команды, поддерживаемые Windows 10.
В этом официальном сообщении в блоге Microsoft объясняется, что такое поведение вызвано их работой по созданию процедуры быстрой загрузки. И Windows 8.1, и Windows 10 имеют самое быстрое время загрузки. Цитата Стива Синофски:
«У Windows 8 есть проблема — она действительно может загружаться слишком быстро.Фактически, настолько быстро, что уже не остается времени, чтобы что-либо прервало загрузку. Когда вы включаете компьютер с Windows 8, у него больше не хватает времени для обнаружения нажатий клавиш, таких как F2 или F8, и тем более времени на чтение сообщения, такого как «Нажмите F2 для установки».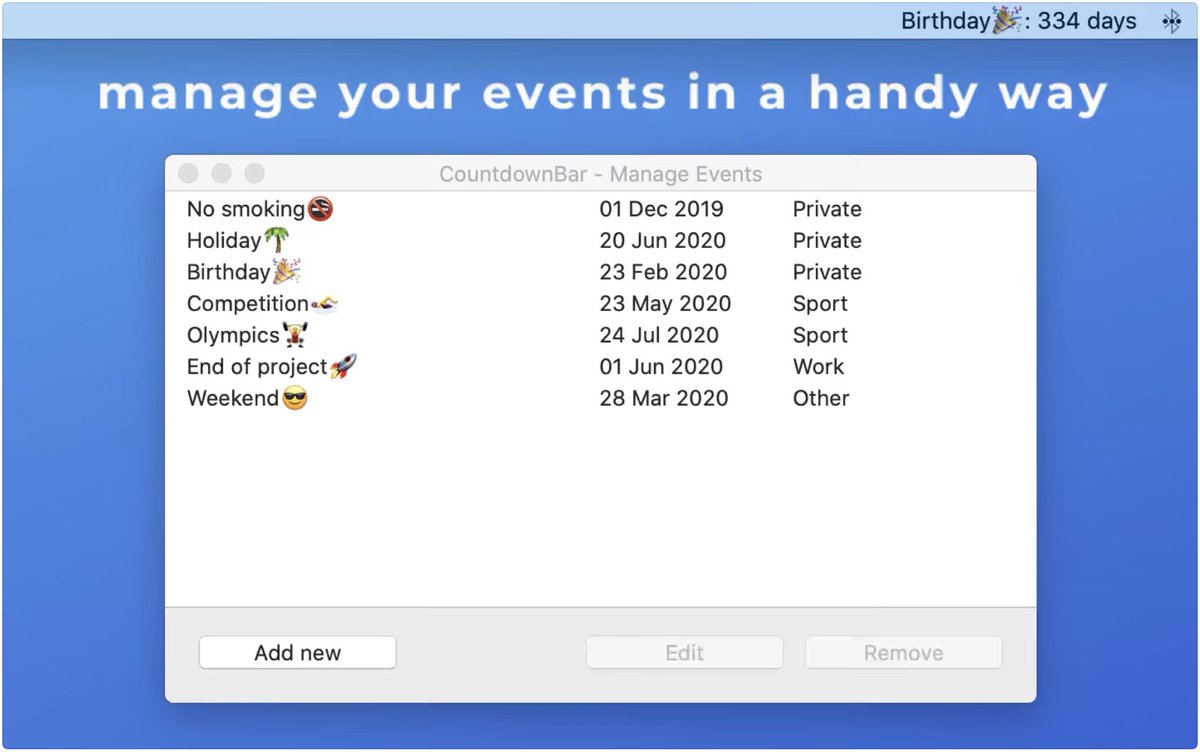 Впервые за десятилетия вы больше не сможете прерывать загрузку и указывать своему компьютеру делать что-то отличное от того, что он уже ожидал ».
Впервые за десятилетия вы больше не сможете прерывать загрузку и указывать своему компьютеру делать что-то отличное от того, что он уже ожидал ».
Если у вас есть современный ПК с UEFI BIOS и быстрым SSD-диском, вы не сможете прервать процедуру загрузки нажатием клавиш.На старых компьютерах с классическим BIOS и без SSD-диска нажатие этих клавиш может работать.
Какой метод вы предпочитаете для загрузки Windows 10 в безопасном режиме?
Windows 10 — это быстрая операционная система с быстрым процессом загрузки. Переход в безопасный режим может работать не так, как в старых операционных системах Windows, но доступные методы аналогичны тем, что использовались в Windows 8.1. Попробуйте некоторые из методов, которыми мы поделились, и сообщите нам, какие из них работают, а какие вам больше всего нравятся.Прокомментируйте ниже, и давайте обсудим.
Как войти и выйти из безопасного режима ПК с Windows
Когда вы используете безопасный режим в Windows, вам предоставляется возможность восстановить вашу операционную систему.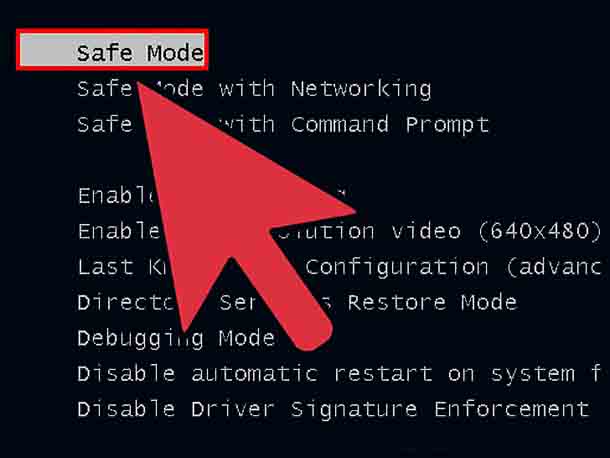 Этот режим ограничивает Windows ее самыми основными функциями, что позволяет вам получить доступ только к ключевым драйверам. Вы также можете принять решение о перезагрузке компьютера в безопасном режиме с настройками сети или без них, что может быть полезно, если вам нужно переустановить любое операционное программное обеспечение с диска.
Этот режим ограничивает Windows ее самыми основными функциями, что позволяет вам получить доступ только к ключевым драйверам. Вы также можете принять решение о перезагрузке компьютера в безопасном режиме с настройками сети или без них, что может быть полезно, если вам нужно переустановить любое операционное программное обеспечение с диска.
Зачем мне перезагружать компьютер в безопасном режиме?
Безопасный режим полезен, когда вам нужно выполнить ремонт компьютера, например, когда ваше устройство заражено вредоносным ПО или программное обеспечение драйвера было установлено неправильно.В этом режиме не загружается стороннее программное обеспечение, поэтому вы можете определить, что могло вызвать проблему. Это также может быть необходимо, если вы планируете откатить драйверы до предыдущей версии.
Это также может быть необходимо, если вы планируете откатить драйверы до предыдущей версии.Используя безопасный режим, вы можете запустить устройство с более низким разрешением и определить, есть ли у вас зараженный драйвер. Это может значительно упростить определение установленного вами программного обеспечения, которое могло заразить вашу систему вредоносным ПО или просто несовместимо с другими вашими программами.
В каждой версии Windows есть несколько разных способов доступа к безопасному режиму, поэтому важно знать, какая у вас версия.
До Windows 10 для загрузки в безопасном режиме требовалось несколько раз нажать клавишу F8 в нужный момент во время перезапуска. С тех пор некоторые производители компьютеров отключили это, потому что это не самый простой способ получить к нему доступ. Однако в Windows 7, Vista и XP нажатие клавиши F8 — единственный способ войти в безопасный режим.
Устранение неполадок в безопасном режиме
Существует ряд функций, которые вы можете выполнить в безопасном режиме, например, сканирование на наличие вредоносных программ или восстановление всей системы. Вы должны иметь в виду, что если вы планируете использовать восстановление системы, ваш компьютер вернется к самому последнему успешному обновлению.
Вы должны иметь в виду, что если вы планируете использовать восстановление системы, ваш компьютер вернется к самому последнему успешному обновлению.
Удалить недавно установленное программное обеспечение
Вы также можете удалить последнее добавленное программное обеспечение. Это может быть особенно полезно, если вы точно знаете, что ваш новый драйвер оборудования или программное обеспечение является причиной проблемы. После того, как вы определили, какое программное обеспечение вы хотите удалить, войдите в свои программы в безопасном режиме через панель управления. После удаления программного обеспечения вы можете перезагрузить компьютер как обычно.
Обновите старые драйверы
Устаревшие драйверы оборудования также являются еще одной распространенной проблемой, которая может вызвать BSoD на вашем ПК с Windows. После того, как вы войдете в безопасный режим, посетите меню «Установленные драйверы» и посмотрите, не повреждены ли какие-либо из них или их нужно обновить.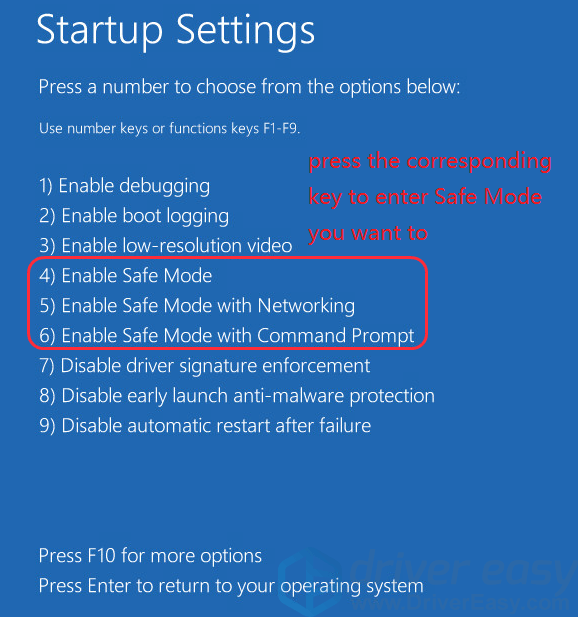 Выполняя это в безопасном режиме, вы предотвращаете вмешательство других драйверов в процесс и создание нестабильности в вашей системе.
Выполняя это в безопасном режиме, вы предотвращаете вмешательство других драйверов в процесс и создание нестабильности в вашей системе.
Удаление вредоносных программ
Вредоносные программы — еще одна причина, по которой вы можете захотеть запустить свое устройство в безопасном режиме.Даже если у вас не установлено антивирусное программное обеспечение, его можно установить в безопасном режиме. Затем это позволяет удалить все вирусы, которые вы могли случайно загрузить. Если вы решили использовать прилагаемый Защитник Windows с Windows 10, то лучшим выбором будет автономное сканирование на наличие вредоносных программ.Восстановление вашей операционной системы
Иногда вам может потребоваться полная переустановка операционной системы из-за установки несовместимых драйверов или проблем с вредоносным ПО.В этом случае перезагрузите устройство в обычном безопасном режиме для Windows XP или более ранней версии. Обычно для этого требуется вставить отдельный диск или привод, если у вас более старая версия Windows, так как новые версии подключаются к Интернету для установки программного обеспечения операционной системы.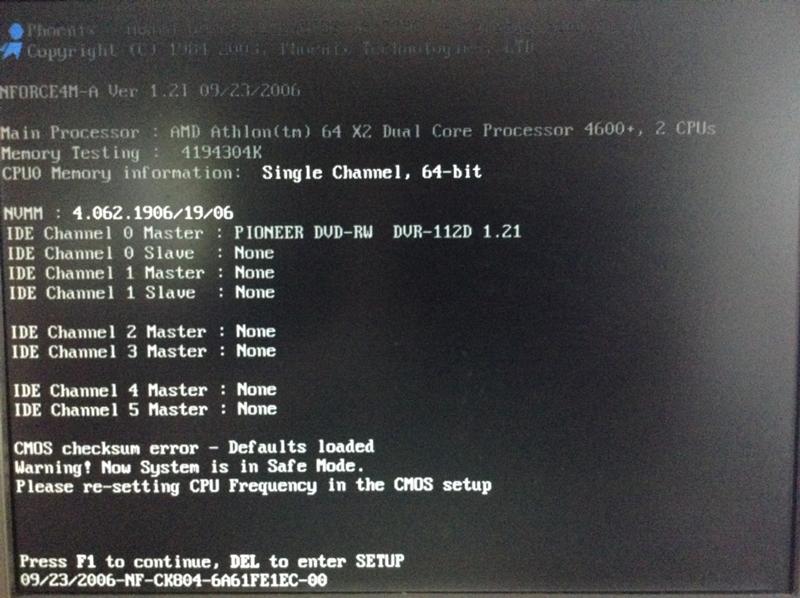
Давайте теперь рассмотрим, как загрузить Windows в безопасном режиме для ряда вариантов операционной системы.
Загрузите Windows 7 / Vista / XP в «безопасном режиме с подключением к сети»
Вам потребуется перезагрузить компьютер, чтобы войти в безопасный режим в более старых версиях Windows.Как только вы включите компьютер или перезапустите его, вы часто будете слышать звуковой сигнал. Нажимайте клавишу F8 с интервалом в одну секунду. Это приведет вас к экрану, на котором ваша операционная система отобразит тест памяти и информацию об оборудовании.
Оттуда используйте клавиши со стрелками для перемещения по меню Advanced Boot Options. У вас будет три варианта запуска компьютера в безопасном режиме с Windows XP; другие версии Windows предлагают только два. Большинству владельцев ПК не нужно использовать параметр «Безопасный режим с командной строкой».
Выберите «Безопасный режим с подключением к сети», чтобы запустить средство устранения неполадок с подключением к Интернету.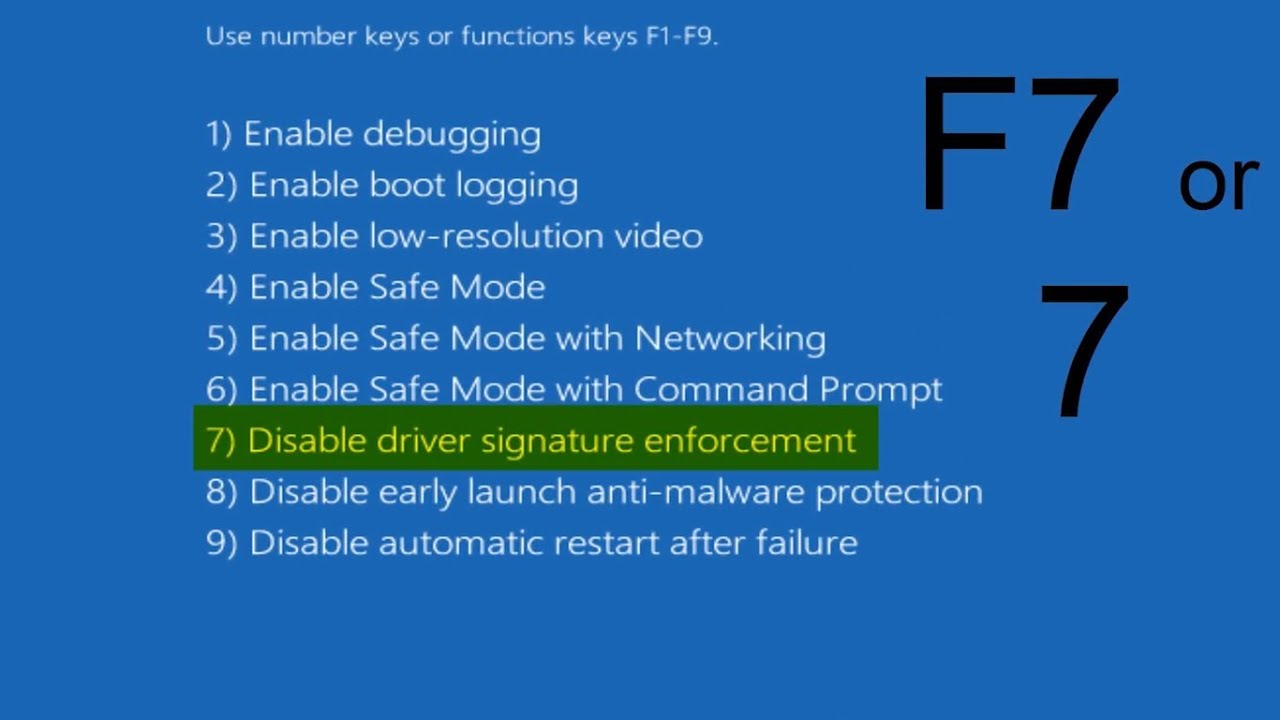 Это может помочь, если вам нужно переустановить программное обеспечение драйвера из Интернета или вам нужна дополнительная поддержка, чтобы все снова работало нормально.
Это может помочь, если вам нужно переустановить программное обеспечение драйвера из Интернета или вам нужна дополнительная поддержка, чтобы все снова работало нормально.
Обычно это единственный режим, который вам нужен для поиска и устранения неисправностей. В зависимости от проблемы и если вам не нужен доступ в Интернет, вы также можете использовать базовый безопасный режим.
1. Нажмите «Ввод», когда выделите, какой режим вы хотите запустить
2. После определения проблемы выключите компьютер.
3. Повторите те же действия, которые позволили вам получить доступ к «Расширенным параметрам загрузки»
4. Выберите команду «Запуск Windows в обычном режиме». Это должно позволить вам запустить ваш компьютер без проблем.
Загрузите Windows 8 и Windows 10 в «безопасном режиме с подключением к сети»
Windows 8 и выше позволяет получить доступ к безопасному режиму более эффективным образом.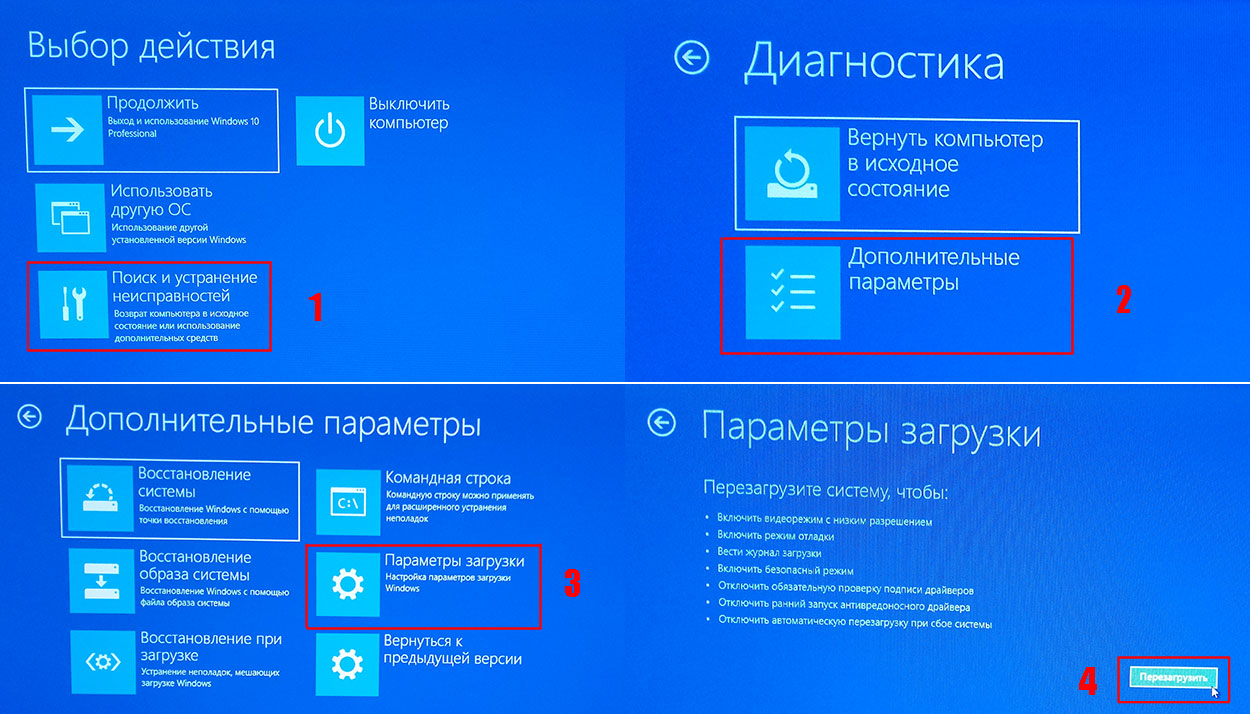 Ваш компьютер автоматически перейдет в безопасный режим, если он выйдет из строя более одного раза при запуске.Однако при необходимости вы можете запустить безопасный режим вручную, если знаете, что что-то не так.
Ваш компьютер автоматически перейдет в безопасный режим, если он выйдет из строя более одного раза при запуске.Однако при необходимости вы можете запустить безопасный режим вручную, если знаете, что что-то не так.
Удерживайте клавишу «Shift» при перезапуске.
1. Самый простой способ запустить безопасный режим — удерживать клавишу «Shift» при нажатии «Перезагрузить» в меню питания.
2. Вы можете сделать это либо на экране входа в систему, либо через меню панели Charms
3. Оттуда вы попадете на экран «Параметры запуска»
4. Опять же, у вас будет возможность выбрать, хотите ли вы для запуска вашего компьютера в обычном безопасном режиме или с «Безопасным режимом с подключением к сети» или «Безопасным режимом с командной строкой»
Как и в более старых версиях Windows, «Безопасный режим с подключением к сети» обеспечивает дополнительную поддержку и возможность загрузки новых драйверы, если нужно.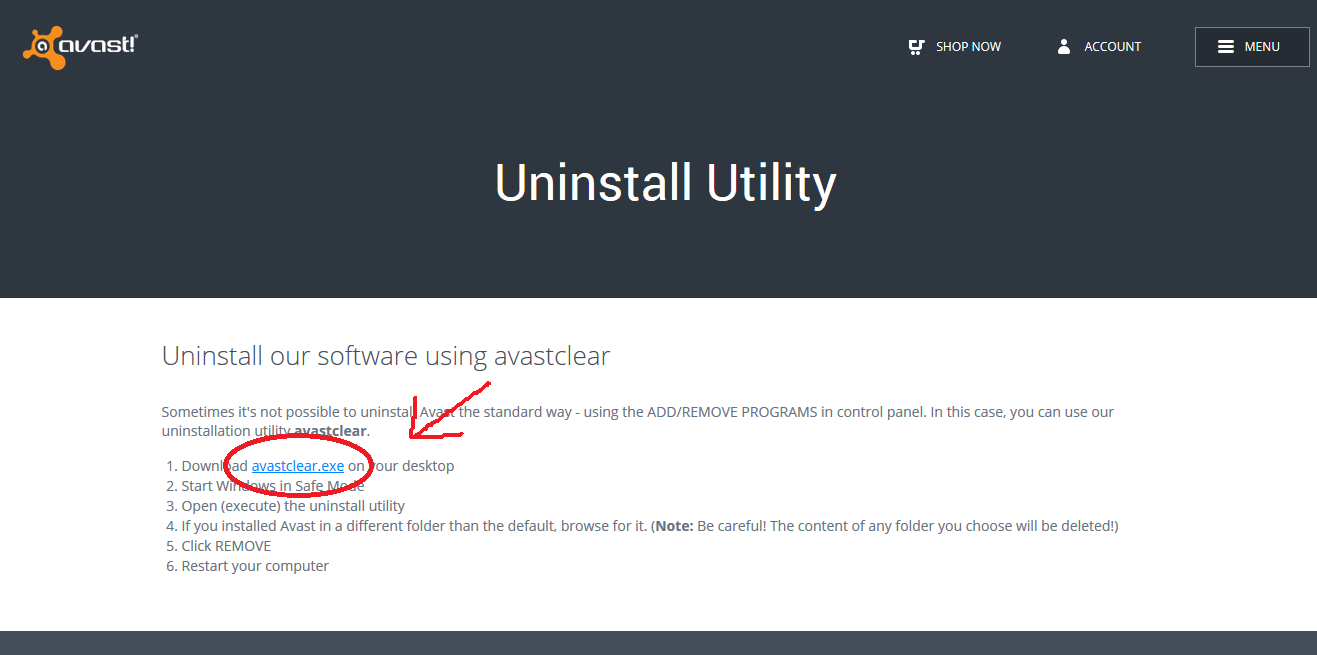 Это также полезно, если ваше устройство заражено вредоносным ПО и вам нужно загрузить новое антивирусное программное обеспечение.
Это также полезно, если ваше устройство заражено вредоносным ПО и вам нужно загрузить новое антивирусное программное обеспечение.
Как использовать расширенное устранение неполадок для входа в безопасный режим в Windows 8 и 10
Вы также можете войти в безопасный режим, не выключая компьютер. Если возможно запустить компьютер в обычном режиме без BSoD или сбоев, вы можете запустить его через среду восстановления. Это может быть самый безопасный способ внести изменения в вашу операционную систему.
1. Если вы можете войти в Windows без проблем, тогда вам нужно будет перейти к своим приложениям настроек
2. Для быстрого доступа нажмите клавишу Windows вместе с клавишей I одновременно
3. Это должно открыть окно настроек и дать вам возможность получить доступ к экрану «Обновление и безопасность»
4. Оттуда вам будет предоставлен ряд вариантов на левой боковой панели. Один из них будет включать «Восстановление»
5. Под заголовком «Расширенный запуск» нажмите кнопку «Перезагрузить сейчас».
Под заголовком «Расширенный запуск» нажмите кнопку «Перезагрузить сейчас».
Имейте в виду, что ваш компьютер будет запускаться с другого устройства или диска. Поэтому, если вы недавно не выполняли резервное копирование, не используйте этот способ перехода в безопасный режим. Убедитесь, что в ваше устройство вставлен диск или USB-накопитель.
Когда вы решите перезагрузить компьютер, вы увидите несколько вариантов его перезагрузки. Вот что вам следует сделать:
1. Посетите страницу устранения неполадок и нажмите кнопку «Дополнительные параметры»
2. Затем нажмите кнопку «Параметры запуска».
3. Вы увидите список функций Windows, которые можно изменить.
4. Выберите кнопку перезапуска.
Вы должны узнать «Дополнительные параметры загрузки». меню, в котором вы можете включить «Безопасный режим с загрузкой сетевых драйверов», используя клавиши со стрелками или нажав кнопку F5 на клавиатуре. Если вы используете Windows 8, ваш компьютер сначала перезагрузится, прежде чем вы сможете выбрать загрузку операционной системы в безопасном режиме.
Если вы используете Windows 8, ваш компьютер сначала перезагрузится, прежде чем вы сможете выбрать загрузку операционной системы в безопасном режиме.
Запускайте Windows в безопасном режиме, пока он вам не понадобится.
Чаще всего вам потребуется перезагрузить компьютер несколько раз, чтобы завершить работу, когда вы устраняете проблемы в безопасном режиме. Одна приятная функция, которую предлагает Windows, — это указать вашему компьютеру автоматически запускаться в безопасном режиме, пока вы не закончите ремонт. Это может сэкономить вам много времени и лишних хлопот, если вам нужно решить большую проблему.
1. Для этого вам сначала нужно посетить «Конфигурация системы»
2. Чтобы отключить автоматическую перезагрузку в безопасном режиме, вам также необходимо перейти на эту страницу, чтобы нормально запустить операционную систему.
3. В Конфигурации системы вы увидите несколько вкладок, в том числе «Загрузка» Вкладка, которая будет иметь необходимые вам дополнительные параметры
4.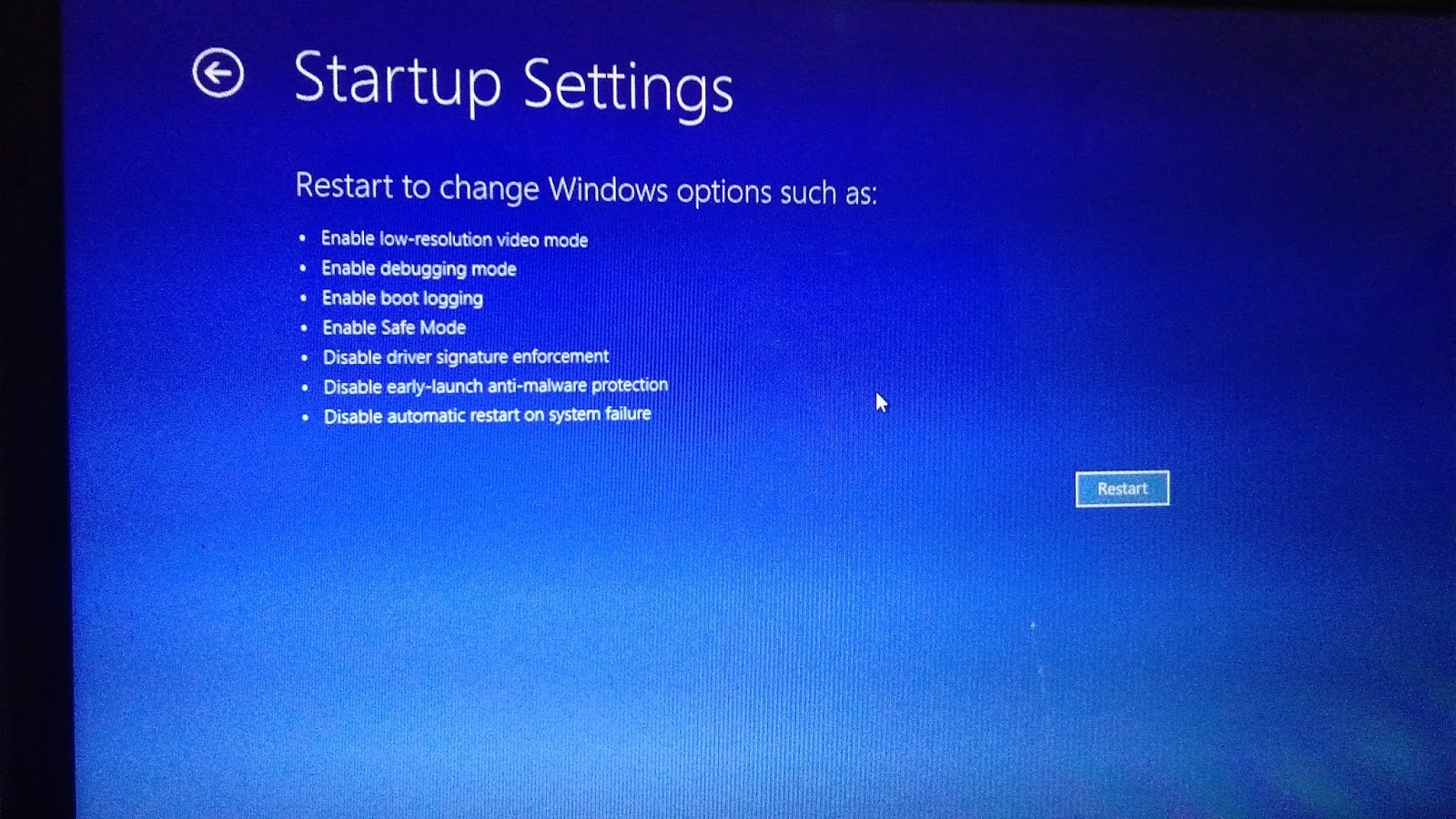 В меню «Загрузка» установите флажок «Безопасная загрузка»
В меню «Загрузка» установите флажок «Безопасная загрузка»
5. У вас также есть возможность выбрать, какой тип Безопасный режим лучше всего подходит для ремонта, который вам нужно сделать.Некоторые из вариантов включают:
- Сеть: безопасный режим с сетью и поддержкой
- Альтернативная оболочка: безопасный режим с командной строкой
- Минимальный: обычный безопасный режим
- Восстановление Active Directory: восстановление сервера Active Directory
Как только вы перезагрузите компьютер, он продолжит автоматически переходить в безопасный режим. Опять же, вам нужно будет отключить это после того, как вы закончите ремонт, чтобы Windows запускалась правильно.
Как выйти из безопасного режима
Ваш компьютер должен автоматически загрузиться нормально после того, как вы определили проблему и исправили ее.Однако есть вероятность, что ваш компьютер может зависнуть в безопасном режиме. Если ваш компьютер продолжает перезагружаться таким образом, а вы хотите отменить безопасный режим, вам придется внести некоторые изменения, чтобы он снова заработал правильно.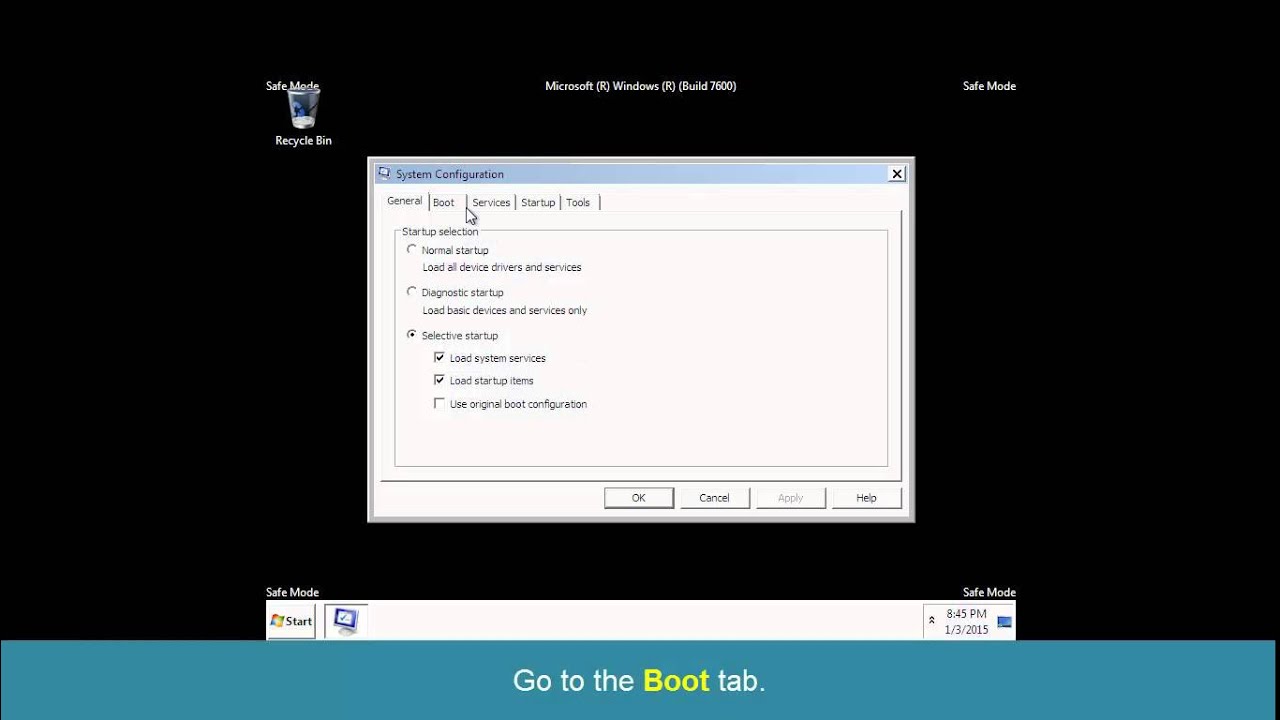
Во-первых, дважды проверьте инструмент настройки системы, к которому вы можете получить доступ с помощью методов, описанных ранее в этой статье. Вы также можете сделать следующее:
1. Используйте клавиши Windows + R, чтобы открыть командную строку
2. Введите «msconfig» и нажмите Enter для отображения меню.
3. Выберите вкладку «Загрузка»
4. Снимите флажок «Безопасная загрузка», если он выбран.
5. Перезагрузите компьютер. компьютер
Если флажок не установлен, вам нужно будет посетить исходное меню. В Windows 7 или ниже нажмите клавишу F8, как если бы вы пытались войти в безопасный режим. Когда меню «Дополнительные параметры загрузки» активировано, используйте клавиши со стрелками, чтобы выбрать «Обычный запуск Windows».
Для Windows 8 и 10 перейдите в меню «Завершение работы» и выполните следующие действия:
1. Удерживая нажатой клавишу Shift, нажмите «Перезагрузить», а затем выберите страницу устранения неполадок.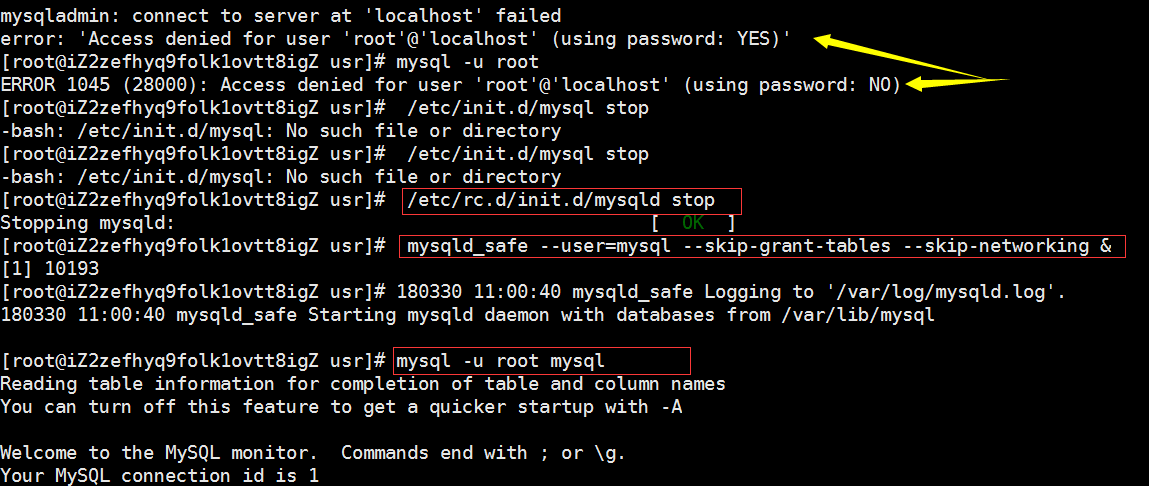
2. Посетите дополнительные параметры и затем Параметры запуска
3. Перезагрузите компьютер
Windows пока не загружается нормально, но откроется экран параметров запуска, где вы можете выбрать функцию «вернуться в свою операционную систему». Ваша операционная система должна нормально загрузиться оттуда.
Вкратце
Доступ к безопасному режиму может быть идеальным для ремонта, когда ваше оборудование было взломано. Windows позволила относительно легко войти в безопасный режим и самостоятельно вносить изменения. Многие из тех, кто знает, как перемещаться в безопасном режиме, связаны с тем, какие параметры ведут вас к каким меню. Оттуда вы часто можете решить проблему, не тратя время и деньги, отправив ее в магазин.
Об авторе
Даниэль Хоровиц (Daniel Horowitz) — автор статей в HP® Tech Takes.Дэниел — автор из Нью-Йорка, он писал для таких изданий, как USA Today, Digital Trends, Unwinnable Magazine и многих других СМИ.
Как загрузиться в безопасном режиме на компьютере с Windows 10
- Если у вас возникли проблемы с Windows, вы можете устранить их, загрузив компьютер в безопасном режиме, в котором не используется большая часть файлов и драйверов, связанных с полной версией Windows.
- Существует несколько способов загрузить Windows 10 в безопасном режиме в зависимости от того, насколько серьезны ваши проблемы. Вы можете запустить безопасный режим из настроек, на экране входа в систему или даже на полностью пустом, неотзывчивом экране.
- Вы можете загрузиться в безопасном режиме или в безопасном режиме с подключением к сети в Windows 10, в зависимости от того, потребуется ли вам доступ в Интернет для решения проблем с вашим компьютером.
- Посетите домашнюю страницу Business Insider, чтобы узнать больше.
Safe Mode — это режим запуска Windows, в котором используется базовый набор драйверов и файлов как своего рода «чистый лист» для устранения неполадок на проблемном компьютере.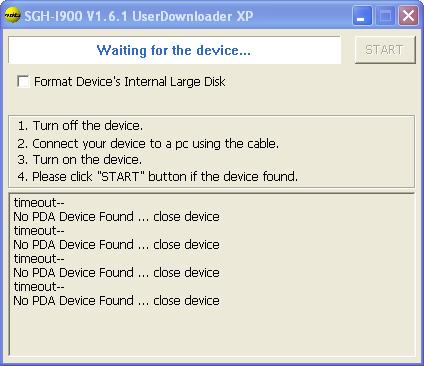
Есть несколько способов запустить в безопасном режиме в Windows 10, и вы можете использовать тот, который наиболее практичен с учетом типа проблемы, с которой вы сталкиваетесь с вашим компьютером.
Ознакомьтесь с продуктами, упомянутыми в этой статье:Windows 10 Home (от 129 долларов США.99 на Amazon)
Как загрузиться в безопасном режиме в Windows 10 из настроекЕсли ваш компьютер работает и вы видите рабочий стол Windows, вы сможете запустить безопасный режим из настроек.
1. Откройте «Настройки» из меню «Пуск».
2. Щелкните «Обновление и безопасность».
Приложение «Настройки» — это быстрый и простой способ перейти в безопасный режим, если вы находитесь на рабочем столе Windows.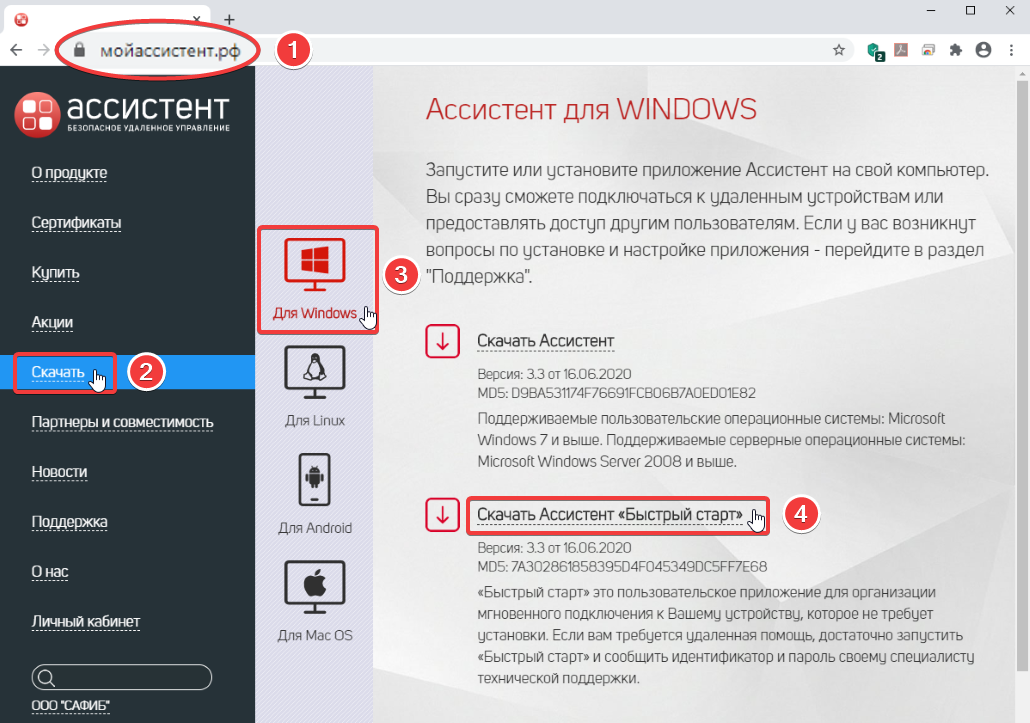 Дэйв Джонсон / Business Insider
Дэйв Джонсон / Business Insider3. На панели слева нажмите «Восстановление».
4. В разделе «Расширенный запуск» нажмите «Перезагрузить сейчас».
Нажмите «Перезагрузить сейчас», чтобы перейти в безопасный режим.Дэйв Джонсон / Business Insider5. После перезагрузки компьютера вы увидите экран «Выберите вариант». Щелкните «Устранение неполадок».
Выберите «Устранение неполадок» на экране «Выберите вариант». Дэйв Джонсон / Business Insider
Дэйв Джонсон / Business Insider6. Щелкните «Дополнительные параметры», щелкните «Параметры запуска», а затем щелкните «Перезагрузить».
Выберите «Параметры запуска», а затем нажмите «Перезагрузить», чтобы перейти к последнему меню выбора безопасного режима.Дэйв Джонсон / Business Insider7. После повторной перезагрузки компьютера вы увидите список параметров перезагрузки. С помощью клавиш со стрелками на клавиатуре выберите «4» (или нажмите F4), чтобы запустить в безопасном режиме, или, если вам нужен доступ в Интернет, выберите «5» (или нажмите F5).
Как загрузиться в безопасном режиме в Windows 10 с экрана входа 1.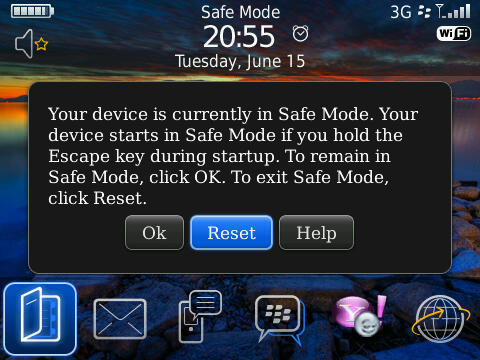 Если ваш компьютер не загружается до рабочего стола или вы не можете открыть настройки, вы можете вместо этого запустить безопасный режим с экрана входа в систему.
Если ваш компьютер не загружается до рабочего стола или вы не можете открыть настройки, вы можете вместо этого запустить безопасный режим с экрана входа в систему.
2. На экране входа удерживайте нажатой клавишу Shift, нажимая «Power», а затем «Restart».
3. После перезагрузки компьютера вы увидите экран «Выберите вариант». Щелкните «Устранение неполадок».
4. Щелкните «Дополнительные параметры», щелкните «Параметры запуска», а затем щелкните «Перезагрузить».
5. После перезагрузки компьютера вы увидите список параметров перезагрузки. С помощью клавиш со стрелками на клавиатуре выберите «4» (или нажмите F4), чтобы запустить в безопасном режиме, или, если вам нужен доступ в Интернет, выберите «5» (или нажмите F5).
Как загрузиться в безопасном режиме в Windows 10 с пустого экрана Если вы вообще ничего не видите на экране, надежда еще не потеряна — вы все равно можете перейти в безопасный режим для устранения неполадок.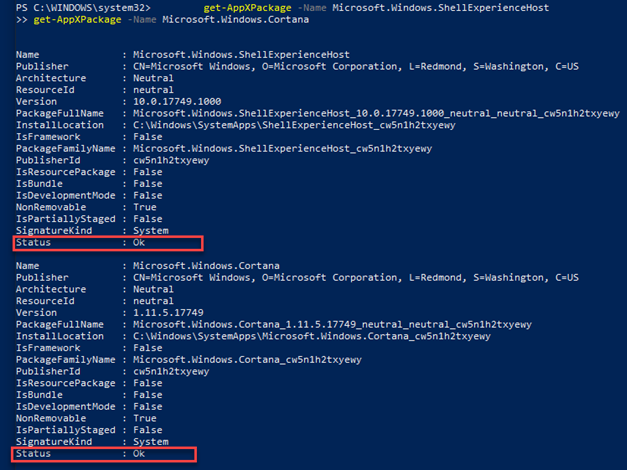 Вам потребуется перезагрузить компьютер несколько раз, поэтому внимательно выполните следующие действия:
Вам потребуется перезагрузить компьютер несколько раз, поэтому внимательно выполните следующие действия:
1. Удерживайте кнопку питания компьютера в течение 10 секунд, пока компьютер не выключится.
2. Нажмите кнопку питания, чтобы включить компьютер.
3. Как только вы увидите, что Windows запускается, удерживайте кнопку питания в течение 10 секунд, чтобы снова выключить ее.
4. Нажмите кнопку питания, чтобы включить его.
5. После запуска компьютера он должен находиться в среде восстановления Windows и отображать экран «Выберите вариант».Щелкните «Устранение неполадок».
6. Щелкните «Дополнительные параметры», щелкните «Параметры запуска», а затем щелкните «Перезагрузить».
7. После повторной перезагрузки компьютера вы увидите список параметров перезагрузки. С помощью клавиш со стрелками на клавиатуре выберите «4» (или нажмите F4), чтобы запустить в безопасном режиме, или, если вам нужен доступ в Интернет, выберите «5» (или нажмите F5).
Переход в безопасный режим Windows
Обновлено: 31.12.2020, Computer Hope
Безопасный режим полезен для устранения неполадок компьютера, включая проблемы с программным и аппаратным обеспечением.Чтобы получить доступ к безопасному режиму в Windows или macOS, выберите ниже ссылку для операционной системы, установленной на вашем компьютере.
ПримечаниеДля доступа к безопасному режиму в Windows или macOS требуется рабочая клавиатура. Если клавиатура на вашем компьютере не работает, вы не можете получить доступ к безопасному режиму.
Windows 10
Чтобы получить доступ к безопасному режиму в Windows 10, выполните следующие действия.
- Нажмите клавишу Windows , введите Изменить дополнительные параметры запуска , а затем нажмите Введите .
- На вкладке Recovery выберите опцию Restart now в разделе Advanced startup .

- Через мгновение вы увидите меню с тремя вариантами. Выберите опцию Устранение неполадок .
- Выберите Дополнительные параметры , Параметры запуска , а затем кнопку Перезапустить .
- Должен появиться экран, подобный изображенному. Выберите подходящий вариант безопасного режима, нажав соответствующий номер на клавиатуре.
Альтернативный метод
- Нажмите одновременно клавиши Windows и R , чтобы получить доступ к параметру «Выполнить».
- Введите msconfig в поле Open: .
- В окне Конфигурация системы щелкните вкладку Boot .
- В левом нижнем углу в разделе Параметры загрузки установите флажок Безопасная загрузка .
- Выберите параметр Minimal , затем Apply , а затем OK .
- Перезагрузите компьютер, и он должен загрузиться в безопасном режиме.
Если вы используете вышеуказанный параметр для доступа к безопасному режиму, вам необходимо выполнить те же действия и снять флажок с параметра Safe boot , когда вы закончите. В противном случае ваш компьютер продолжит автоматически загружаться в безопасном режиме каждый раз, когда вы его перезагружаете.
В противном случае ваш компьютер продолжит автоматически загружаться в безопасном режиме каждый раз, когда вы его перезагружаете.
Windows 8
Чтобы получить доступ к безопасному режиму в Windows 8, выполните следующие действия.
- Нажмите клавишу Windows , введите Изменить дополнительные параметры запуска , а затем нажмите Введите .
- На вкладке Recovery выберите опцию Restart now в разделе Advanced startup .
- Через мгновение вы увидите меню с тремя вариантами, выберите Устранение неполадок .
- Выберите Дополнительные параметры , Параметры запуска , а затем кнопку Перезапустить .
- Должен появиться экран, подобный изображенному. Выберите подходящий вариант безопасного режима, нажав соответствующий номер на клавиатуре.
Альтернативный метод 1
Примечание Следующий метод не будет работать, если у вас SSD (твердотельный накопитель). Если у вас SSD, попробуйте следующий раздел.
Если у вас SSD, попробуйте следующий раздел.
- Когда компьютер загружается, нажмите и удерживайте клавишу Shift и несколько раз нажмите клавишу F8 , пока не появится экран восстановления.
- Щелкните значок См. Дополнительные параметры восстановления на экране восстановления.
- На экране Выберите параметр выберите параметр Устранение неполадок .
- Выберите Дополнительные параметры , а затем Параметры запуска Windows .
- На экране Windows Start Settings выберите опцию Restart .
Если у вас возникли проблемы с переходом к экрану восстановления на шаге 1 выше, возможно, вам придется попробовать его несколько раз с несколькими перезагрузками компьютера.
При перезагрузке компьютера должен появиться стандартный экран Выберите дополнительные параметры , аналогичный приведенному ниже примеру.С помощью клавиш со стрелками перейдите в Safe Mode и нажмите Введите .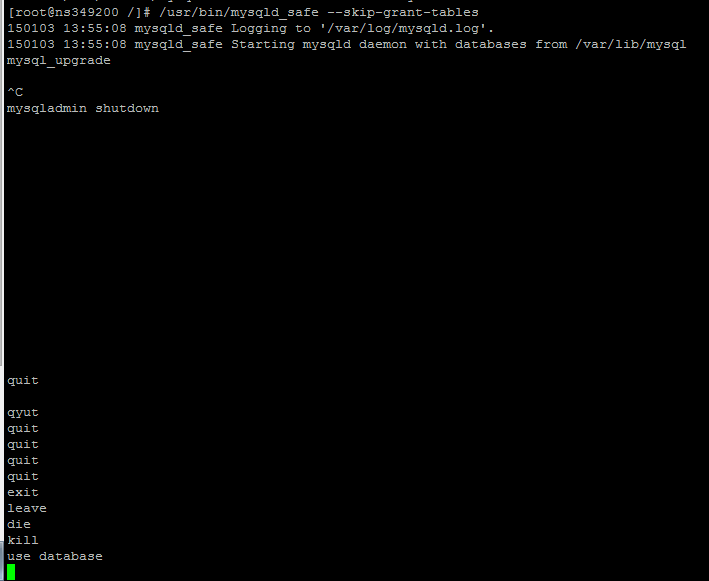
Выберите дополнительные параметры для: Microsoft Windows 8 (Используйте клавиши со стрелками, чтобы выделить свой выбор.) Почини свой компьютер Безопасный режим Безопасный режим с поддержкой сети Безопасный режим с командной строкой Включить протоколирование загрузки Включить видео с низким разрешением Режим отладки Отключить автоматическую перезагрузку при отказе системы Отключить принудительное использование подписи драйверов Отключить ранний запуск драйвера защиты от вредоносных программ Обычный запуск Windows Описание: запуск Windows только с основными драйверами и службами.Использовать когда вы не можете загрузиться после установки нового устройства или драйвера.
Альтернативный метод 2
- Нажмите одновременно клавиши Windows и R , чтобы получить доступ к параметру «Выполнить».
- Введите msconfig в поле Open .
- В окне Конфигурация системы щелкните вкладку Boot .
- В левом нижнем углу в разделе Параметры загрузки установите флажок Безопасная загрузка .

- Выберите параметр Minimal , затем Apply , а затем OK .
- Перезагрузите компьютер, и он должен загрузиться в безопасном режиме.
Если вы используете вышеуказанный параметр для доступа к безопасному режиму, вам необходимо выполнить те же действия и снять флажок с параметра Safe boot , когда вы закончите. В противном случае ваш компьютер продолжит автоматически загружаться в безопасном режиме каждый раз, когда вы его перезагружаете.
Windows 7 и Windows Vista
Чтобы войти в безопасный режим Windows Vista и Windows 7 во время загрузки компьютера, нажмите и удерживайте клавишу F8 , после чего откроется экран Выберите дополнительные параметры , показанный ниже.С помощью клавиш со стрелками переместите выделение Safe Mode и нажмите клавишу Enter .
Примечание На некоторых компьютерах при нажатии и удерживании клавиши во время загрузки появляется сообщение о зависании клавиши. В этом случае при запуске постоянно нажимайте F8 , а не удерживайте.
В этом случае при запуске постоянно нажимайте F8 , а не удерживайте.
Проблемы с переходом в безопасный режим — Если после нескольких попыток вы не можете вызвать экран Меню дополнительных параметров Windows , нажав F8 , выключите компьютер во время загрузки Windows.Когда компьютер будет включен в следующий раз, Windows замечает, что компьютер не загрузился, и отображает экран безопасного режима, показанный ниже.
Выберите дополнительные параметры для: Microsoft Windows Vista Пожалуйста, выберите опцию: Безопасный режим Безопасный режим с поддержкой сети Безопасный режим с командной строкой Включить протоколирование загрузки Включить видео с низким разрешением (640x480) Последняя удачная конфигурация (дополнительно) Режим восстановления служб каталогов Режим отладки Отключить автоматическую перезагрузку при отказе системы Отключить принудительное использование подписи драйверов Обычный запуск Windows Описание: запуск Windows только с основными драйверами и службами.Использовать когда вы не можете загрузиться после установки нового устройства или драйвера.
Когда вы закончите работу в безопасном режиме, если вы хотите вернуться в обычную Windows, перезагрузите компьютер. См. Ниже, как выйти из безопасного режима, если у вас есть дополнительные вопросы.
Альтернативный метод
- Нажмите одновременно клавиши Windows и R , чтобы получить доступ к параметру «Выполнить».
- Введите msconfig в поле Open .
- В окне Конфигурация системы щелкните вкладку Boot .
- В левом нижнем углу в разделе Параметры загрузки установите флажок Безопасная загрузка .
- Выберите параметр Minimal , затем Apply , а затем OK .
- Перезагрузите компьютер, и он должен загрузиться в безопасном режиме.
Если вы используете вышеуказанный параметр для доступа к безопасному режиму, вам необходимо выполнить те же действия и снять флажок с параметра Safe boot , когда вы закончите.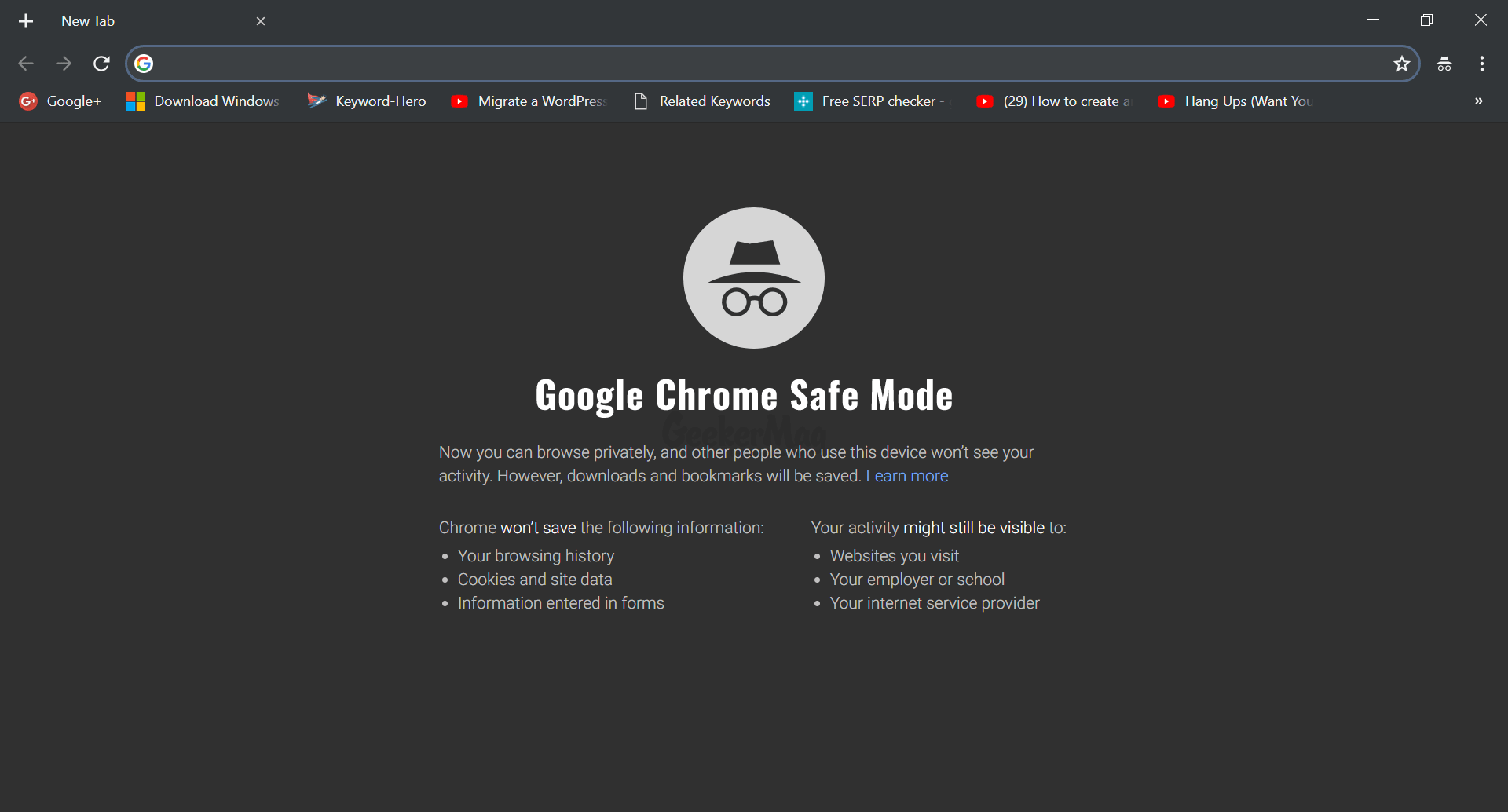 В противном случае ваш компьютер продолжит автоматически загружаться в безопасном режиме каждый раз, когда вы его перезагружаете.
В противном случае ваш компьютер продолжит автоматически загружаться в безопасном режиме каждый раз, когда вы его перезагружаете.
Windows XP и Windows 2000
Чтобы войти в безопасный режим Windows 2000 и XP во время загрузки компьютера, нажмите и удерживайте клавишу F8 , после чего появится экран Меню дополнительных параметров Windows , показанный ниже. Используйте клавиши со стрелками для перемещения, чтобы выделить параметр Safe Mode , и нажмите клавишу Enter .
ПримечаниеНа некоторых компьютерах при нажатии и удерживании клавиши во время загрузки появляется сообщение о зависании клавиши. В этом случае при запуске постоянно нажимайте F8 , а не удерживайте.
Проблемы с переходом в безопасный режим Windows 2000 или Windows XP — Если после нескольких попыток вы не можете вызвать экран Меню дополнительных параметров Windows , нажав F8 , выключите компьютер, пока он загружается в Windows. При следующем включении компьютера Windows должна заметить, что компьютер не загрузился, и отобразит экран безопасного режима.
При следующем включении компьютера Windows должна заметить, что компьютер не загрузился, и отобразит экран безопасного режима.
Меню дополнительных параметров Windows Пожалуйста, выберите опцию: Безопасный режим Безопасный режим с поддержкой сети Безопасный режим с командной строкой Включить протоколирование загрузки Включить режим VGA Последняя удачная конфигурация (ваши самые последние работавшие настройки) Режим восстановления служб каталогов (только для контроллеров домена Windows) Режим отладки Обычный запуск Windows Перезагрузить Вернуться в меню выбора ОС С помощью клавиш со стрелками вверх и вниз переместите выделение на свой выбор.
Когда вы закончите работу в безопасном режиме, если вы хотите вернуться в обычную Windows, перезагрузите компьютер. См. Ниже, как выйти из безопасного режима, если у вас есть дополнительные вопросы.
Windows 98 и Windows ME
Чтобы войти в безопасный режим Windows 98 и ME, нажмите и удерживайте клавишу F8 или Ctrl во время загрузки компьютера.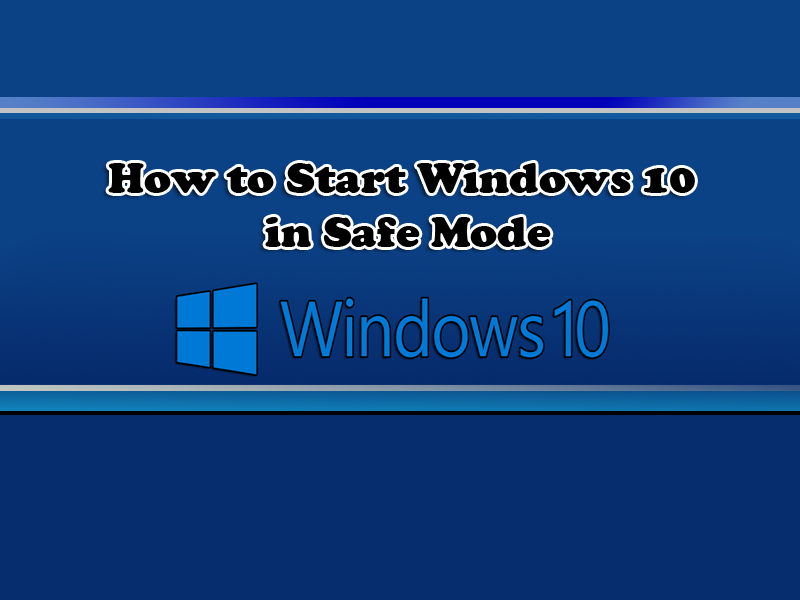 Если все сделано правильно, должен появиться экран «Меню запуска Windows 98» или «Меню запуска Windows ME», как в примере ниже.В этом меню выберите вариант 3, нажав кнопку 3 , а затем нажав Введите .
Если все сделано правильно, должен появиться экран «Меню запуска Windows 98» или «Меню запуска Windows ME», как в примере ниже.В этом меню выберите вариант 3, нажав кнопку 3 , а затем нажав Введите .
На некоторых компьютерах при нажатии и удерживании клавиши во время загрузки появляется сообщение о зависании клавиши. В этом случае при запуске постоянно нажимайте F8 , а не удерживайте.
Меню запуска Microsoft Windows 98 ============================= 1. Нормальный 2. В журнал (\ BOOTLOG.TXT) 3. Безопасный режим 4. Пошаговое подтверждение 5. Только командная строка 6. Только командная строка безопасного режима. Введите выбор: 1 F5 = Safe Mode Shift + F5 = Command prompt Shift + F8 = Пошаговое подтверждение [N]
Когда вы закончите работу в безопасном режиме, если вы хотите вернуться в обычную Windows, перезагрузите компьютер.См. Ниже, как выйти из безопасного режима, если у вас есть дополнительные вопросы.
Окна 95
Чтобы войти в безопасный режим Windows 95, когда компьютер загружается, когда вы слышите звуковой сигнал или видите сообщение «Запуск Windows 95».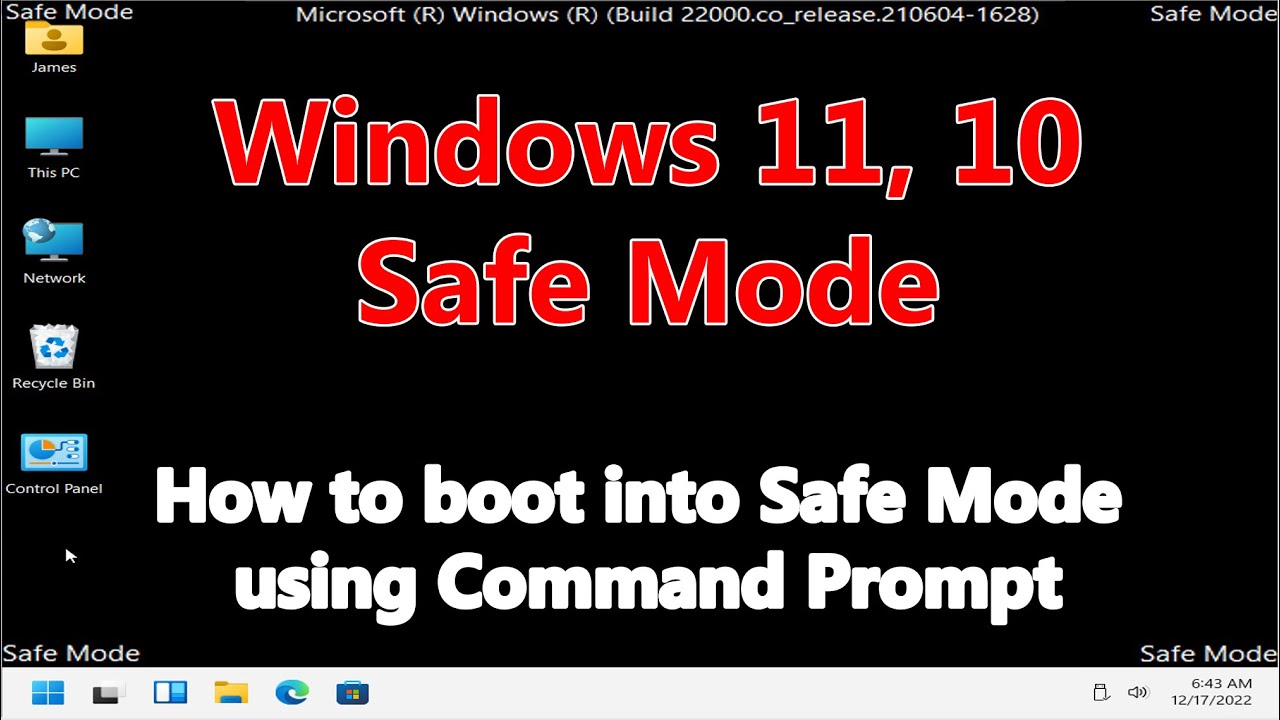 Нажмите клавишу F8 в верхней части клавиатуры. Если все сделано правильно, должен появиться экран «Меню запуска Windows 95», аналогичный приведенному ниже примеру. В этом меню выберите вариант 3, нажав клавишу 3 , а затем нажав Введите .
Нажмите клавишу F8 в верхней части клавиатуры. Если все сделано правильно, должен появиться экран «Меню запуска Windows 95», аналогичный приведенному ниже примеру. В этом меню выберите вариант 3, нажав клавишу 3 , а затем нажав Введите .
Меню запуска Microsoft Windows 95 ============================= 1. Нормальный 2. В журнал (\ BOOTLOG.TXT) 3. Безопасный режим 4. Пошаговое подтверждение 5. Только командная строка 6. Только командная строка безопасного режима. Введите выбор: 1 F5 = Safe Mode Shift + F5 = Command prompt Shift + F8 = Пошаговое подтверждение [N]
Когда вы закончите работу в безопасном режиме, если вы хотите вернуться в обычную Windows, перезагрузите компьютер. См. Ниже, как выйти из безопасного режима, если у вас есть дополнительные вопросы.
macOS
- Включите или перезагрузите Mac.
- Нажмите и удерживайте клавишу Shift при запуске компьютера.
- Как только вы увидите окно входа в систему, отпустите Shift .

- Войдите в свой Mac.
- Вы должны увидеть «Безопасная загрузка» в правом верхнем углу экрана.
Возможно, вам придется войти в систему второй раз.
Как выйти из безопасного режима
Чтобы выйти из безопасного режима в Windows или macOS, перезагрузите компьютер.
ПримечаниеМногие пользователи считают, что они все еще находятся в безопасном режиме, потому что цвета или видео могут выглядеть некорректно.Если в углах экрана не указано «Безопасный режим», значит, вы не находитесь в безопасном режиме. Если у вас искажены цвета или у вас проблемы с видео, см. Как просмотреть или изменить разрешение экрана монитора.
Если вы перезагружаете компьютер и он снова перезагружается в безопасном режиме, вероятно, существует другая проблема с Windows, не позволяющая ему загрузиться в обычную Windows. Мы рекомендуем вам просмотреть основной раздел по устранению неполадок, чтобы получить дополнительные идеи, которые могут помочь решить вашу проблему.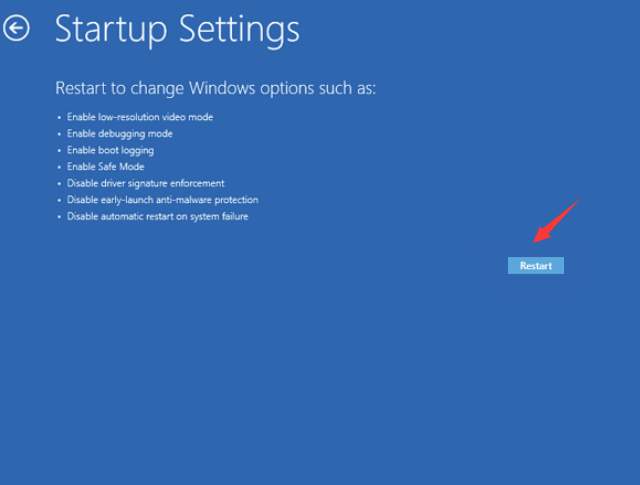
Какой безопасный режим мне выбрать?
Пользователи более поздних версий Windows получают разные варианты для разных версий безопасного режима.Например, у вас могут быть параметры «Безопасный режим», «Безопасный режим с загрузкой сетевых драйверов» и «Безопасный режим с командной строкой». Ниже приводится краткое описание каждого из этих различных режимов.
Безопасный режим
Базовый безопасный режим — это обычно то, что большинство пользователей хотят выбрать при устранении неполадок на своем компьютере. Единственный минус — у этого варианта нет дополнительной поддержки.
Безопасный режим с подключением к сети
Пользователи, которым требуется доступ к Интернету или сети в безопасном режиме, должны выбрать этот параметр.Этот режим полезен, когда вам нужно выйти в Интернет в безопасном режиме для получения обновлений, драйверов или других файлов, которые помогут устранить проблему.
Безопасный режим с командной строкой
Эта версия безопасного режима дает вам доступ к командной строке (приглашение MS-DOS).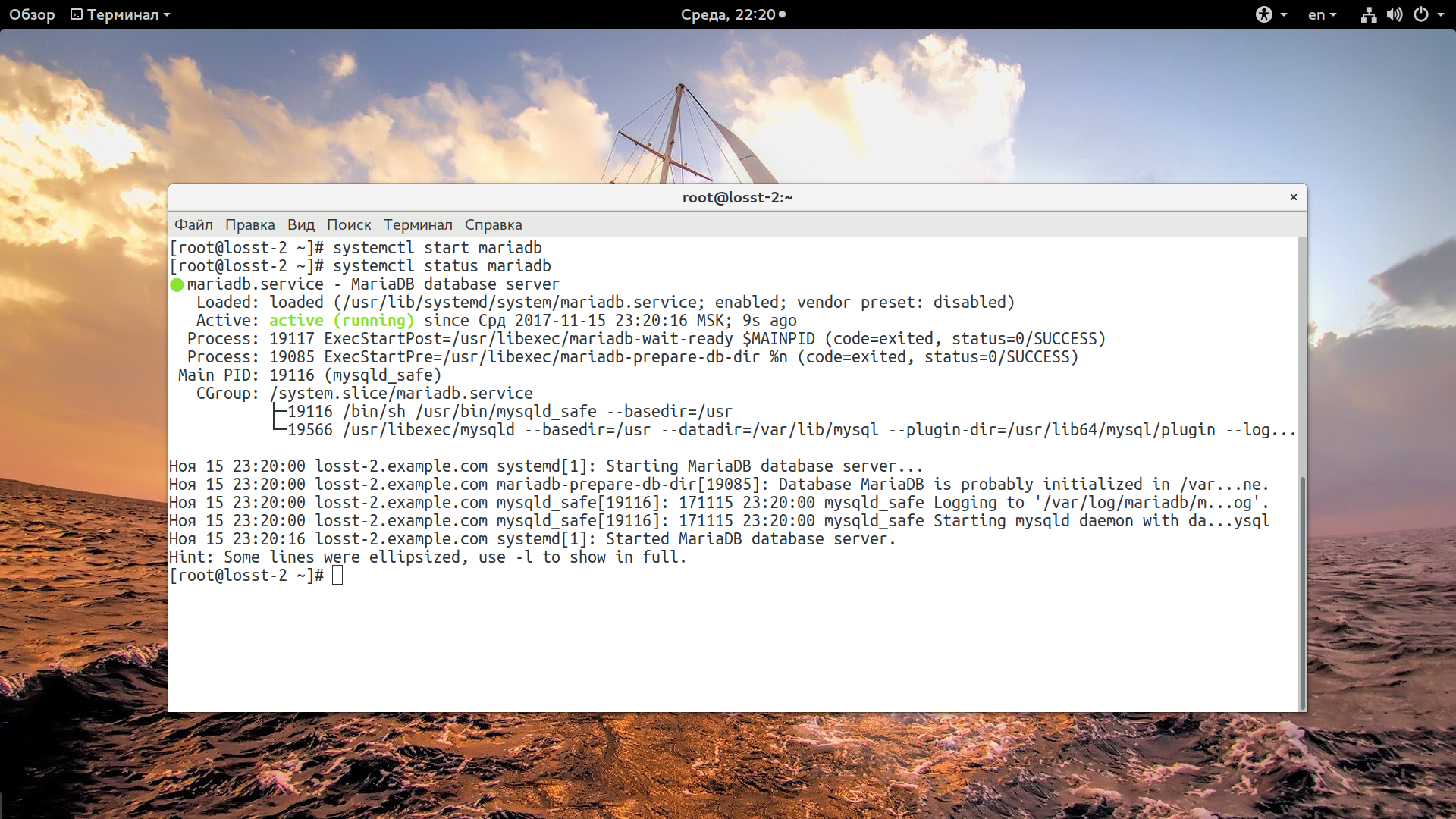

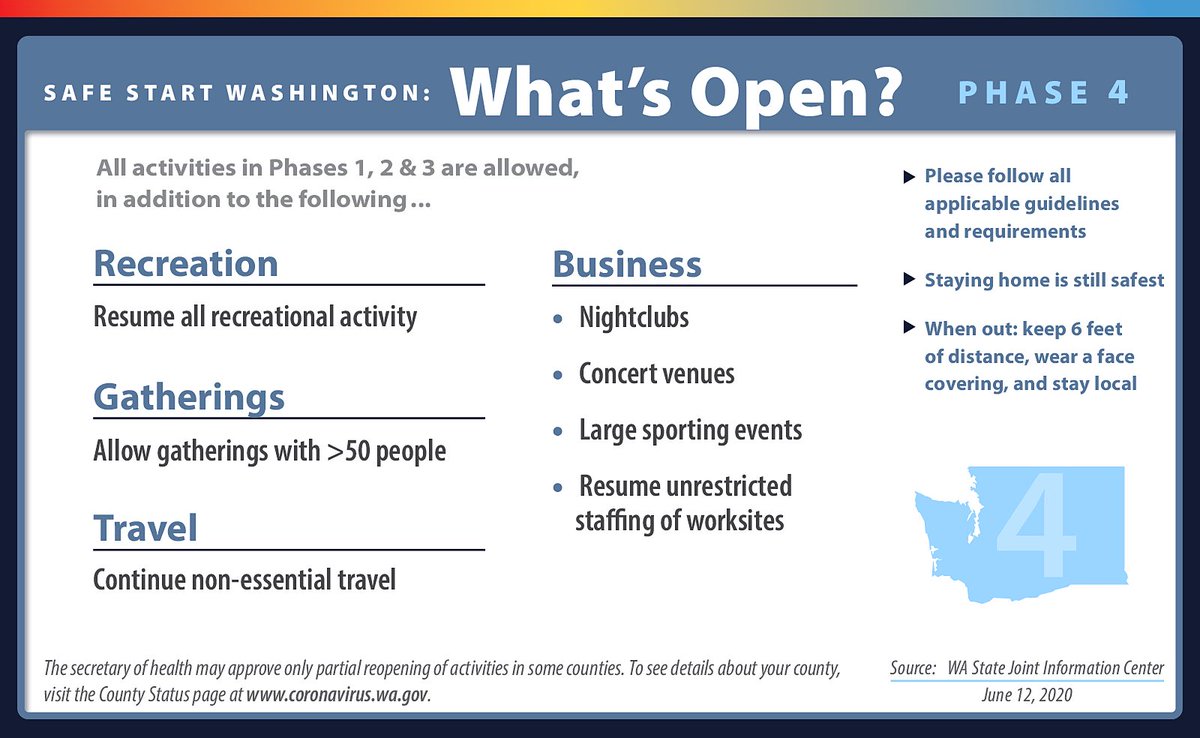 Для получения дополнительной информации, прочитайте статью Как загрузить и установить Firefox на Windows.
Для получения дополнительной информации, прочитайте статью Как загрузить и установить Firefox на Windows.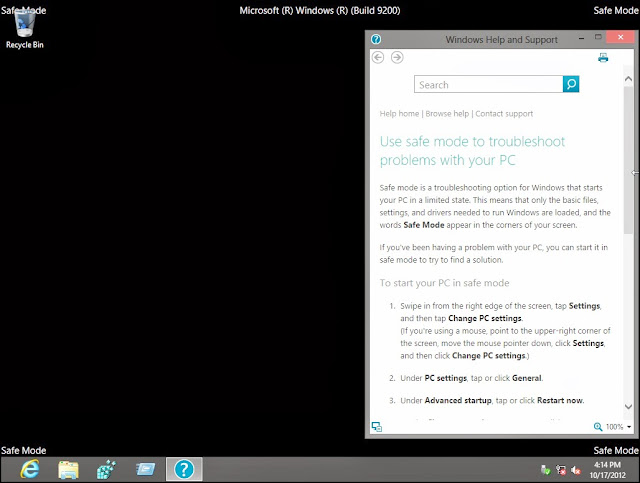
 Запуск Windows в безопасном режиме с окном командной строки вместо обычного интерфейса Windows. Этот вариант предназначен для ИТ-специалистов и администраторов.
Запуск Windows в безопасном режиме с окном командной строки вместо обычного интерфейса Windows. Этот вариант предназначен для ИТ-специалистов и администраторов.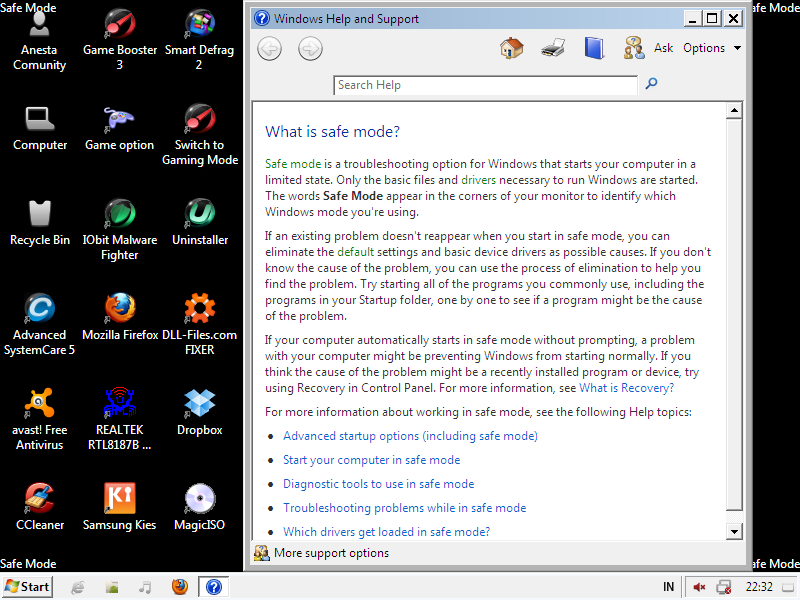
 Позволяет устанавливать драйверы, содержащие неправильные подписи.
Позволяет устанавливать драйверы, содержащие неправильные подписи.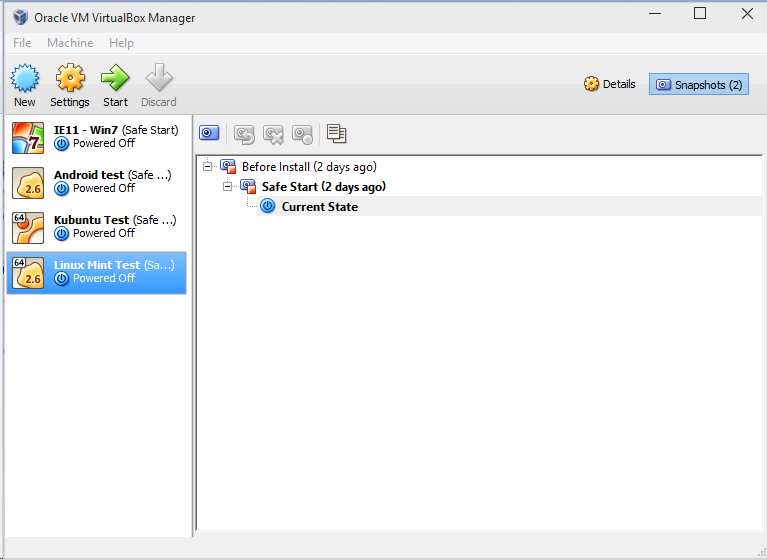 py
* Running on http://127.0.0.1:5000/
py
* Running on http://127.0.0.1:5000/

 path == '/hello'
assert request.method == 'POST'
path == '/hello'
assert request.method == 'POST'
 method == 'POST':
if valid_login(request.form['username'],
request.form['password']):
return log_the_user_in(request.form['username'])
else:
error = 'Invalid username/password'
# следущий код выполняется при методе запроса GET
# или при признании полномочий недействительными
return render_template('login.html', error=error)
method == 'POST':
if valid_login(request.form['username'],
request.form['password']):
return log_the_user_in(request.form['username'])
else:
error = 'Invalid username/password'
# следущий код выполняется при методе запроса GET
# или при признании полномочий недействительными
return render_template('login.html', error=error)
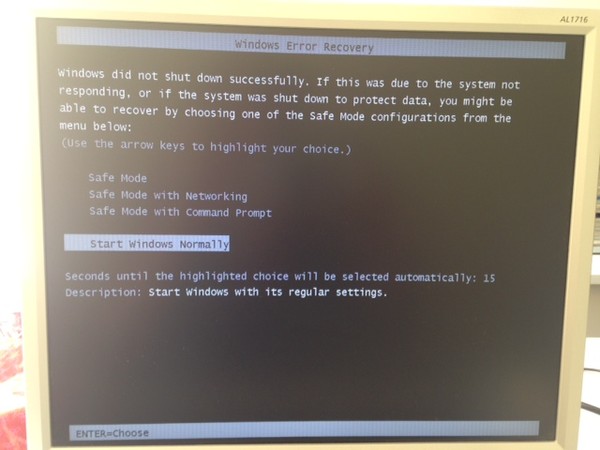 method == 'POST':
f = request.files['the_file']
f.save('/var/www/uploads/uploaded_file.txt')
...
method == 'POST':
f = request.files['the_file']
f.save('/var/www/uploads/uploaded_file.txt')
...

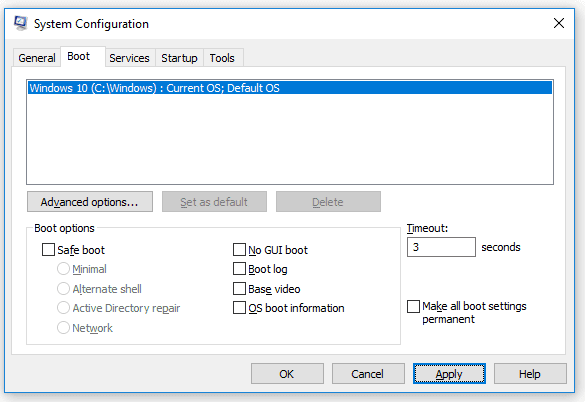 route('/login', methods=['GET', 'POST'])
def login():
if request.method == 'POST':
session['username'] = request.form['username']
return redirect(url_for('index'))
return '''
<form action="" method="post">
<p><input type=text name=username>
<p><input type=submit value=Login>
</form>
'''
@app.route('/logout')
def logout():
# удалить из сессии имя пользователя, если оно там есть
session.pop('username', None)
return redirect(url_for('index'))
# set the secret key. keep this really secret:
app.secret_key = 'A0Zr98j/3yX R~XHH!jmN]LWX/,?RT'
route('/login', methods=['GET', 'POST'])
def login():
if request.method == 'POST':
session['username'] = request.form['username']
return redirect(url_for('index'))
return '''
<form action="" method="post">
<p><input type=text name=username>
<p><input type=submit value=Login>
</form>
'''
@app.route('/logout')
def logout():
# удалить из сессии имя пользователя, если оно там есть
session.pop('username', None)
return redirect(url_for('index'))
# set the secret key. keep this really secret:
app.secret_key = 'A0Zr98j/3yX R~XHH!jmN]LWX/,?RT'
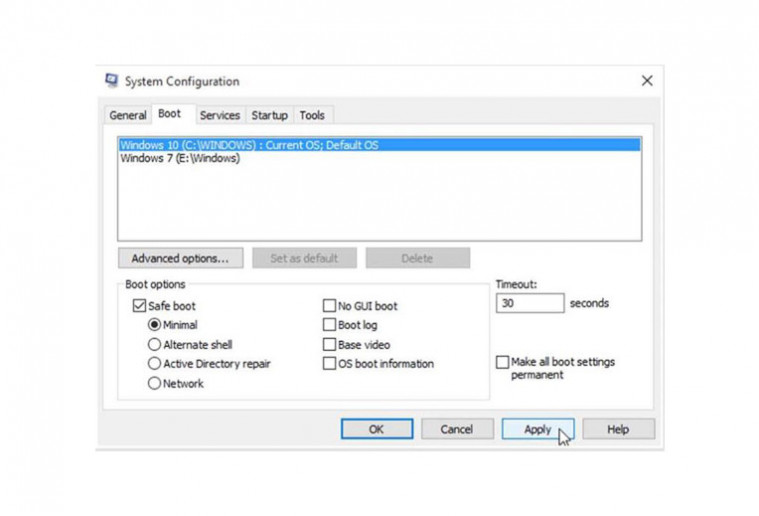
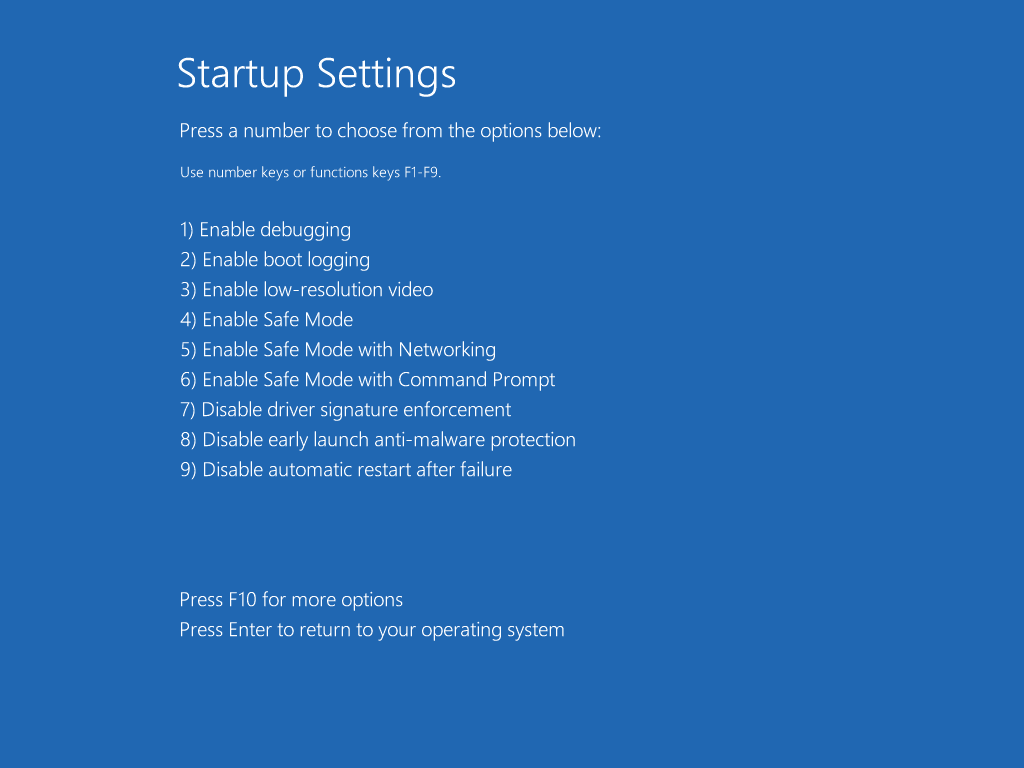
 Нажмите кнопку Пуск, щелкните стрелку рядом с кнопкой Завершение работы (или стрелку рядом с кнопкой Блокировка ), а затем щелкните Перезагрузить .
Нажмите кнопку Пуск, щелкните стрелку рядом с кнопкой Завершение работы (или стрелку рядом с кнопкой Блокировка ), а затем щелкните Перезагрузить .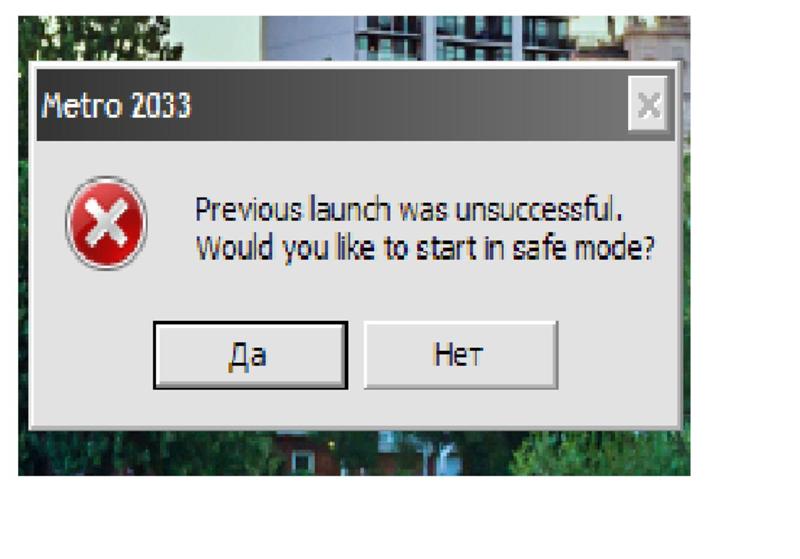

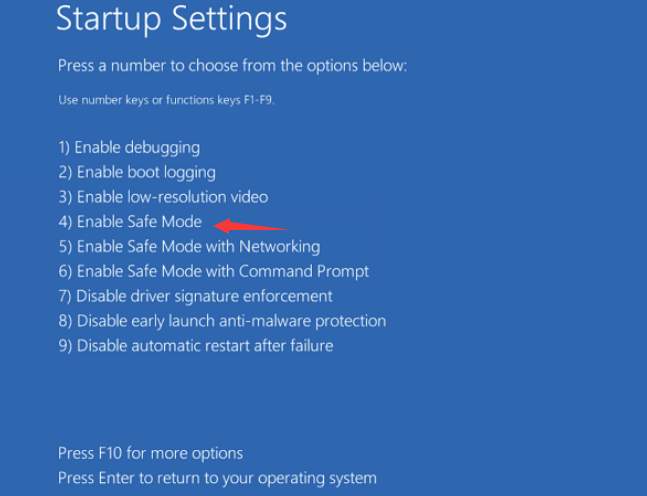
 Вы войдете в winRE.
Вы войдете в winRE.

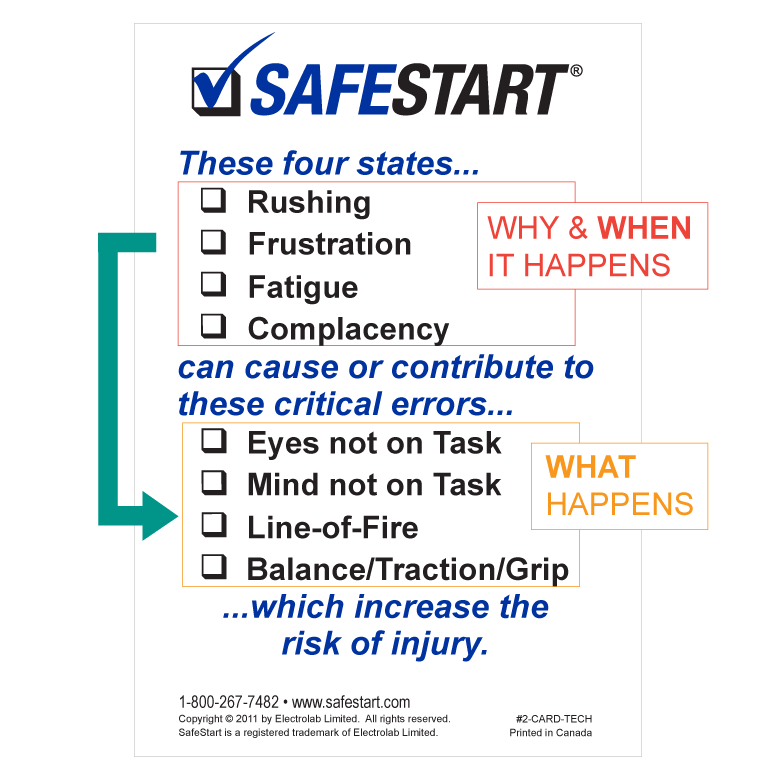 Использовать
когда вы не можете загрузиться после установки нового устройства или драйвера.
Использовать
когда вы не можете загрузиться после установки нового устройства или драйвера.