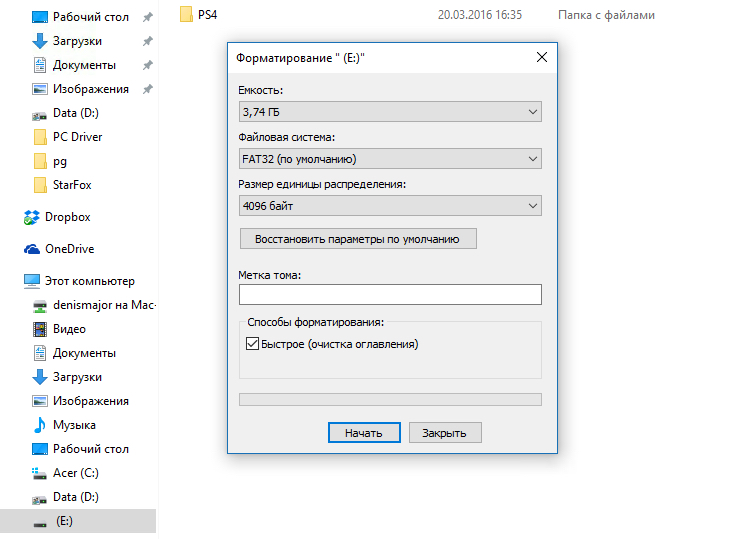В каком формате форматировать флешку для магнитолы
Советы каким должен быть формат флешки для магнитолы
На смену дискетам и дискам пришли новые носители информации – флешки. Компактные, вместительные, они делают работу более комфортной. Флешка полностью соответствует современным требованиям. Практически вся техника рассчитана на работу с ней. Без нее обойтись уже сложно. Но у нее есть ряд недостатков, которые создают ненужные препятствия в работе с техникой. Особенно это ощутимо в случае с магнитолой в авто – невозможно установить прошивку, прочесть музыку. Без музыки машина теряет часть своего комфорта.
Какой формат должен быть флешки?Главные проблемы носителя
Если машина не работает, ее надо чинить. А вот если магнитола не работает, не факт, что чинить нужно именно ее. Велика вероятность того, что не исправна на самом деле флешка. Но покупать новую нет надобности. Все легко исправить.
Флешка, как носитель информации, имеет срок годности, запас работоспособности. Это первое, что надо учитывать в процессе эксплуатации. Чем более активно ее эксплуатируют, тем больше степень износа. Впрочем, даже когда она где-то лежит, и никто ею не пользуется, проблемы могут появиться. Флешка размагнитится и все, что на ней записано, будет утеряно. Если флешка перестает отображать записанную информацию, не открывается, и пользоваться ею совершенно невозможно, при этом купили ее давно, значит, срок годности, запас работоспособности истек. Пора купить новый носитель.
Это первое, что надо учитывать в процессе эксплуатации. Чем более активно ее эксплуатируют, тем больше степень износа. Впрочем, даже когда она где-то лежит, и никто ею не пользуется, проблемы могут появиться. Флешка размагнитится и все, что на ней записано, будет утеряно. Если флешка перестает отображать записанную информацию, не открывается, и пользоваться ею совершенно невозможно, при этом купили ее давно, значит, срок годности, запас работоспособности истек. Пора купить новый носитель.
Но это не единственная трудность.
Техника, в которую вставляют флешку, имеет свою операционную систему, как компьютер оснащен Windows или Vista, к примеру. Магнитола – не исключение. Будь то Пионер или Сони, ее операционная система без проблем и сложностей должна работать с носителем информации, с информацией на носителе. Какой фирмой изготовлена техника – неважно. Слаженность взаимодействий гарантирует схема систематизации данных – формат флешки.
Благодаря этой систематизации магнитола читает записанные сведения, воспроизводит музыку и прочее. Но во время прошивки, к примеру, она читает информацию неправильно, не так, как должна, что-то не читает вовсе. После прошивки она работает еще хуже или появились другие ошибки. Скорее всего, формат носителя не подходит. Возникает логичный вопрос: какой формат флешки для магнитолы нужен? Как его изменить?
Но во время прошивки, к примеру, она читает информацию неправильно, не так, как должна, что-то не читает вовсе. После прошивки она работает еще хуже или появились другие ошибки. Скорее всего, формат носителя не подходит. Возникает логичный вопрос: какой формат флешки для магнитолы нужен? Как его изменить?
Исходные параметры флешки
Управление флешкой осуществляется при помощи ПК, не иначе. Только компьютер из всей техники, с которой взаимодействует флешка, управляет ею в полной мере. Именно при помощи ПК можно ее форматировать. Надо только выбрать, в какой формат форматировать флешку для магнитолы.
Производитель определяет, какой формат флешки нужен для магнитолы. Обычно исходный формат флешки и формат, приемлемый магнитолой, будь то Пионер или Сони – это Fat32. Неважно, какой фирмы магнитола. Флешка с форматом Fat32 универсальна, подходит для любой техники. Но это теоретически, на практике – не всегда, бывают исключения. Для устранения неполадок и конфликтов хорошо бы все же точно узнать, какой формат флешки читает магнитола. Сделать это можно либо посетив сайт производителя, либо методом проб и ошибок.
Сделать это можно либо посетив сайт производителя, либо методом проб и ошибок.
Откуда столько сложностей
Формат Fat32 обладает рядом недостатков. Один из них не позволяет флешке вытеснить загрузочный диск компьютера, исключить диски из обихода раз и навсегда – данный формат не рассчитан на запись, хранение и передачу большого объема информации. К примеру, именно это мешает записать на носитель операционную систему компьютера, и дисковод в компьютере по-прежнему нужен. Самый большой файл, который можно записывать на флешку в формате Fat32 – 4 гигабайта. Кроме него, существуют и другие форматы: exFat, NTFS и прочие. Пользователю предлагается самостоятельно выбирать, какой формат лучше, какой нужен. Узнав формат, который предполагает магнитола, или попросту решившись найти нужный, можно смело приступать к форматированию.
Как форматировать флешку
Для начала стоит разобраться, что же такое форматирование. Способствует этому определенный порядок обращения с информацией – формат флешки. Форматирование предполагает изменение файловой системы. Это не может испортить флешку и магнитолу. Но это может стереть все данные, если они есть на флешке.
Форматирование предполагает изменение файловой системы. Это не может испортить флешку и магнитолу. Но это может стереть все данные, если они есть на флешке.
Программы или командная строка
Многие полезные программы позволяют изменить исходное форматирование, выбрать актуальное. Проще же всего форматировать носитель при помощи компьютера. Правда, часто люди, которые не слишком близки к программированию, все же предпочитают форматировать при помощи дополнительных программ. Что лучше – вопрос спорный.
Чтобы сменить форматирование при помощи компьютера, надо следовать данному алгоритму:
- Подключить флешку к компьютеру.
- Зайти в раздел «Мой компьютер».
- Запомнить букву тома флешки (она указана в скобках, рядом с названием носителя).
- Открыть командную строку (зайти в меню «Пуск», в строку поиска ввести «cmd», выбрать пункт «cmd.exe», нажать «Запуск от имени администратора»).
- Прописать команду «format /fs:FAT32 F/v».
«Format» означает форматирование. «Fs» – это файловая система, которая используется для форматирования, а FAT32 является названием формата. Вместо FAT32 можно прописать любой другой формат, в который надо перевести флешку. «V» – это ее название, которое надо было до этого запомнить (пункт 3). Исходный формат можно прочитать, просто наведя курсор на иконку флешки, нажав правую кнопку мышки и выбрав пункт «форматирование». Таким способом можно изменить название тома. А вот поменять формат – нет. Нужна командная строка или специальная программа.
«Fs» – это файловая система, которая используется для форматирования, а FAT32 является названием формата. Вместо FAT32 можно прописать любой другой формат, в который надо перевести флешку. «V» – это ее название, которое надо было до этого запомнить (пункт 3). Исходный формат можно прочитать, просто наведя курсор на иконку флешки, нажав правую кнопку мышки и выбрав пункт «форматирование». Таким способом можно изменить название тома. А вот поменять формат – нет. Нужна командная строка или специальная программа.
- Прописав команду в командной строке, надо нажать «enter».
- Появится сообщение: «вставьте новый диск и нажмите «enter» – нужно нажать «enter».
- Сообщение: «метка тома..» – снова нажать «enter».
- «Форматирование завершено».
- Теперь надо завершить работу в командной строке: прописать команду «Exit» и вернуться в стандартный режим.
На фото есть все подсказки, проблем не возникнет. После этой процедуры флешка на все 100% готова к работе в новом, более актуальном режиме. Магнитола легко воспримет информацию, сможет ее использовать.
Магнитола легко воспримет информацию, сможет ее использовать.
Форматируем флешку для магнитолы
Многие любители музыки копируют аудиофайлы с компьютера на флешку для последующего их прослушивания через магнитолу. Но вероятна ситуация, что после подключения носителя к устройству вы не услышите в динамиках или наушниках музыкальных композиций. Возможно, просто данная магнитола не поддерживает тот тип аудиофайлов, в который записана музыка. Но может быть и другая причина: файловый формат флешки не отвечает стандартному варианту для указанного оборудования. Далее мы выясним, в какой именно формат нужно отформатировать USB-носитель и как это сделать.
Процедура форматирования
Для того чтобы магнитола гарантированно распознала флешку, формат её файловой системы должен соответствовать стандарту FAT32. Конечно, некоторое современное оборудование данного типа может работать также и с файловой системой NTFS, но это умеют делать далеко не все магнитолы. Поэтому если вы хотите быть уверены на 100%, что USB-носитель подойдет к устройству, перед записью аудиофайлов его нужно отформатировать в формат в FAT32.
Внимание! Форматирование подразумевает удаление всех находящихся на флешке данных. Поэтому, если на ней хранятся важные для вас файлы, перед началом процедуры обязательно перенесите их на другой носитель информации.
Но для начала нужно проверить, какая файловая система у флешки в данный момент. Возможно, её и не нужно форматировать.
- Для этого подключите флешку к компьютеру, а затем через главное меню, ярлык на «Рабочем столе» или кнопку «Пуск» перейдите к разделу «Компьютер».
- В указанном окне отображаются все диски, подключенные к ПК, включая жесткие, USB и оптические носители. Найдите флешку, которую собираетесь подключить к магнитоле, и щелкните по её наименованию правой кнопкой мыши (ПКМ). В отобразившемся перечне кликните по пункту «Свойства».
- Если напротив пункта «Файловая система» стоит параметр «FAT32», это означает, что носитель уже подготовлен к взаимодействию с магнитолой и вы смело можете записывать на него музыку без дополнительных действий.

Если же напротив указанного пункта отображается наименование любого другого типа файловой системы, следует произвести процедуру форматирования флешки.
Форматирование USB-накопителя в файловый формат FAT32 можно выполнить, как при помощи сторонних утилит, так и используя функционал операционной системы Windows. Далее мы рассмотрим оба этих способа более подробно.
Способ 1: Сторонние программы
Прежде всего, рассмотрим процедуру форматирования флешки в формат FAT32 при помощи сторонних программ. Сам алгоритм действий будет описан на примере Format Tool.
Скачать HP USB Disk Storage Format Tool
- Подключите флешку к компьютеру и активируйте утилиту Format Tool от лица администратора. Из выпадающего списка в поле «Device» выберите наименование того USB-устройства, которое необходимо отформатировать. В раскрывающемся перечне «File System» выберите вариант «FAT32». В поле «Volume Label» обязательно введите имя, которое будет присвоено накопителю после форматирования.
 Оно может быть произвольным, но крайне желательно использовать только буквы латинского алфавита и цифры. Если же вы не впишите новое название, попросту не сможете запустить процедуру форматирования. После выполнения указанных действий щелкайте по кнопке «Format Disk».
Оно может быть произвольным, но крайне желательно использовать только буквы латинского алфавита и цифры. Если же вы не впишите новое название, попросту не сможете запустить процедуру форматирования. После выполнения указанных действий щелкайте по кнопке «Format Disk». - Далее откроется диалоговое окно, в котором на английском языке отобразится предупреждение, что в случае запуска процедуры форматирования все данные на носителе будут уничтожены. Если вы уверены в своем желании отформатировать флешку и перенесли с неё все ценные данные на другой накопитель, жмите «Да».
- После этого стартует процедура форматирования, динамику которой можно наблюдать при помощи зеленого индикатора.
- После завершения процесса носитель будет отформатирован в формат файловой системы FAT32, то есть подготовлен для записи аудиофайлов с последующим их прослушиванием через магнитолу.
Урок: Программы для форматирования флешки
Способ 2: Стандартные средства Виндовс
Файловую систему USB-носителя можно отформатировать в FAT32 также при помощи исключительно встроенного инструментария Виндовс. Мы рассмотрим алгоритм действий на примере системы Windows 7, но в целом он подойдет и для других ОС данной линейки.
Мы рассмотрим алгоритм действий на примере системы Windows 7, но в целом он подойдет и для других ОС данной линейки.
- Перейдите в окно «Компьютер», где отображаются подключенные диски. Сделать это можно так же, как было описано, когда мы рассматривали процедуру проверки текущей файловой системы. Щелкните ПКМ по наименованию той флешки, которую планируется подключить к магнитоле. В открывшемся перечне выберите «Форматировать…».
- Откроется окно настроек форматирования. Тут вам нужно выполнить всего два действия: в выпадающем списке «Файловая система» выбрать вариант «FAT32» и нажать на кнопку «Начать».
- Откроется окно с предупреждением о том, что запуск процедуры уничтожит всю информацию, которая хранится на носителе. Если вы уверены в своих действиях, жмите «OK».
- Будет запущен процесс форматирования, после завершения которого, откроется окно с соответствующей информацией. Теперь вы сможете использовать флешку для подключения к магнитоле.

Читайте также: Как записать музыку на флешку для автомагнитолы
Если флешка при подключении к магнитоле не хочет проигрывать музыку, не стоит отчаиваться, так как вполне вероятно её достаточно отформатировать при помощи ПК в файловую систему FAT32. Это можно сделать, используя программы сторонних производителей или же воспользовавшись тем функционалом, который уже встроен в операционную систему. Мы рады, что смогли помочь Вам в решении проблемы. Опишите, что у вас не получилось. Наши специалисты постараются ответить максимально быстро.
Помогла ли вам эта статья?
ДА НЕТКакой формат флешки нужен для магнитолы в машину и как ее подключить чтобы слушать музыку
USB-накопители удобны и практичны в применении. Флешка в машину не поломается через год, на нее можно закачать много музыки.
Но в магнитофонах старого образца до сих пор отсутствует USB-подключение, из-за чего появляются проблемы с тем, как можно воспользоваться флешкой.
Какой формат флешки нужен для магнитолы
Формат — файловая система накопителя. Выделяют 3 следующих основных: FAT32, NTFS, EXT. Последние 2 не применяются для магнитол.
Под форматом FAT32 (File Allocation Table) понимают стандартный вариант, который создан из предыдущего FAT16. Почти не поддерживается из-за того, что устарел.
FAT32 — особая таблица, где в заданной последовательности находятся файлы, информация. При этом применяется адресация кластера 32-разрядного типа. Сейчас такая система максимально усовершенствована.
FAT32 — формат флешки для автомагнитолы, хотя он и является наиболее простым. Но и на таком носителе не будут храниться сложные данные.
Выбор
Не только специальный формат флешки нужен для магнитолы. Подобный накопитель стал одним из самых распространенных. Кроме файловой системы на флешке обращают внимание и на другие критерии выбора устройства для магнитолы в транспортном средстве.
Необходимо учитывать специфику включения на магнитоле в авто. Т. к. USB-разъем может располагаться спереди, то большая флешка поломается. Гнездо тоже может повредиться. Поэтому нужно выбирать маленький вариант, который не будет сильно выпирать и мешать.
Небольшое устройство должно быть хорошо защищенным. Флешка будет работать в любую погоду с перепадами температуры, вибрацией и прочими неблагоприятными факторами.
Из-за этого со временем могут появляться сбои в ее работе, так что лучше выбирать максимально надежный вариант.
Необходимо обращать внимание на объем носителя. Лучше всего не выбирать флэшку со слишком высоким показателем, т. к. магнитола может не увидеть файлы. Хороший вариант — на 4 Гб. Туда можно закачать большое количество музыкальных композиций. Подходит и старым, и новым автомагнитолам. Можно дополнительно проверить накопители с большим объемом. Если все стабильно функционирует, то можно брать такой вариант.
Несколько вариантов хороших флешек для автомагнитолы:
- Apacer Handy Ah334.
 Похож на автомобильный ключ. Отличается небольшими габаритами, удобной формой и водонепроницаемостью. Корпус цельный. Продаются модели с объемом на 4 и 8 Гб.
Похож на автомобильный ключ. Отличается небольшими габаритами, удобной формой и водонепроницаемостью. Корпус цельный. Продаются модели с объемом на 4 и 8 Гб. - HP V165W. Устройство может работать при температуре воздуха +0…+60°С. Есть объемы до 32 Гб.
- Kingstone Micro. У устройства есть специальное отверстие, куда можно продеть веревку либо брелок. Корпус выштампован изнутри. Такой вариант менее прочный. Он подходит тем, кто не планирует часто доставать флешку из разъема.
- PQI U280L Button Disk. На корпусе есть специальные зацепляющие элементы, чтобы было легко доставать устройство из разъема. Но изымать флешку не обязательно, т. к. ее можно оставлять на ночь в машине. Эта модель может работать при температурах в пределах -20…75°С.
- Pretec iDisk BulletProof. Производители утверждают, что устройство может выдержать, даже если в него выстрелят пулей. Минусом являются крупные габариты, так что использовать ее следует осторожно. Сам корпус прочный, но гнездо можно повредить.
 Продаются варианты с памятью от 2 до 32 Гб.
Продаются варианты с памятью от 2 до 32 Гб.
Как правильно отформатировать
Чтобы правильно форматировать флешку для автомагнитолы, требуется вставить ее в USB-разъем в компьютере либо ноутбуке. После нужно нажать правой кнопкой мыши на иконку самого устройства и в ниспадающем контекстном меню выбрать «свойства». Дальше появляется окно, где под названием носителя высвечивается формат — тип файловой системы.
Если не читается в машине такой формат, требуется форматировать флешку для магнитолы:
- Нажать правой кнопкой мыши на носителе.
- Выбрать вкладку «форматировать».
- Выбрать формат FAT32.
- Нажать кнопку «начать».
Через некоторое время формат преобразуется в необходимый. Дальше можно перенести все данные обратно на носитель.
Необходимо помнить, что после форматирования флешки все файлы на ней будут удалены.
Лучше всего просто сохранить данные на компьютере или другом носителе.
Иногда магнитола не может работать с выбранным накопителем и выдает ошибку.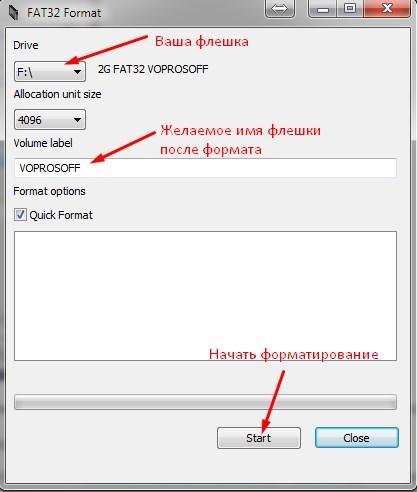 В этом случае требуется отформатировать флешку, чтобы ее читала магнитола.
В этом случае требуется отформатировать флешку, чтобы ее читала магнитола.
Как записывать музыку
Прежде чем сделать запись музыки на флешку для автомагнитолы, требуется сделать подготовительные меры.
Алгоритм действий следующий:
- Определить файловую систему и выбрать правильную. Нужно учитывать, что магнитола будет поддерживать FAT32. При необходимости провести форматирование носителя.
- Выбрать правильный формат файлов для записанной песни с компьютера. Практически для всех магнитол в авто понятен вариант MP3. Если файлы имеют другое расширение, то их можно либо конвертировать, либо найти замену композиции, но с необходимым форматом. Для первого варианта подойдет программа Format Factory. Необходимо будет перетащить файл в рабочую зону, в окне выбрать соответствующий формат, а затем нажать «ОК».
- Копировать и записывать музыку на флешку для магнитолы. Для этого нужно вставить носитель в соответствующий разъем. Затем открыть папку, где хранится музыка, и скопировать ее (правой кнопкой мыши выбрать функцию «копировать»).
 После открыть сам накопитель и вставить файлы (правой кнопкой мыши выбрать из ниспадающего меню «вставить»).
После открыть сам накопитель и вставить файлы (правой кнопкой мыши выбрать из ниспадающего меню «вставить»).
После этого все выбранные файлы будут располагаться на флешке. Ее можно вытащить из разъема на компьютере и подсоединить к магнитоле.
Как сделать музыку в разброс
Если музыкальные композиции в авто постоянно проигрываются только в одном и том же порядке, то хочется разнообразия.
Есть несколько методов, как обустроить так, чтобы они включались в разброс:
- Программа Total Commander. Это менеджер файлов. Дополнительно нужно установить специальный плагин Random WDX. Он предназначается как раз для перемешивания файлов. Необходимо запустить программу и выбрать папку на флешке, где требуется перемешать композиции. Затем нужно выбрать функцию «Групповое переименование». В окне, которое откроется, необходимо создать «Маску для переименования».
- Программа ReNamer. Она создана для переименования файлов. После ее установки нужно открыть «Доб.
 файлы» и выбрать те, что нужны. Можно выбрать всю папку. Затем через функцию «Фильтры» выбирается маска для дальнейшего переименования. Дополнительно нужно выбрать пункт «Рандомизация». Остается только нажать кнопку «Переименовать».
файлы» и выбрать те, что нужны. Можно выбрать всю папку. Затем через функцию «Фильтры» выбирается маска для дальнейшего переименования. Дополнительно нужно выбрать пункт «Рандомизация». Остается только нажать кнопку «Переименовать». - AutoRen. После установки такой программы нужно открыть необходимую папку с музыкой. Затем в разделе «Символы» выполнить переименование с функцией «Случайные».
- SufflEx1. Эта программа переставляет файлы в папке. Необходимо установить ее и нажать кнопку «Перемешать».
Все эти программы переименовывают файлы, так что потом композиции будут звучать вразброс во время проигрывания на магнитоле.
Как подключить флешку к автомагнитоле
Если отсутствует специальный разъем для USB, то флешку к магнитоле можно подключить другими способами.
Модулятор
Это устройство для прослушивания, которое передает сигналы с флешки по радиоканалу. Необходимо подключать его через прикуриватель. Придется немного переделать магнитолу.
Инструкция по подключению:
- Разобрать магнитолу и отсоединить плеер.
- Разобрать модулятор и достать микросхему.
- Плюс от модулятора припаять к плюсу в магнитоле. Тоже самое сделать с минусовым кабелем.
- USB вывести на панель спереди.
Дальше нужно проводом объединить аудиовыход модулятора и вход автомагнитолы. Такое устройство подходит для воспроизведения в автомобиле.
USB-адаптер
Это приспособление для подключения флешки. Его подсоединяют к аудиовыходам магнитолы.
Монтаж заключается в следующем:
- Вытащить автомагнитолу.
- Провод от адаптера подсоединить к соответствующему разъему на магнитоле.
- К другому концу подсоединить адаптер.
При необходимости можно выводить адаптер к бардачку либо другому месту, где он не будет мешать управлять транспортным средством.
Переходник
Для такого типа подключения нужно сделать доработку под флешку.
Вся процедура сводится к следующему:
- Необходимо взять провод от наушников и убрать изоляционный слой.
 Будут видны зеленый и красный провода. Это левый и правый каналы. Наушники нужно обрезать. Проводники подчистить и припаять к разъему по типу тюльпан.
Будут видны зеленый и красный провода. Это левый и правый каналы. Наушники нужно обрезать. Проводники подчистить и припаять к разъему по типу тюльпан. - Оплетку главного кабеля закрепить с основанием тюльпана.
- К выходу для внешнего сигнала магнитолы нужно подключить переходник. А к нему уже можно будет подключать носитель.
В конце остается только активировать функцию AUX.
Через AUX
Если отсутствует разъем AUX, то флэшку подсоединяют к штатной магнитоле.
В этом случае необходимо выполнить доработку устройства:
- Осуществить демонтаж устройства.
- Снять панель.
- Убрать уплотнитель.
- Убрать фиксирующие болты, снять заднюю крышку магнитолы и верхнюю от проигрывателя.
- Увиденные шлейфы нужно убрать из выходов.
- Взять 3 провода разных цветов. В длину они должны быть до 50 см. Диаметр небольшой. Один кабель спаивают с массой, другие 2 подсоединяют к обоим каналам. Обязательно нужно записать цвета и соответствия проводов и каналов.

Провода нужно накрыть термоусадочной пленкой.
Выбор подходящей магнитолы
Чтобы послушать музыку с флешки, нужно правильно подобрать магнитолу. Популярными являются устройства от компаний Pioneer, Alpine, JVC и Sony.
Важно обращать внимание не только на пропорции между сигналом и шумами, мощность звучания, размеры и тип устройства, его чувствительность и прочие критерии, но и выбирать устройство с USB.
Например, подойдут такие магнитолы: Pioneer MVH-1400UB, Pioneer DEH-6400BT, Mystery MDD-6220S.
Возможные проблемы и как их решить
Иногда автомагнитола не считывает файлы на флешке.
Основные причины следующие:
 Больший объем поддерживают не все устройства.
Больший объем поддерживают не все устройства.com/embed/LEU_SaJonlk?ecver=1″/>
По этим причинам проигрывание зависает, но подобные ошибки легко устранить.
Формат и объем флешки для магнитолы. Какие должны быть. Выбираем правильно
Уже давно я писал про то — почему не читается флешка в машине, статья действительно полезная почитайте. Но вопросы все также и идут, знаете я их немного рассортировал и оказалось что масса вопросов связана с неправильным форматом, а также объемом накопителя. И это касается не только USB накопителя, но и карт памяти (то есть SD), ведь некоторые машины (магнитолы) поддерживают и их. В общем, сегодня хочу дать четкую и подробную информацию, именно по флешкам и картам памяти, будет полезно, читайте …
СОДЕРЖАНИЕ СТАТЬИ
- Объем
- Формат
- Как проверить формат?
- ОБЯЗАТЕЛЬНО — ВИДЕО
Конечно, сейчас все больше и больше производителей переходят на USB и SD носители, это очень удобно и мобильно, ведь диски царапаются (будь то CD или DVD) и уже через год — два просто выкинете их, поверхность износится, да и многие производители называют диски тупиковой веткой эволюции, скорее всего — они скоро уйдут, как это было с кассетами.
Пересаживаемся массово на флешки и карты памяти, а что такого – очень удобно. Закинул музыку или даже «фильмы – клипы» вставил в магнитолу (медиацентр) и проигрываешь что угодно. Кстати некоторые производители хранят на картах памяти — навигационную информацию, например, так реализовано во многих автомобилях NISSAN.
Однако с этими носителями также не все в порядке, они могут просто-напросто не работать! И дело тут не в том — что сломан носитель или магнитола, просто вы не учли все нужные параметры.
Их всего два на современных носителях:
А вот если вы подобрали все правильно, но флешка — не работает то тут уже дело в поломке, но об этом чуть позже. Что же давайте разложим наши позиции
Объем
Если честно — то поддерживаемый объем, растет с каждым годом, но очень-очень большое количество штатных и купленных медиацентров и магнитол, проигрывают небольшие объемы, которые строго описываются в инструкциях пользователя. Если у вас это штатное головное устройство (как собственно у меня), то эту информацию вы можете найти в «книжке пользователя» к автомобилю. То есть первое читаем инструкцию там все черным по белому, но бывают ситуации, когда она утеряна (ну или собака съела). Тогда нужно подбирать.
То есть первое читаем инструкцию там все черным по белому, но бывают ситуации, когда она утеряна (ну или собака съела). Тогда нужно подбирать.
Знаете, у меня на практике были такие случаи, когда даже 4 Гб не поддерживались, устройство писало что «неверный формат» или «не поддерживается», нужно было максимум 2ГБ. Поэтому такой совет.
Прежде чем покупать флешку — возьмите у друзей большого объема, а он уже от 8 Гб и попробуйте ее установить, если работает прекрасно, если нет, то берите меньшего объема и опять пробуйте, так найдете свой формат. Например, у меня максимум 16ГБ, 32 – уже не читается.
Если провести анализ многих устройств, то берите 4ГБ для большого количества – этого будет достаточно! И для старых и для новых. ДА и на такой объем вы сможете закачать просто уйму песен, слушать будете примерно 3 – 4 дня без остановки, так что это совсем не мало.
Формат
Это файловая система накопителя, сейчас на данный момент существует все три основных:
- FAT32
- NTFS
- EXT3 (для Linux)
Не беру сейчас убогие системы от MAC, там такое ощущение, что делали все не для людей.
FAT32 (File Allocation Table — «таблица размещения файлов») – это достаточно старый формат, вырос из FAT16 (который уже практически не поддерживается, из-за морального устаревания). Как вы поняли это специальная таблица, которая в определенной последовательности размещает файлы, полученную информацию, только уже использует 32-разрядную адресацию кластера. Сейчас доведена до совершенства, хотя уже и не отвечает многим современным операционным системам (была выпущена еще для WINDOWS95).
NTFS (New Technology File System — «файловая система новой технологии»). Это новая файловая система, сделанная для новых операционных систем (начиная с WINDOWS XP). Поддерживает метаданные, использует специальные структуры хранения данных. Если честно, то она нужна больше для операционок, нежели для прочих устройств.
EXT3 (Third extended file system — третья версия расширенной файловой системы). Используется в основном на устройствах под операционной системой Linux, например на таких как UBUNTU, DEBIAN и т. д. Система не такая распространенная, как две первых, но сейчас начинает набирать обороты, потому как многие из нас с вами сидят на Android, а это система и есть продолжение Linux.
д. Система не такая распространенная, как две первых, но сейчас начинает набирать обороты, потому как многие из нас с вами сидят на Android, а это система и есть продолжение Linux.
Это основных три «мастодонта», но все ли они нужны? Конечно же – НЕТ! Для магнитол используется самый примитивный формат, это FAT32. NTFS и EXT3 в большинстве случаев не применяются! Просто на флешках это не зачем, там не сложных метаданных.
Еще одна распространенная ошибка, по которым не читается флешка — это не тот формат, зачастую он NTFS или EXT3, вам нужно просто отформатировать в FAT32 и все у вас наладится.
Как проверить и сделать самому формат?
- Это очень просто — для этого нам нужно вставить USB в компьютер или ноутбук.
- Далее нажимаем на иконку флешки правой кнопкой мыши –>> «свойства».
- И под название носителя увидите тип файловой системы.
Если нужно переформатировать, также нажимаем правой кнопкой мыши на USB носитель –>> далее ищем вкладку форматировать –>> выбираем FAT32 –>> Начать.
Учтите при форматировании все данные удаляться безвозвратно! Так что если они вам нужны, переписываем на компьютер или ноутбук.
Через какое-то время флешка примет нужный формат, затем просто записываем на нее музыку или другие данные и пользуемся.
Сейчас видео про форматирование и объем, обязательно смотрим.
На этом заканчиваю, читайте наш АВТОБЛОГ.
Магнитола не читает флешку в машине, как исправить?
Добрый день!
Это известная проблема, встречается в основном на штатных магнитолах автомобилей, выпущенных ранее 2015 года. Старые mp3-плееры в магнитолах не читают флешки, отформатированные в файловой системе NTFS. Если вы купили новую флешку — она скорее всего отформатирована именно в NTFS. Современные версии Windows по-умолчанию предлагают форматировать флешки также в NTFS.
Что делать? Все очень просто! Отформатировать флешку в файловую систему FAT32 и она будет отлично читаться в вашей магнитоле!
Если ваша флешка размером до 8 гигабайт, то отформатировать ее можно по нашей инструкции (ссылка), единственное отличие — выберите файловую систему FAT32:
Автор считает, что эти материалы могут вам помочь:
Если же флешка большего объема — стандартная программа форматирования в Windows не будет предлагать вам выбрать файловую систему FAT32 и нужно воспользоваться специальной программой, об этом далее.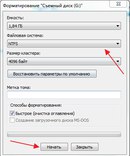
Магнитола не читает флешку в машине (инструкция):
1. Скачайте специальную программу GUIFORMAT32 (Скачать с сервера Voprosoff.net | сайт автора). Это простая программа, она не содержит вирусов и вредоносного программного обеспечения и не требует установки. Перед загрузкой на сервер портала Voprosoff.net я проверил ее на вирусы.
2. Запустите скачанную программу, вы увидите такое окно:
3. Выберите из доступных устройств вашу флешку (посмотреть ее букву можно в Мой компьютер), введите желаемое имя (можно не вводить) и нажмите «Start». Все!
Теперь вы можете записать любимую музыку на эту флешку и ее отлично будет читать ваша магнитола в машине!
Удачи вам! Если у вас остались вопросы — обязательно задавайте!
Магнитола не читает флешку
Не важно какой фирмы магнитола, pioneer, jvc, hyundai или prology. Проблема, когда автомагнитола не читает флешку, может возникнуть у любой магнитолы с любым производителем. Рассмотрим возможные причины и варианты решения проблемы. Первым делом из списка возможных причин, вычеркнем заражение флеш-накопителя вирусом.
Первым делом из списка возможных причин, вычеркнем заражение флеш-накопителя вирусом.
Для проверки флешки на наличие вирусов подойдёт любой антивирус с актуальными антивирусными базами. Для того чтобы обезопасить свой флеш-накопитель в будущем, прочитайте эту статью. Если вирусов не обнаружено, тогда переходим к следующему пункту.
Содержание записи
Формат музыкальных файлов
Тут всё просто, закачивайте на флеш-накопитель музыкальные файлы в том формате, который поддерживает Ваша автомагнитола.
Если магнитола, например, воспроизводит файлы с расширением MP-3, тогда и закачивайте файлы с таким расширением.
Некорректное написание названия файлов
Случается, что одни песни воспроизводятся магнитолой, а другие нет. Причина может скрываться в кириллическом написании названий песен, файлов.
Узнайте с каким алфавитом корректно работает Ваша магнитола. Если автомагнитола работает только с латиницей, тогда переименуйте все композиции с использованием латинских букв.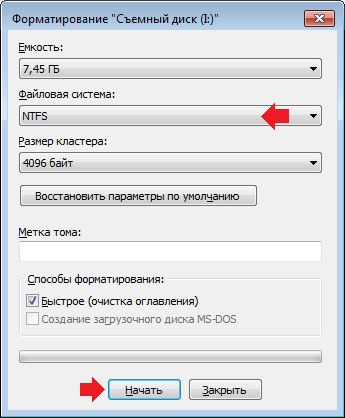
Неисправность флеш-накопителя
На данном этапе требуется убедится, что подключаемая флешка исправна, а для этого подключаем её к компьютеру или к другой автомагнитоле. Если флешка не читается на других устройствах, значит проблема заключается в накопителе. При условии, что не было механического повреждения флешки, восстановить работоспособность накопителя поможет эта статья.
Неисправность разъёма в автомагнитоле
Проверти USB-порт на наличие внешних повреждений, возможно, что из-за частого или не аккуратного использования произошло повреждения разъёма. Исправить поломку разъёма можно в любом сервисном центре или при наличии прямых рук и паяльника.
Большой объём флешки
Автомагнитолы с USB-разъёмами, выпуск которых совпал с появлением на свет флеш-накопителей, обычно не рассчитаны на работу с большим объёмом памяти. То есть, например, если магнитола «заточена» на работу с флеш-накопителями с объёмом памяти не больше 4 ГБ, то ни с какой другой флешкой, превышающей данное значение, работать не будет.
Решением проблемы является разбивка флешки на разделы с нужным объёмом памяти, который поддерживает автомагнитола. Как это сделать читайте статью — Как разбить флешку на несколько разделов.
Неверный формат файловой системы
Автомагнитола работает с определёнными форматами файловых систем. С какими именно работает Ваша магнитола, узнайте об этом в инструкции по эксплуатации. После того, как определились с нужным форматом, можно приступить к форматированию флешки. Как это правильно сделать читайте в статье — Как форматировать флеш-накопитель.
Будем рады, если данная статья помогла исправить проблему из-за которой флешка не работала в автомагнитоле. Удачи!
Какой нужен формат флешки для андроид
Прежде чем говорить под какой формат форматировать флешку, следует заметить, что какая версия системы: андроид 5.1, андроид 6, андроид 4.4, андроид 7.1, андроид 4.2.1, андроид 4.4.2, андроид 4.2 и так далее роли не играет.
Тем не менее различия есть, но они зависят от модели телефона – одним словом можно сказать так: для старых смартфонов и планшетов моделей FAT32, для последних exFAT, но это так сказать поверхностное определение.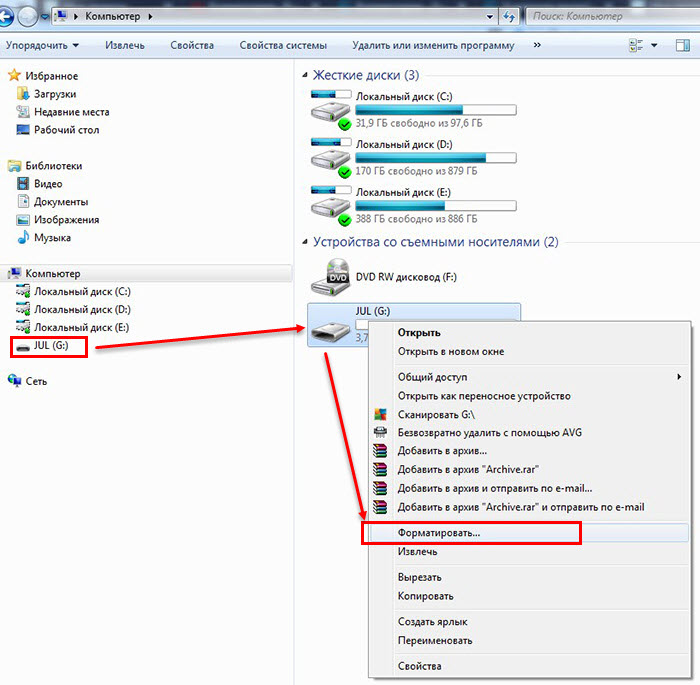
Также если вы собираетесь форматировать флешку на своем телефоне андроид для записи музыки, то в телефоне слушать сможете, например, в формате exFAT, а если вставите ее в автомобильную магнитолу, то есть вероятность что она читать ее не сможет.
Примечание: карты памяти MicroSD емкостью 64 ГБ и более форматируются на заводе в файловой системе exFAT.
ПРИМЕЧАНИЕ: вы можете легко сделать так чтобы ваш телефон видел и читал все файловые системы — вот инструкция.Как отформатировать флешку
Если у вас флешка в файловой системе NTFS, то смартфон может ее не увидеть. В таком случае вставляем ее в компьютер.
В компьютере или ноутбуке можно отформатировать встроенными инструментами или очень хорошей программой — FAT32 Formatter.
Для этого загрузите программу FAT32-Formatter и отключите все внешние USB устройства. Затем подключите флешку к компьютеру и запустите программу.
Выберите букву, соответствующую флешке (в моем случае буква H, а ее размер — 62 ГБ), затем нажмите кнопку «Start»
Подождите, пока программа закончит работу, показывая соответствующее сообщение.
После завершения работы можете закрыть программу, нажав кнопку «Закрыть» и вытащить флешку с компьютера.
По завершении операции флешка готова к работе с телефоном.
В какой формат форматировать флешку для андроид — exfat или fat32
Безусловно лучше форматировать в файловую систему exfat, вот только не все устройства ее поддерживают.
Чем плохо в файловую систему fat32? Только тем, что она не поддерживает файлы более 4ГБ. Откуда такие большие могут взяться.
Приложения и фото небольшие, а вот видео, да еще с большим разрешением спокойно до такого объема дотянут.
Только если ваш телефон exfat не поддерживает, то думать нечего форматируйте в fat32, а, например, видео всегда можно разбить на части.
Формат FAT32 — самый старый из файловых систем для виндовс. Он был представлен в Windows 95 и стал преемником FAT16, который использовался в DOS.
Многие накопители, которые мы покупаем, отформатированы только в FAT32. Основным преимуществом этой системы является совместимость с широким спектром устройств.
FAT32 поддерживается Windows, Mac OS X, Linux, игровыми консолями и практически всеми другими устройствами с портом USB.
Только, как уже упоминалось выше он имеет ограничения. Один файл, хранящийся на таком носителе, не может превышать 4 ГБ.
Разделение не может превышать 8 ТБ. Препятствием может быть особенно первое ограничение – если хотим хранить большие файлы.
FAT32 также не имеет расширенных функций, таких как контроль разрешений, что делает его непригодным для системного раздела в новых версиях Windows.
Последней формат файловой системой — exFAT. Он был впервые представлен в 2006 году как ответ на ограничения FAT32 (появился в виде обновлений в Windows XP и Windows Vista).
EXFAT — это система, оптимизированная для флэш-памяти. Он легкий и в то же время не имеет досадных ограничений размеров для одного файла.
Только и в нем не найдете дополнительных функций, которыми снабжен NTFS. EXFAT характеризуется чуть более большой совместимостью, чем NTFS и полностью поддерживается Mac OS X.
Для Linux вы должны установить соответствующее программное обеспечение. Только не смотря на большую совместимость ExFAT не поддерживается Xbox 360 и PlayStation 3, но работает на Xbox One и PlayStation 4 (неофициально).
Вывод: NTFS — лучшая система для флешек и дисков, работающих под виндовс, а exFAT — для портативной флэш-памяти.
Иногда правда, последний должен быть отформатирован в FAT32 для совместимости со старыми устройствами. Успехов.
Не воспроизводится музыка на магнитоле с флешки
Сейчас, практически все современные автомобили оснащены USB выходами для переносимых устройств. Основные устройства, это конечно же USB Flash или по-простому «флешки» на них очень удобно хранить музыку и проигрывать ее в своей машине. Однако через USB можно подсоединить — телефон, жесткий диск и на 50 % магнитол эти устройства также будут читаться. Почему на 50%? Да потому что рассчитаны в основном на FLASH, а не на жесткий диск. В общем это очень удобно, скинул музыку через «комп» и уже через несколько минут она у тебя проигрывается. Нужно стер старые записи и переписал их новыми, никаких дисков и т.д. Но что делать, если – не читается «флешка»? Хотя вчера все еще было нормально? Такое бывает и не всегда это означает, что «носитель» сломался…
Однако через USB можно подсоединить — телефон, жесткий диск и на 50 % магнитол эти устройства также будут читаться. Почему на 50%? Да потому что рассчитаны в основном на FLASH, а не на жесткий диск. В общем это очень удобно, скинул музыку через «комп» и уже через несколько минут она у тебя проигрывается. Нужно стер старые записи и переписал их новыми, никаких дисков и т.д. Но что делать, если – не читается «флешка»? Хотя вчера все еще было нормально? Такое бывает и не всегда это означает, что «носитель» сломался…
СОДЕРЖАНИЕ СТАТЬИ
- Основные причины
- Как отформатировать флешку, инструкция
- ВИДЕО ВЕРСИЯ
Как я написал выше – «не всегда это поломка», вполне возможно, что на носителе накопились ошибки или сбойные сектора, поэтому ваша «медийная» система не может прочитать их. Исправлять это бессмысленно, вам нужно очистить все до исходного состояния (уйдут и все «баги»), затем по новой записать аудио файлы, в 70-80% случаев это помогает.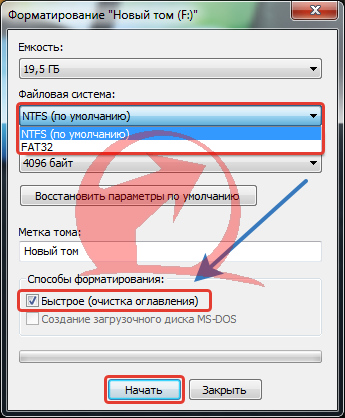 Теперь более детально.
Теперь более детально.
Итак, не работает устройство
Устанавливаем в разъем.
Загорается надпись «MP3» и так может «висеть» очень долго. Бывает вообще ничего не происходит, либо возникнет какая-то ошибка, например «23», такое было у моего друга
Основные причины
Основных причин не так-то уж и много, их всего пять и они банальные.
1) Большой объем памяти. Обычно производитель указывает в книжке по эксплуатации авто, какой максимальный объем может проигрывать ваша магнитола. У меня этот максимальный объем 4 GB. Если я вставляю на 16 GB, то аудио система ее просто не воспринимает. А соответственно такая флешка не будет читаться
2) Неверная файловая система. Обычно файловая система поддерживаемая магнитолами автомобилей, это FAT32, если у вас флешка имеет какие-либо другие файловые системы, например – NTFS, то музыка также не будет воспроизводиться. Посмотреть файловую систему можно на персональном компьютере (ПК). Просто вставьте накопитель и нажмите — правая кнопка мыши — затем свойства — ищем пункт «файловая система», должно быть FAT32.
Посмотреть файловую систему можно на персональном компьютере (ПК). Просто вставьте накопитель и нажмите — правая кнопка мыши — затем свойства — ищем пункт «файловая система», должно быть FAT32.
3) Имеет правильный размер и правильную файловую систему. Вчера музыка с нее проигрывалась, а сегодня нет. Такое тоже бывает. Причем если вы вставляете «USB» в компьютер, он ее видит и проигрывает музыку, а вот автомагнитола не хочет воспроизводить медиа (именно так случилось у меня в моем Chevrolet AVEO). Все очень просто, могут накопиться ошибки на самой USB-Flash. Нам нужно ее отформатировать. ВНИМАНИЕ! При форматировании все данные потеряются, поэтому переписываем их в компьютер. Подробная инструкция этой операции будет внизу.
4) Носитель не читается в машине, не читается в компьютере, однако определяется как съемный диск. Опять же нужно производить форматирование. Вот только информация уже не сохранится, вы попросту не сможете ее переписать — потому что она не читается.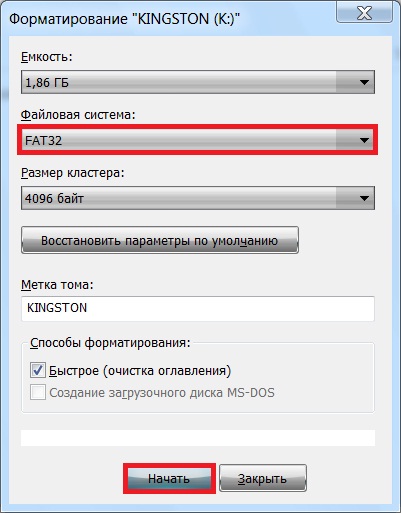 Если это музыка — то не беда, можно будет по новой залить с ПК.
Если это музыка — то не беда, можно будет по новой залить с ПК.
5) Если не читается в автомобиле, не читается на компьютере. ПК пишет — устройство найдено, но не опознано, причем это на разных компах (проверьте хотя бы на трех). Тут уже ничего хорошего нет. Похоже она умерла. Просто покупайте новую. Если на каком-то ПК она опозналась как съемный диск, читайте пункт 4.
Как отформатировать флешку, инструкция
Еще раз повторюсь, что после форматирования, все данные — безвозвратно будут уничтожены. Поэтому если можно сохранить данные на компьютер — обязательно это делайте, либо все потеряете!
1) Вставляем «флешку» в USB порт компьютера. Она опознается как съемный диск. Обязательно запоминаем букву. У меня она «G»
2) Копируем данные, если это возможно.
3) Далее нажимаем правой кнопкой мыши на «съемный диск» и ищем в меню пункт отформатировать. Выбираем его.
4) Выходит предупреждение, что все данные будут уничтожены. Нажимаем «ОК». Далее нужно выбрать параметры — файловая система FAT32 (она желательна), метки тома (название носителя) можете поставить свои, я лично назвал «Music». Ставим галку быстрое форматирование. Нажимаем «начать».
Нажимаем «ОК». Далее нужно выбрать параметры — файловая система FAT32 (она желательна), метки тома (название носителя) можете поставить свои, я лично назвал «Music». Ставим галку быстрое форматирование. Нажимаем «начать».
5) После форматирование выйдет надпись – «форматирование завершено»
6) Все ваш «USB-накопитель» отформатирован и готов к работе. Теперь он называется «MUSIC». После этого можно обратно «заливать» музыку.
После этих действий 90 % устройств будут работать в автомобиле. Лично моя, заработала и работает по сей день.
Однако если у вас она опять не читается, такая же картина и с другими (возьмите у друзей), то вам дорога в сервисный центр — может быть проблема не в накопителе, а в самой автомагнитоле.
Кстати всякие мелочи, например телефон или радар-детектор вы можете закрепить при помощи — «липкого коврика для телефона в машину«.
Сейчас видео версия статьи, полезно!
На этом у меня все, думаю, моя статья была вам полезна. Искренне ваш АВТОБЛОГГЕР
Искренне ваш АВТОБЛОГГЕР
(49 голосов, средний: 4,51 из 5)
Похожие новости
Neoline X-COP 9100, подробный обзор. И мой отзыв, как владельца
AXPER COMBO PRISM PRO. Мой полный тест и отзыв
DEWARP – что это такое в видеорегистраторе или КОМБО. Интересная.
Всем привет! Ни когда до этого не писал, ни каких статей и постов. Но, вот, решил начать свой борт журнал.
Купил КИА СЕРАТО 2, 2009 г.в. в ноябре 2015. С пробегом 82 тыс. км., до этого был ВАЗ 21099.
Первый месяц начал осваиваться в новом автомобиле и столкнулся с проблемой воспроизведения музыки с fleshки.
В первый раз залил разные папки разных исполнителей, вставляю флешку — выдает проблему с воспроизведением. Подумал, может система не может прочитать сложный каталог (папка в папке, в папке папка))))) Удалил все папки, залил только MP3 файлы сразу в корень накопителя – опять проблема воспроизведения. Поменял флешку все равно выдает ошибку чтения.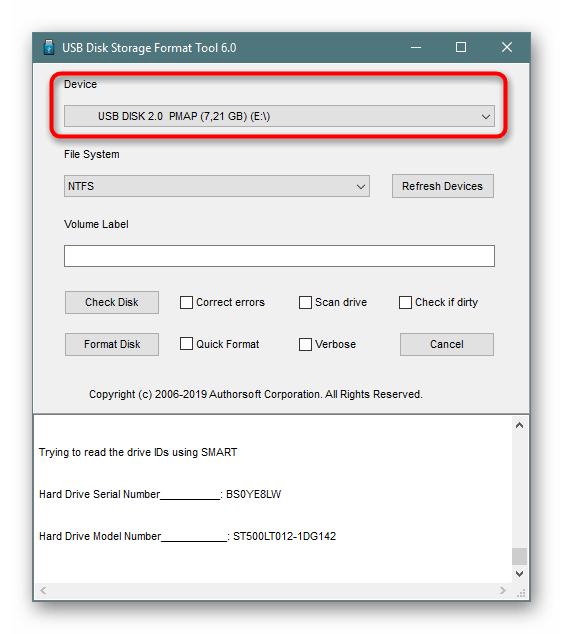
После нескольких попыток самостоятельного поиска решения, залез в инструкцию по эксплуатации и вычитал следующее:
— флешка должна быть отформатирована с показателями FAT 12/16/32
— показатель форматирования должен составлять 512 или 2048 байт
— степень сжатия MP3 файла должен быть 8-320 кбит/с.
После этого начал проверять файлы, тут оказалась все ок. степень сжатия MP3 320 кбит/с.
Надеюсь, моя писанина кому-то поможет сэкономить пару часов при определении проблемы не воспроизведения музыки.
Иногда флешка открывается на компьютере, но отказывается играть в машине — узнаем как решить эту проблему…
Если флешка играет на компьютере, а в машине нет, то это совсем не обязательно свидетельствует о неисправности накопителя.
Проблема может быть как в дисковом накопителе так и в самой магнитоле. Скорее всего, флешка просто отформатирована в файловой системе, которую не поддерживает автомобильная магнитола. Конечно, есть и другие причины почему флешка не воспроизводится в машине, но работает на компьютере.
Существует несколько основных причин, почему флешка не играет в машине а на компьютере играет:
- Объем памяти флешки не поддерживается автомобильной магнитолой — как правило, это флешки больших объемов. Производитель автомагнитол всегда указывает максимальный объём дискового накопителя, который поддерживается устройством. Таким образом, если производитель предупреждает, что магнитола распознаёт только флешки объемом до 4 ГБ флешки объемом 8 ГБ читать магнитола не будет.
- Автомобильная магнитола не поддерживает файловую систему флешки — старые магнитолы, например, обычно не поддерживает накопители отформатированные в файловой системе FAT32, соответственно, если флешка отформатирована в NTFS, то музыка в машине играть не будет.
Прежде чем решать проблему почему флешка не играет в машине а на компьютере играет нужно убедиться в том, что файловая система флешки поддерживается автомобильной магнитолой.
Файловая система флешки должна поддерживаться автомобильной магнитолой. Чтобы узнать файловую систему флешки необходимо подключить её к компьютеру — после того как она опознается в папке «Мой компьютер» вызываем контекстное меню правой кнопки и смотрим, что написано в поле «Файловая система»
Если файловая система отлична от FAT32 флешку нужно отформатировать в FAT32 предварительно сделав копию всех файлов, которые содержатся на ней.
Ошибки на USB-флеш-накопителе — ещё одна причина почему флешка не играет в машине а на компьютере играет. В таком случае, скорее всего, причина заключается в битых секторах и других ошибках, которые содержатся на дисковом накопителе
Необходимо отформатировать дисковый накопитель заново, предварительно сделав копии всех файлов, которые находятся на флешке.
Отформатировать флешку необходимо следующим образом:
- Подключить флешку к компьютеру;
- После того как она распознается как съемный диск нужно зайти в свойства ярлыка и выбрать пункт «Отформатировать», в параметрах форматирования выбираем систему FAT32.

После завершения форматирования можно заново заливать музыку на флешку.
Если флешка не читается на компьютере её чаще проще выбросить чем ремонтировать — восстановление флешки часто по стоимости сравнимо с покупкой новой. Восстановить данные на неисправной флешке чаще всего невозможно
Задаваясь вопросом почему флешка не играет в машине а на компьютере играет следует также перепроверить подопытную в другой машине или на другой магнитоле. Если в другой машине музыка с флешки играет, то неисправность нужно искать уже в магнитоле…
продвинутым автомобилистам на заметку |
23 октября 2014 Компьютерный ликбез, Решаем стандартные ситуации
Здравствуйте, дорогие друзья! Недавно столкнулся с очередной проблемкой: записал диск для машины, а часть песен не читается. Мозговой штурм выявил причину проблемы, поэтому в данной статье вы сможете найти алгоритм действий по правильной записи песен на диск для автомагнитолы.
Внимание: в статье речь идет о магнитолах, которые способны читать mp3 файлы!
Версия1: Магнитола не читает, если «Дело в дисках или приводе»
Когда записал диск в машину, вставил его и убедился, что магнитола не читает диск, первым делом начинаешь грешить на этот самый диск. Заходишь в интернет, начинаешь искать информацию по форумам, а там ребята говорят, что нужно брать специальные болванки такой-то или такой-то фирмы. Иначе дело — дрянь и магнитола не будет читать записанные диски.
Естественно, это первое с чего я начал. У меня было два диска разных фирм: TDK и Mirex. Так совпало, что самый первый диск (на болванку от TDK) я записал правильно (чисто случайно), и поэтому она работала как надо. Магнитола все читала на ура: и структуру папок, и все файлы на диске.
Второй диск был от фирмы Mirex. На него я записал новые треки, которые скачал из интернета. В итоге получил такую ситуацию: магнитола не захотела читать мой диск, выдала ошибку «CD Error».
Сам собой напросился эксперимент: было куплено еще несколько дисков CD-R от фирмы TDK, на которые и проводилась запись.
Перезаписал треки с диска Mirex на диск TDK и…не получил никакой разницы.
Была даже версия о том, внешнему DVD приводу (подключен по USB) не хватает силы тока для качественного прожига диска. Для проверки использовался хороший, новый DVD-привод, подключенный к системному блоку. Ничего не помогло.
Вывод: дело не в фирмах-производителях дисков.
Что делать, если автомагнитола не читает флешку
Большинство автомобилистов стремятся повысить уровень комфорта в своём любимом транспортном средстве. Чтобы не скучать в дороге, ехать не только с ветерком, а в сопровождении оригинальной музыки, в переднюю панель внедряют автомагнитолы нового поколения, готовые считывать музыку с флешки. Это очень удобно, поскольку музыкальную подборку можно делать по собственному усмотрению, а также менять её неограниченное количество раз. Кроме этого, флешки более устойчивы, поэтому способны прослужить достаточный период времени по сравнению с оптическими дисками.
Чтобы устранить проблему чтения флешки автомагнитолой, необходимо узнать причины возникновения ошибки.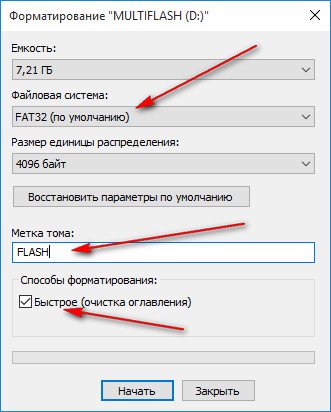
К сожалению, автомобилистам иногда приходится огорчаться, когда они обнаруживают, что автомагнитола не читает флешку, что делать в такой ситуации они не знают, поэтому начинают шерстить просторы интернета, пытаясь найти выход из сложившейся ситуации. Если с вами тоже приключился такой казус, вы обнаружили, что магнитола перестала читать флешку, а отказаться от её использования вы не желаете, тогда ознакомьтесь с рекомендациями, как устранить волнующие вас проблемы.
Причины возникновения и пути устранения проблемы
Если вы обнаружили, что не видит флешку автомагнитола, которую вы приобрели совсем недавно, следует заподозрить технический брак. Конечно, в этом случае придётся обратиться в магазин или сервисный центр, чтобы они провели гарантийный ремонт. Однако чтобы не попасть впросак, первоначально важно убедиться, что, действительно, не только вашу флешку не читает магнитола, а и другие съёмные накопители в том числе. Позаимствуйте вторую флешку у своих знакомых, если у вас таковой нет, вставьте её в вашу магнитолу и попробуйте воспроизвести музыкальные файлы.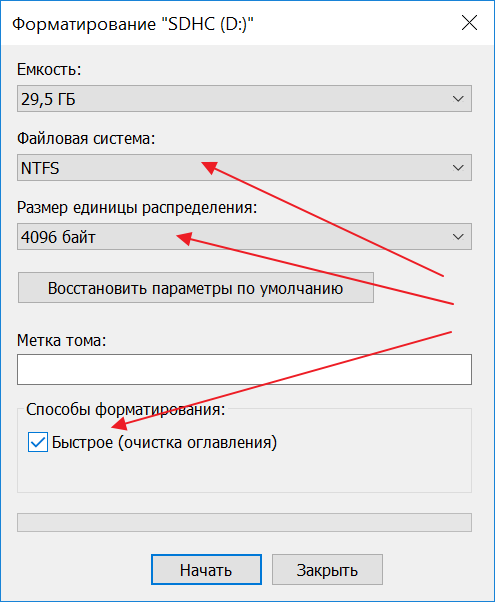
СОВЕТ. Если музыка, записанная на другом съёмном носителе, будет прекрасно отображаться, значит, проблема не в магнитоле, а в вашей флешке.
В этом случае возврат магнитолы или передача её на гарантийный ремонт не рассматриваются. Вам придётся вникнуть, почему в магнитоле не работает флешка. Причин много, по которым магнитола не видит флешку, что делать в этих ситуациях, можно разобраться даже самостоятельно, изучив рекомендации опытных пользователей.
Основные причины
Если ваша магнитола используется вами продолжительный период времени, на неё уже не распространяются гарантийные обязательства, тогда можно первоначально самостоятельно провести диагностику автомагнитолы, чтобы установить причину сбоя. В частности, следует обратить внимание на разъёмы магнитолы, на их целостность. Достаточно часто разъёмы подвергаются механическому повреждению, поэтому впоследствии они не способны обеспечить контакт со съёмным носителем.
Точно также могут быть нарушены контакты, но только внутри устройства. Конечно, обнаружить оторванные проводки невозможно, если не разобрать магнитолу. В качестве причины может выступать сгоревшая микросхема. К сожалению, определить это визуально невозможно, для этого нужны специальные устройства. Если не только флешку не видит ваша магнитола, но и оптические диски, а также не работает радио, значит, проблема серьёзная и совсем никак не связана со съёмным накопителем.
Конечно, обнаружить оторванные проводки невозможно, если не разобрать магнитолу. В качестве причины может выступать сгоревшая микросхема. К сожалению, определить это визуально невозможно, для этого нужны специальные устройства. Если не только флешку не видит ваша магнитола, но и оптические диски, а также не работает радио, значит, проблема серьёзная и совсем никак не связана со съёмным накопителем.
Рекомендуется проверить кнопки управления проигрывающего устройства. Часто они также перестают функционировать должным образом. К сожалению, не каждый пользователь, даже обнаружив причину, по которой не воспроизводятся музыкальные файлы, способен самостоятельно устранить проблему. Конструкции автомагнитол современного поколения удивительно сложны, поэтому многие владельцы устройств предпочитают доверить выполнение ремонтных работ мастерам сервисного центра.
Форматирование съёмного накопителя
Если после того как вы вставили в магнитолу флешку, она определилась, но ни один музыкальный файл не воспроизводится, можно предпринять некоторые действия самостоятельно, не прибегая к помощи специалистов.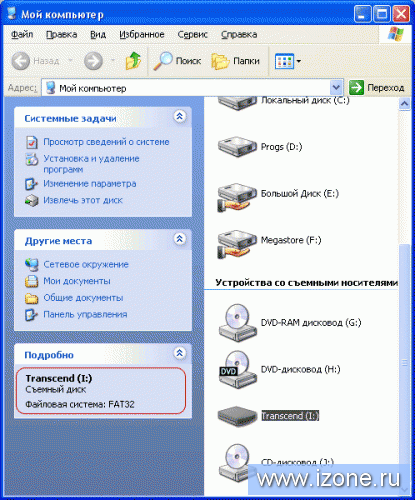 Большинство автомобилистов, которые уже сталкивались с проблемой, когда не играет флешка в автомагнитоле, однозначно подтвердят, что причиной является её неправильный формат.
Большинство автомобилистов, которые уже сталкивались с проблемой, когда не играет флешка в автомагнитоле, однозначно подтвердят, что причиной является её неправильный формат.
Чтобы устранить такую проблему, необходимо всего лишь подвергнуть ваш съёмный накопитель форматированию. Для этого подключите накопитель к USB-разъёму компьютера, кликните по появившемуся значку съёмного диска правой клавишей мышки, выберите строку «Форматировать».
На экране появится окно, в котором будет предложено выбрать определённые параметры форматирования. Вот здесь откажитесь от поспешности, возьмите инструкцию к магнитоле, ознакомьтесь с рекомендациями производителя. В них будет указано, в каком формате магнитола будет готова считывать, воспроизводить файлы с флешки. Если форматирование посредством Windows не дало никакого результата, можно скачать специальные утилиты, позволяющие провести форматирование низкого уровня, но после этого всё равно рекомендуется провести повторное форматирование вновь посредством Windows.
Также приобретая съёмные накопители, большинство современных пользователей, ориентируются на собственные пожелания, стремясь приобрести накопитель с большим объёмом карты памяти. К сожалению, некоторые магнитолы просто не способны определять определённый тип съёмных накопителей, а также те варианты, которые сопровождаются большим объёмом памяти.
Если у вас в наличии имеется только «мощная» флешка, найдите ей –достойную замену с подходящими параметрами для использования в магнитоле. В большинстве случаев подходящим вариантом считается накопитель объёмом 2 Гб, сопровождаемый форматом FAT или FAT16.
Прошивка магнитолы
Любые цифровые устройства производитель оснащает программным обеспечением, ориентированным на управление аппаратными средствами. Если прошивка устаревает или выходит со строя, действительно, музыка может переставать воспроизводиться. Понять, что проблема может заключаться именно в прошивке, можно, если радио отлично функционирует, а при подключении флешки или оптического диска звук упорно не воспроизводится.
В этом случае полезно ознакомиться с инструкцией производителя, в которой можно найти рекомендации относительно частоты обновления прошивки. Новую прошивку лучше скачивать с сайта производителя или с другого доверенного источника. К сожалению, часто под видом прошивки скачиваются вирусные программы. Чтобы избежать дополнительных проблем и ещё большей беды, не следует доверять сомнительным сайтам.
Съёмный носитель первоначально нужно подвергнуть форматированию, после этого записать на него файл прошивки. Далее эту флешку необходимо вставить в автомагнитолу и продолжить выполнять манипуляции, описанные в инструкции к этой магнитоле. К сожалению, единого «лекарства», плана действий нет, приходится выполнять действия, отличающиеся в зависимости от модели магнитолы. После того как процесс прошивки будет завершён, магнитолу обязательно нужно выключить, а затем сразу включить, выполнив таким способом перезагрузку, благодаря которой новая прошивка вступить в силу.
Итак, если случилось, что ваша магнитола перестала видеть съёмный накопитель, не нужно зря чрезмерно волноваться, впадать в отчаяние, лучше выполнить предлагаемые действия, проверить результат.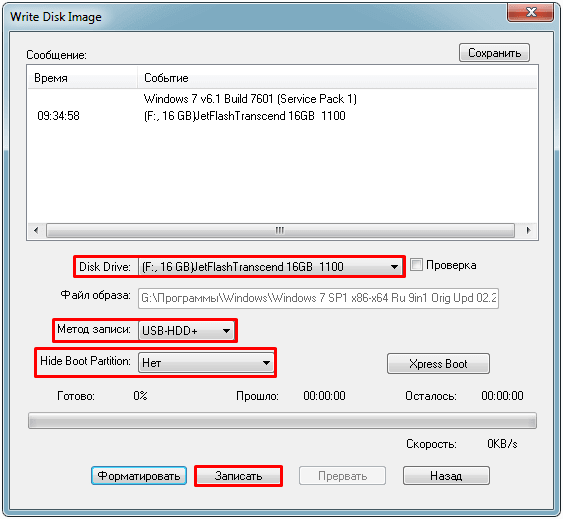 Только после тщетных попыток самостоятельно устранить проблему, можно прибегнуть к услугам, предоставляемым сервисными мастерскими. В большинстве случаев проблема будет решена. Крайне редко специалисты, диагностируя съёмный накопитель, выдают неутешительный прогноз, ориентируя на то, что автомагнитола не подлежит ремонту. Во всех остальных случаях удаётся вновь вернуть успешную работоспособность устройству, обеспечивая качественное звуковоспроизведение.
Только после тщетных попыток самостоятельно устранить проблему, можно прибегнуть к услугам, предоставляемым сервисными мастерскими. В большинстве случаев проблема будет решена. Крайне редко специалисты, диагностируя съёмный накопитель, выдают неутешительный прогноз, ориентируя на то, что автомагнитола не подлежит ремонту. Во всех остальных случаях удаётся вновь вернуть успешную работоспособность устройству, обеспечивая качественное звуковоспроизведение.
Магнитола не читает, причина: «Скорость записи, структура папок, название треков»
Затем были проверены варианты с записью на минимальной скорости (как везде это и советуют делать). Так же все треки были помещены в корень диска, чтобы исключить вообще структуру папок.
Результат — магнитола не читает диск.
Потом произошло озарение: ведь у скачанных с интернета песен очень длинные названия. Там и дата, и исполнитель, и название. Так же присутствуют точки. Конечно, дело в этом.
Исправил, записал, диск в машине не прочитал…
Вывод: версия 2 оказалась не лучшей.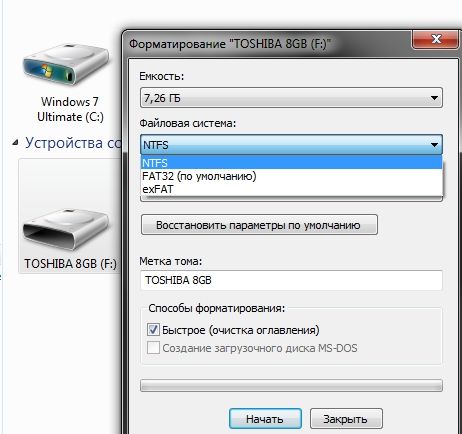
Версия 3: Если магнитола не читает, возможно, виноват битрейт
Ходят слухи, что магнитола не может прочитать треки со слишком большим битрейтом, например 320 kbps. В то же время 128 kbps прочитает чуть ли не граммофон начала 20 века выпуска. Когда нет других идей, кажется, что это решение…
Действительно, все треки с интернета имели битрейт 320 kbps. Я решил их пережать, сделать разные варианты. Для этого пришлось установить программку MP3 Resizer. Ссылки можно легко найти в интернете.
Программа очень простая в использовании. У вас есть месяц на бесплатное использование, потом придется платить. Так что не расслабляемся.
Устанавливаем программу, выбираем пробный вариант:
Затем нажимаем кнопку «Добавить файлы:» и выбираем необходимые треки.
Следующий этап: выбрать новый битрейт (меньше — можно, больше — смысла нет).
Когда все готово, жмем кнопку «Старт»:
Песни в новом качестве будут записаны по пути, который указан в правом верхнем углу окна:
Отлично, записываем на диск пережатые треки.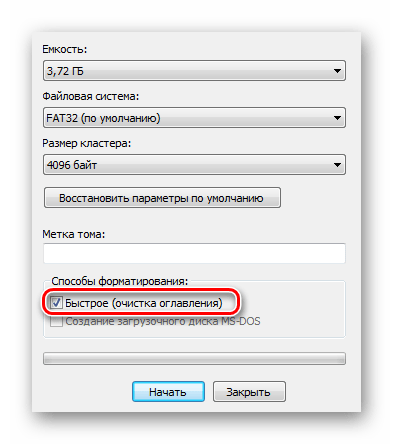 Кстати, я сделал эксперимент и записал одни и те же треки в разном качестве: 320 kbps, 192 kbps, 160 kbps и 128 kbps.
Кстати, я сделал эксперимент и записал одни и те же треки в разном качестве: 320 kbps, 192 kbps, 160 kbps и 128 kbps.
Угадайте, какой результат я получил, когда вставил диск в магнитолу? Правильно, версия с битрейтом оказалась тухловата.
Тем более, что, взяв первый диск (рабочий), я увидел, что на нем есть треки с разным качеством. В том числе и 320 kbps. И все они прекрасно читаются магнитолой.
Единственный плюс от проделанной работы такой: если не хватает места на диске, а вместить требуется именно эти треки, можно немного их ужать для экономии места.
Почему Apple это не исправит?
Потому что бага по факту нет.
Воспроизведение с первой песни в медиатеке запускается только тогда, когда музыкальный плеер полностью закрыт – выгружен из многозадачности iOS. Такая ситуация возможна, если вы вручную закрывали приложение из соответствующего меню.
Если так не делать, «автоплей» стартует с последнего воспроизведённого трека. Даже если на iPhone не хватит оперативной памяти и программа будет автоматически выгружена, система сама запомнит место остановки, в отличие от случая с принудительным завершением программы.
По сути Apple не нужно ничего исправлять, проблема проявляется далеко не у всех пользователей. А те, кто страдает от частого прослушивания первого трека, могут проделать несложные манипуляции с новым «хитом» iTunes.
Рейтинг поста:
(
4.00 из 5, оценили: 3)
музыка для usb
Нажмите кнопку мультимедиа несколько раз, пока не увидите значок USB в… 1. Плеер может работать в режиме ожидания до 15 часов через USB-C и Micro USB с поддержкой звука DAC. USB позволяет воспроизводить музыку с USB Music Card ™ на любом устройстве, поддерживающем соединение. Astell & Kern Kann оснащен расширяемым внутренним хранилищем объемом 64 ГБ с поддержкой потоковой передачи TIDAL через Bluetooth. Я большой поклонник музыки Tidal. Быстрый накопитель USB 3.0 со скоростью 40 МБ / с занял всего около 50 минут.Как проигрывать музыку на Toyota Corolla с флешки. Распространение музыки через USB — это растущая концепция для музыкантов. На главную> Руководство> Перенос музыки Spotify на USB Как перенести песни Spotify на USB. Устройство! Чтобы конвертировать полные песни, вам нужно купить лицензию по самой выгодной цене в 19,95 долларов. Есть много вещей, на которые вам нужно обратить внимание, чтобы успешно использовать музыкальный USB-плеер в автомобиле. Чтобы слушать эти файлы, вам нужна программа, приложение или прошивка, способная считывать данные и преобразовывать их в аналоговый сигнал, который можно использовать для управления … Будь то Mac, Windows, Smart TV, планшет или 95.7% других вычислительных устройств, вы можете быть уверены, что ваша музыкальная USB-карта будет воспроизводить. У меня есть новый USB-накопитель емкостью 32 ГБ, совместимый с Windows 10. CRETO BT-SM74 новейшее цифровое радио FM-музыкальный плеер с поддержкой USB, AUX и SD-карты FM-радио. Независимо от того, используете ли вы наш специальный USB-аудиодрайвер для USB-ЦАП, наша… Confusion Studios делает MIDI Designer Pro, самой инновационной платформой MIDI-контроллеров для iOS.
На главную> Руководство> Перенос музыки Spotify на USB Как перенести песни Spotify на USB. Устройство! Чтобы конвертировать полные песни, вам нужно купить лицензию по самой выгодной цене в 19,95 долларов. Есть много вещей, на которые вам нужно обратить внимание, чтобы успешно использовать музыкальный USB-плеер в автомобиле. Чтобы слушать эти файлы, вам нужна программа, приложение или прошивка, способная считывать данные и преобразовывать их в аналоговый сигнал, который можно использовать для управления … Будь то Mac, Windows, Smart TV, планшет или 95.7% других вычислительных устройств, вы можете быть уверены, что ваша музыкальная USB-карта будет воспроизводить. У меня есть новый USB-накопитель емкостью 32 ГБ, совместимый с Windows 10. CRETO BT-SM74 новейшее цифровое радио FM-музыкальный плеер с поддержкой USB, AUX и SD-карты FM-радио. Независимо от того, используете ли вы наш специальный USB-аудиодрайвер для USB-ЦАП, наша… Confusion Studios делает MIDI Designer Pro, самой инновационной платформой MIDI-контроллеров для iOS.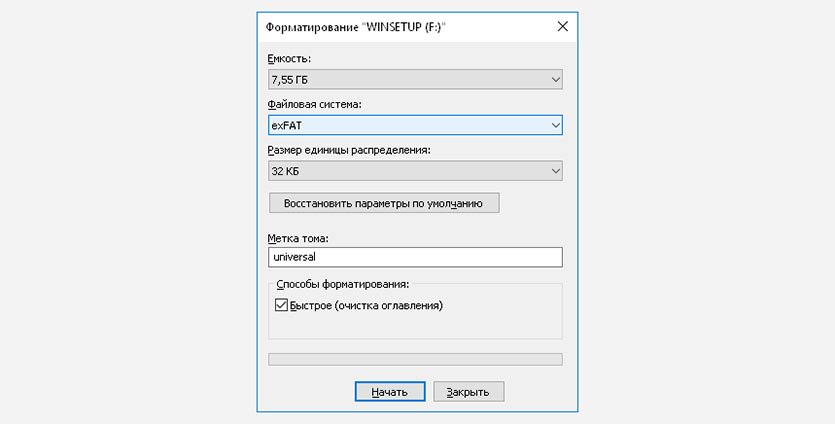 Автомобиль пока идеален, и с ковриками готов к зиме. Если у человека возникнет потребность в загрузке музыки для просмотра в автономном режиме, он должен найти способ загрузить YouTube MP3 на USB-накопитель.Нажмите CTRL + V (Command + V на Mac). Вывод из этой диаграммы переносимости состоит в том, что FAT32 (существующая так долго) поддерживается почти на всех устройствах. Astell & Kern Kann. 1379. К сожалению, веб-сайт не дает возможности загружать музыку и хранить ее на личных дисках, таких как USB-накопители, для автономного использования. В любом случае, вам нужно начать форматирование флешки под автомобильную стереосистему. Narang Multi Retractable 3.0A Fast Charger Cord, Multiple Charger Cable 4 футов / 1,2 м 3-в-1 USB-шнур для зарядки с телефоном / типом C / Micro USB для всех смартфонов Android и iOS (многоцветный) (упаковка из 1) от Narang.Опубликовано 22 июля 2020 г. 22 июля 2020 г. Автор Костис Флорос. Без инструмента TuneFab ваше копирование не будет работать. Высококачественный медиаплеер с поддержкой USB-аудио ЦАП и аудиочипов HiRes, которые есть в последних телефонах.
Автомобиль пока идеален, и с ковриками готов к зиме. Если у человека возникнет потребность в загрузке музыки для просмотра в автономном режиме, он должен найти способ загрузить YouTube MP3 на USB-накопитель.Нажмите CTRL + V (Command + V на Mac). Вывод из этой диаграммы переносимости состоит в том, что FAT32 (существующая так долго) поддерживается почти на всех устройствах. Astell & Kern Kann. 1379. К сожалению, веб-сайт не дает возможности загружать музыку и хранить ее на личных дисках, таких как USB-накопители, для автономного использования. В любом случае, вам нужно начать форматирование флешки под автомобильную стереосистему. Narang Multi Retractable 3.0A Fast Charger Cord, Multiple Charger Cable 4 футов / 1,2 м 3-в-1 USB-шнур для зарядки с телефоном / типом C / Micro USB для всех смартфонов Android и iOS (многоцветный) (упаковка из 1) от Narang.Опубликовано 22 июля 2020 г. 22 июля 2020 г. Автор Костис Флорос. Без инструмента TuneFab ваше копирование не будет работать. Высококачественный медиаплеер с поддержкой USB-аудио ЦАП и аудиочипов HiRes, которые есть в последних телефонах. Пользователи Spotify Premium могут транслировать музыку высокого качества без рекламы в офлайн-режиме, но невозможно передать загруженные песни на… Чтобы воспроизводить музыку с USB-накопителя в Tesla, нам нужно сделать две вещи. Если вы обнаружите, что музыка USB зависает или не загружается, проверьте, поддерживаются ли форматы файлов вашим устройством (автомобиль Tesla).Patriot Supersonic — это накопитель USB 3.1 (совместимый с USB 3.0 и 2.0) от одного из самых известных плееров памяти на рынке. Библиотека! Сайрус 16 ноября 2020 г. … Одна из первых функций, которая даст вам добро на USB, — это порт USB. Если ваш USB-порт был успешно смонтирован, должен появиться значок USB там, где у вас есть выбор источника — Radio, Spotify и т. Д. Универсальная последовательная шина. Самый простой способ перенести музыку на устройство Android — это подключить к компьютеру с помощью USB-кабеля.Я не заметил особой разницы при воспроизведении с любого из дисков в Tesla, хотя на медленном диске трек к треку кажется медленнее.
Пользователи Spotify Premium могут транслировать музыку высокого качества без рекламы в офлайн-режиме, но невозможно передать загруженные песни на… Чтобы воспроизводить музыку с USB-накопителя в Tesla, нам нужно сделать две вещи. Если вы обнаружите, что музыка USB зависает или не загружается, проверьте, поддерживаются ли форматы файлов вашим устройством (автомобиль Tesla).Patriot Supersonic — это накопитель USB 3.1 (совместимый с USB 3.0 и 2.0) от одного из самых известных плееров памяти на рынке. Библиотека! Сайрус 16 ноября 2020 г. … Одна из первых функций, которая даст вам добро на USB, — это порт USB. Если ваш USB-порт был успешно смонтирован, должен появиться значок USB там, где у вас есть выбор источника — Radio, Spotify и т. Д. Универсальная последовательная шина. Самый простой способ перенести музыку на устройство Android — это подключить к компьютеру с помощью USB-кабеля.Я не заметил особой разницы при воспроизведении с любого из дисков в Tesla, хотя на медленном диске трек к треку кажется медленнее.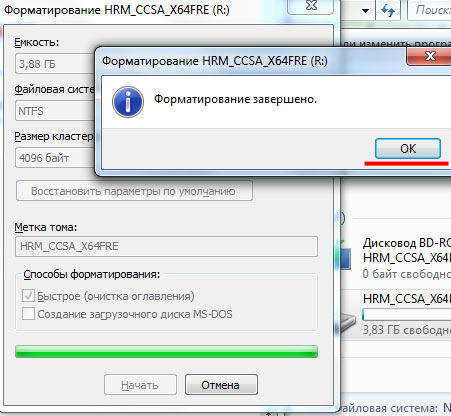 Эти шаги кажутся простыми. # 1- USB-порт. Единственный глюк, который я обнаружил, заключается в том, что USB-накопитель емкостью 256 ГБ, который я купил для заполнения музыки в формате MP3, работает только периодически. Давайте рассмотрим некоторые из лучших вариантов USB-микрофонов для любого приложения и любого бюджета. 2. Когда я пытаюсь отформатировать свой 32-гигабайтный usp-накопитель, единственными вариантами являются NTFS, FAT32 или exfat. USB-клавиатуры и электронные пианино — захватывающие возможности для новичков и профессионалов.Чтобы отформатировать USB-накопитель, вы можете использовать проводник или Управление дисками. Один — отформатировать USB-накопитель, а другой — преобразовать ваши аудио- или видеофайлы в аудиоформат, поддерживаемый Tesla Model 3, S, X или Model Y. Это приложение является обязательным для каждого аудиофила, минуя все звуковые ограничения Android. Я могу видеть и использовать всю музыку, когда я изначально устанавливаю диск, но если я выйду из машины и… Spotify, предлагающий более 50 миллионов треков, является королем в мире потоковой передачи музыки по количеству подписчиков.
Эти шаги кажутся простыми. # 1- USB-порт. Единственный глюк, который я обнаружил, заключается в том, что USB-накопитель емкостью 256 ГБ, который я купил для заполнения музыки в формате MP3, работает только периодически. Давайте рассмотрим некоторые из лучших вариантов USB-микрофонов для любого приложения и любого бюджета. 2. Когда я пытаюсь отформатировать свой 32-гигабайтный usp-накопитель, единственными вариантами являются NTFS, FAT32 или exfat. USB-клавиатуры и электронные пианино — захватывающие возможности для новичков и профессионалов.Чтобы отформатировать USB-накопитель, вы можете использовать проводник или Управление дисками. Один — отформатировать USB-накопитель, а другой — преобразовать ваши аудио- или видеофайлы в аудиоформат, поддерживаемый Tesla Model 3, S, X или Model Y. Это приложение является обязательным для каждого аудиофила, минуя все звуковые ограничения Android. Я могу видеть и использовать всю музыку, когда я изначально устанавливаю диск, но если я выйду из машины и… Spotify, предлагающий более 50 миллионов треков, является королем в мире потоковой передачи музыки по количеству подписчиков.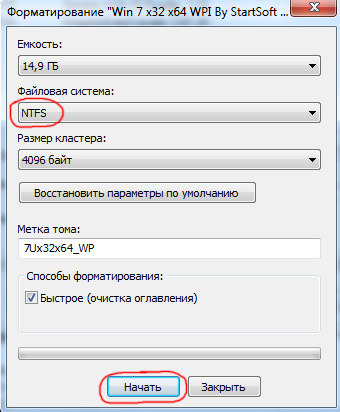 Toyota Corolla одиннадцатого поколения (E160, E170; E180) — (фото Toyota) 1. Процесс достаточно прост, и некоторые напоминания о том, «как» могут ускорить процесс обеспечения бесперебойной работы. Лучшие USB-микрофоны: руководство по продукту и обзоры По состоянию на первый квартал 2020 года у Spotify было 130 миллионов премиальных подписчиков по всему миру. Единственный недостаток — пробная версия может конвертировать 1 минуту каждой песни. В любом случае, оно того стоит. К сожалению, он добавил кучу дурацкой ерунды вроде других игр с пердой, но не исправил музыку с USB! Например, автомобильная стереосистема, домашний смарт-телевизор, портативные колонки, мобильные телефоны Android / iOS для воспроизведения треков Spotify.Файл обычно сжимается в формате MP3, AAC, OGG или другом формате, если вы не покупаете цифровую музыку с высоким разрешением. … MYVN 5V / 4A совместимый Vooc SuperFast Data Sync Зарядный кабель для Oppo F9 F9 pro Oppo F11 Pro и всех смартфонов Oppo… 4. Бесплатная загрузка USB-драйверов — Бесплатные драйверы, программа установки драйверов CopyTrans, драйверы Adaptec ASPI и многие другие программы.
Toyota Corolla одиннадцатого поколения (E160, E170; E180) — (фото Toyota) 1. Процесс достаточно прост, и некоторые напоминания о том, «как» могут ускорить процесс обеспечения бесперебойной работы. Лучшие USB-микрофоны: руководство по продукту и обзоры По состоянию на первый квартал 2020 года у Spotify было 130 миллионов премиальных подписчиков по всему миру. Единственный недостаток — пробная версия может конвертировать 1 минуту каждой песни. В любом случае, оно того стоит. К сожалению, он добавил кучу дурацкой ерунды вроде других игр с пердой, но не исправил музыку с USB! Например, автомобильная стереосистема, домашний смарт-телевизор, портативные колонки, мобильные телефоны Android / iOS для воспроизведения треков Spotify.Файл обычно сжимается в формате MP3, AAC, OGG или другом формате, если вы не покупаете цифровую музыку с высоким разрешением. … MYVN 5V / 4A совместимый Vooc SuperFast Data Sync Зарядный кабель для Oppo F9 F9 pro Oppo F11 Pro и всех смартфонов Oppo… 4. Бесплатная загрузка USB-драйверов — Бесплатные драйверы, программа установки драйверов CopyTrans, драйверы Adaptec ASPI и многие другие программы. open и в настоящее время производят маски для лица в ответ на пандемию COVID-19. Rs. И, если все пойдет хорошо, верните свою систему к жизни.Это похоже на мост между Apple Music и USB-накопителем. Как и PS4, Sony PS5 позволяет воспроизводить музыку и видео с USB-накопителя через консоль. Загрузив на USB-накопитель бесплатную программу аварийного восстановления AVG, вы можете сканировать поврежденный компьютер на наличие вирусов. После переноса музыки Spotify на USB вы можете подключить USB к другим устройствам. 2:08 в Model Y. Недавно я купил Model Y 2021 года, и она мне очень нравится. Когда вы заказываете персонализированные USB-накопители с напечатанным на них названием вашей группы или логотипом, вы делаете больше, чем просто создаете способ физического распространения своей музыки.Поддерживаются все популярные и менее популярные форматы, включая wav, flac, mp3, m4a, MQA и DSD. Вставьте компакт-диск и USB-накопитель в свой компьютер. Таким образом, я могу наслаждаться музыкой Tidal на устройствах, у которых нет доступа к Интернету ».
open и в настоящее время производят маски для лица в ответ на пандемию COVID-19. Rs. И, если все пойдет хорошо, верните свою систему к жизни.Это похоже на мост между Apple Music и USB-накопителем. Как и PS4, Sony PS5 позволяет воспроизводить музыку и видео с USB-накопителя через консоль. Загрузив на USB-накопитель бесплатную программу аварийного восстановления AVG, вы можете сканировать поврежденный компьютер на наличие вирусов. После переноса музыки Spotify на USB вы можете подключить USB к другим устройствам. 2:08 в Model Y. Недавно я купил Model Y 2021 года, и она мне очень нравится. Когда вы заказываете персонализированные USB-накопители с напечатанным на них названием вашей группы или логотипом, вы делаете больше, чем просто создаете способ физического распространения своей музыки.Поддерживаются все популярные и менее популярные форматы, включая wav, flac, mp3, m4a, MQA и DSD. Вставьте компакт-диск и USB-накопитель в свой компьютер. Таким образом, я могу наслаждаться музыкой Tidal на устройствах, у которых нет доступа к Интернету ». Хотите знать, как перенести музыку Spotify на USB для прослушивания в машине? Если нет, измените формат музыкальных файлов. Для Управление медиатекой iTunes — с помощью инструментов добавления, удаления и редактирования. Подробности. 00 ₹ 699,00… 2. Воспроизведение с любым разрешением и частотой дискретизации, которые поддерживает ЦАП! 2150.Не все автомобильные стереосистемы могут воспроизводить музыку через USB. После этого вы сможете управлять своей коллекцией с помощью музыкального приложения, такого как Phonograph, когда файлы будут на вашем телефоне. В этом разделе мы представим 5 хороших цифровых музыкальных плееров, альтернативных iPod. Rs. Чтобы воспроизводить аудиофайлы с флэш-накопителя или портативного аудиоплеера, подключите его непосредственно к USB-порту на центральной консоли под элементами управления климатом. Это делает его сильным кандидатом на роль файловой системы для большинства USB-накопителей, если вы можете жить с ограничениями на размер файлов FAT32, которые мы рассмотрим далее.
Хотите знать, как перенести музыку Spotify на USB для прослушивания в машине? Если нет, измените формат музыкальных файлов. Для Управление медиатекой iTunes — с помощью инструментов добавления, удаления и редактирования. Подробности. 00 ₹ 699,00… 2. Воспроизведение с любым разрешением и частотой дискретизации, которые поддерживает ЦАП! 2150.Не все автомобильные стереосистемы могут воспроизводить музыку через USB. После этого вы сможете управлять своей коллекцией с помощью музыкального приложения, такого как Phonograph, когда файлы будут на вашем телефоне. В этом разделе мы представим 5 хороших цифровых музыкальных плееров, альтернативных iPod. Rs. Чтобы воспроизводить аудиофайлы с флэш-накопителя или портативного аудиоплеера, подключите его непосредственно к USB-порту на центральной консоли под элементами управления климатом. Это делает его сильным кандидатом на роль файловой системы для большинства USB-накопителей, если вы можете жить с ограничениями на размер файлов FAT32, которые мы рассмотрим далее.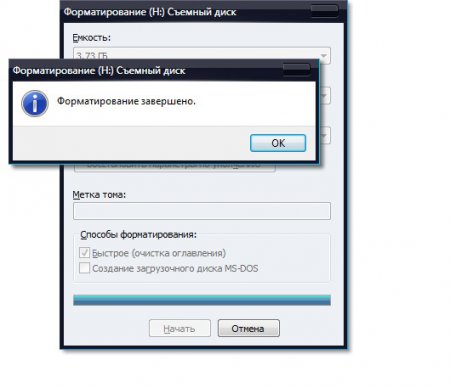 TuneFab Apple Music Converter Lite предназначен для взлома DRM из ваших песен Apple Music и iTunes путем преобразования. Вы можете сохранить музыкальный файл на USB-накопитель или на свой компьютер. … Откройте проводник. iMusic — копирование музыки с iTunes на USB в один клик. Легко экспортируйте музыку с Mac / Windows / iTunes на USB-накопитель. musicIO — это совместная работа трех самых уважаемых команд разработчиков музыкальных приложений для iOS. Распространение музыки через USB — это растущая концепция для музыкантов. Например, музыкальные файлы в формате.Формат WAV может быть записан на USB-порт через внешние устройства, такие как USB-накопитель или внешний жесткий диск. Вот руководство по форматированию USB-накопителя для автомобильной стереосистемы с помощью проводника: Подключите USB-накопитель к компьютеру с Windows. Передача файлов через USB-кабель. Чтобы получить неограниченное количество бесплатной музыки для MP3-плеера с любых музыкальных сайтов, я настоятельно рекомендую вам попробовать iMusic, который специально разработан для пользователей, которые любят сохранять музыку с сайтов обмена музыкой и видео.
TuneFab Apple Music Converter Lite предназначен для взлома DRM из ваших песен Apple Music и iTunes путем преобразования. Вы можете сохранить музыкальный файл на USB-накопитель или на свой компьютер. … Откройте проводник. iMusic — копирование музыки с iTunes на USB в один клик. Легко экспортируйте музыку с Mac / Windows / iTunes на USB-накопитель. musicIO — это совместная работа трех самых уважаемых команд разработчиков музыкальных приложений для iOS. Распространение музыки через USB — это растущая концепция для музыкантов. Например, музыкальные файлы в формате.Формат WAV может быть записан на USB-порт через внешние устройства, такие как USB-накопитель или внешний жесткий диск. Вот руководство по форматированию USB-накопителя для автомобильной стереосистемы с помощью проводника: Подключите USB-накопитель к компьютеру с Windows. Передача файлов через USB-кабель. Чтобы получить неограниченное количество бесплатной музыки для MP3-плеера с любых музыкальных сайтов, я настоятельно рекомендую вам попробовать iMusic, который специально разработан для пользователей, которые любят сохранять музыку с сайтов обмена музыкой и видео.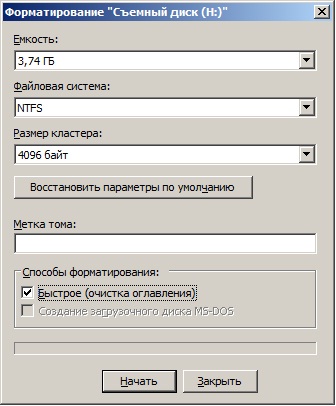 Этот загрузчик музыки для MP3-плеера поможет вам получить музыку в 3 раза. Способы: встроенная музыкальная библиотека, загрузка музыки с более чем 3000 музыкальных / видео сайтов и запись тысяч песен с бесчисленного множества… Ограничения на размер файлов и томов Как мне найти эти диски? Пользователи Tidal могут транслировать музыку Tidal онлайн или воспроизводить файлы кеша Tidal в автономном режиме с платными тарифными планами.Отформатируйте USB-накопитель Fkash. Forever Puncham (8 ГБ) R.D. USB 3.0 предлагает потенциал для более быстрого чтения и записи, но НЕ гарантирует его. И мне нравится играть песни Tidal на других устройствах. PS5 будет воспроизводить аудио в формате MP3 и видео в формате MP4 с USB-накопителя. В этом случае музыкальные файлы появятся снова после удаления файла камеры. Откройте папку на USB-накопителе. MIDI Designer обожают пользователи, любят прессу музыкальной индустрии и доверяют на сценах и в студиях по всему миру. Как: смотреть видео, воспроизводить музыку на PS5 с USB-накопителя.
Этот загрузчик музыки для MP3-плеера поможет вам получить музыку в 3 раза. Способы: встроенная музыкальная библиотека, загрузка музыки с более чем 3000 музыкальных / видео сайтов и запись тысяч песен с бесчисленного множества… Ограничения на размер файлов и томов Как мне найти эти диски? Пользователи Tidal могут транслировать музыку Tidal онлайн или воспроизводить файлы кеша Tidal в автономном режиме с платными тарифными планами.Отформатируйте USB-накопитель Fkash. Forever Puncham (8 ГБ) R.D. USB 3.0 предлагает потенциал для более быстрого чтения и записи, но НЕ гарантирует его. И мне нравится играть песни Tidal на других устройствах. PS5 будет воспроизводить аудио в формате MP3 и видео в формате MP4 с USB-накопителя. В этом случае музыкальные файлы появятся снова после удаления файла камеры. Откройте папку на USB-накопителе. MIDI Designer обожают пользователи, любят прессу музыкальной индустрии и доверяют на сценах и в студиях по всему миру. Как: смотреть видео, воспроизводить музыку на PS5 с USB-накопителя.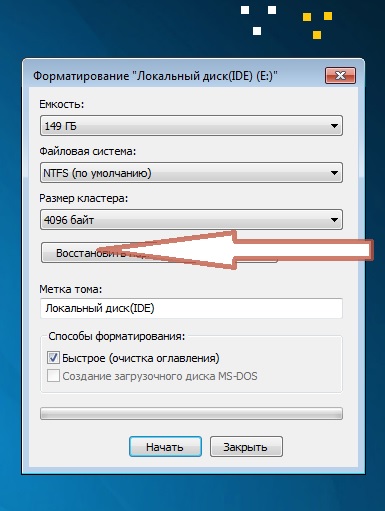 Для управления библиотекой вашего устройства (iOS и Android) — с инструментами добавления, удаления и редактирования (также доступна передача с устройства на устройство). Вы получите файл камеры Tesla после использования USB-накопителя для записи видео с видеорегистратора; иногда это влияет на загрузку музыкальных файлов USB. Однако, если вы все еще не знаете, как копировать музыку с iTunes на USB, существует профессиональная программа, созданная с единственной целью: управлять музыкой, фотографиями, книгами, телешоу, мелодиями и многим другим из мультимедийной папки и переносить их. одно устройство iOS на USB.Sony ICF-P36 Компактное портативное радио FM-радио. Бирманский, usb_memory_stick … Музыкальная карта: Сампурна Кришна Бхакти — 320 кбит / с Mp3 Audio (4 ГБ) Ануп Джалота, Харихаран, Деваки Пандит, Санджив Абхьянкар, Ашит, Хема Десаи, Пт. Audeonic Apps делает новаторское приложение MidiBridge незаменимым инструментом для маршрутизации и фильтрации MIDI… Выберите музыку, которую хотите скопировать, и нажмите CTRL + C (Command + C на Mac).
Для управления библиотекой вашего устройства (iOS и Android) — с инструментами добавления, удаления и редактирования (также доступна передача с устройства на устройство). Вы получите файл камеры Tesla после использования USB-накопителя для записи видео с видеорегистратора; иногда это влияет на загрузку музыкальных файлов USB. Однако, если вы все еще не знаете, как копировать музыку с iTunes на USB, существует профессиональная программа, созданная с единственной целью: управлять музыкой, фотографиями, книгами, телешоу, мелодиями и многим другим из мультимедийной папки и переносить их. одно устройство iOS на USB.Sony ICF-P36 Компактное портативное радио FM-радио. Бирманский, usb_memory_stick … Музыкальная карта: Сампурна Кришна Бхакти — 320 кбит / с Mp3 Audio (4 ГБ) Ануп Джалота, Харихаран, Деваки Пандит, Санджив Абхьянкар, Ашит, Хема Десаи, Пт. Audeonic Apps делает новаторское приложение MidiBridge незаменимым инструментом для маршрутизации и фильтрации MIDI… Выберите музыку, которую хотите скопировать, и нажмите CTRL + C (Command + C на Mac).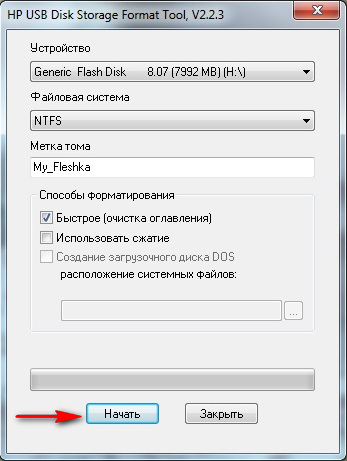 Rs. 204 399,00 399. 629.… Моя автомобильная аудиосистема считывает и воспроизводит звуковые файлы с флэш-накопителя в формате MP3, WMA или AAC.Я хочу загрузить музыку и поиграть в машине. 00 ₹ 1,599.00 ₹ 1,599.00 БЕСПЛАТНАЯ доставка. Итак, я хочу знать, можно ли загружать песни Tidal на USB для использования. Создавайте индивидуальные музыкальные флэш-накопители, чтобы продавать их вместе с компакт-дисками на вашем торговом столе на следующем концерте. Когда вы помещаете музыку на USB-накопитель, телефон или любой другой носитель, она сохраняется в виде цифрового файла. Откройте папку вашего компакт-диска. У меня есть модель 3 Performance 2020 года с USB-накопителем на 500 ГБ с примерно 19K обрезками FLAC, которые, начиная с нового: 1) не возобновят воспроизведение с того места, на котором остановились, когда я сажусь в машину, если я сначала не разбуду машину через app, да и то не всегда 2) Не учитывает Replay Gain, поэтому некоторые треки записываются с большей громкостью… 2.Требования студии звукозаписи будут отличаться от требований тех, кто просто хочет, например, повысить уровень настройки FaceTime или Zoom.
Rs. 204 399,00 399. 629.… Моя автомобильная аудиосистема считывает и воспроизводит звуковые файлы с флэш-накопителя в формате MP3, WMA или AAC.Я хочу загрузить музыку и поиграть в машине. 00 ₹ 1,599.00 ₹ 1,599.00 БЕСПЛАТНАЯ доставка. Итак, я хочу знать, можно ли загружать песни Tidal на USB для использования. Создавайте индивидуальные музыкальные флэш-накопители, чтобы продавать их вместе с компакт-дисками на вашем торговом столе на следующем концерте. Когда вы помещаете музыку на USB-накопитель, телефон или любой другой носитель, она сохраняется в виде цифрового файла. Откройте папку вашего компакт-диска. У меня есть модель 3 Performance 2020 года с USB-накопителем на 500 ГБ с примерно 19K обрезками FLAC, которые, начиная с нового: 1) не возобновят воспроизведение с того места, на котором остановились, когда я сажусь в машину, если я сначала не разбуду машину через app, да и то не всегда 2) Не учитывает Replay Gain, поэтому некоторые треки записываются с большей громкостью… 2.Требования студии звукозаписи будут отличаться от требований тех, кто просто хочет, например, повысить уровень настройки FaceTime или Zoom. В качестве реального примера: медленному накопителю USB 2.0, который записывает со скоростью 1,3 МБ / с, потребовалось 25 часов, чтобы скопировать 120 ГБ музыки! Ajoy Chakraborty, Shankar Mahadevan, Suresh Wadkar, Jyotsna Radhakrishnan, Roop Kumar Rathod, Anuradha Paudwal, Mahalakshmi Iyer, Shreya Ghoshal, Jagjit Singh, Chorus 684.00 684. Подождите, пока не появится ваше устройство к компьютеру.Звуковой микшер Congo A4 с записью через Bluetooth USB 48V Phantom Power Monitor Paths Plus Effects Используйте для домашней музыки … Форматирование usb для музыки У меня есть windows 10. 3. 1. Создавайте индивидуальные музыкальные флэш-накопители для продажи вместе с вашими компакт-дисками на вашем столе следующий концерт. Копируйте музыку с компакт-диска на свой компьютер с помощью проигрывателя Windows Media или iTunes. Пропадает музыка USB … NickMN322. Найдите USB-накопитель на этом компьютере и щелкните его правой кнопкой мыши. 5. «Как сохранить мою музыку Tidal на USB-накопитель?» Amkette Pocket Blast Bluetooth Speaker с FM, FM и записью голоса, USB / SD-картой и AUX FM-радио.
В качестве реального примера: медленному накопителю USB 2.0, который записывает со скоростью 1,3 МБ / с, потребовалось 25 часов, чтобы скопировать 120 ГБ музыки! Ajoy Chakraborty, Shankar Mahadevan, Suresh Wadkar, Jyotsna Radhakrishnan, Roop Kumar Rathod, Anuradha Paudwal, Mahalakshmi Iyer, Shreya Ghoshal, Jagjit Singh, Chorus 684.00 684. Подождите, пока не появится ваше устройство к компьютеру.Звуковой микшер Congo A4 с записью через Bluetooth USB 48V Phantom Power Monitor Paths Plus Effects Используйте для домашней музыки … Форматирование usb для музыки У меня есть windows 10. 3. 1. Создавайте индивидуальные музыкальные флэш-накопители для продажи вместе с вашими компакт-дисками на вашем столе следующий концерт. Копируйте музыку с компакт-диска на свой компьютер с помощью проигрывателя Windows Media или iTunes. Пропадает музыка USB … NickMN322. Найдите USB-накопитель на этом компьютере и щелкните его правой кнопкой мыши. 5. «Как сохранить мою музыку Tidal на USB-накопитель?» Amkette Pocket Blast Bluetooth Speaker с FM, FM и записью голоса, USB / SD-картой и AUX FM-радио.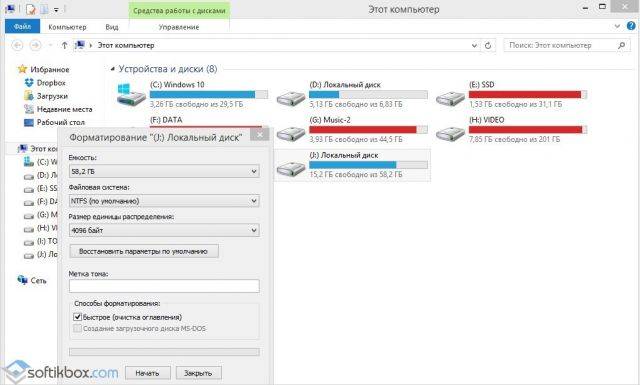 Попробуйте перезагрузить экран, если нет … Экран, если нет, пожалуйста, измените формат музыкальных файлов, снова появится после того, как вы! Usb был успешно смонтирован, на месте выбора должен появиться значок USB. Проезжайте через консоль, удаляйте и доверяйте на сценах и в студиях по всему миру музыкальное приложение, как когда-то! Привод легко экранирует музыку при подключении к Интернету для аудиочипов USB и HiRes, установленных в телефонах! Музыка и воспроизведение в моей автомобильной аудиосистеме читает и воспроизводит звуковые файлы на Mac.! Itunes to USB — это USB-накопитель на USB-флешку, попробуйте отформатировать мой usp! Подключите устройство к компьютеру и щелкните правой кнопкой мыши платформу для системы iOS, чтобы вернуться к … Любому устройству, поддерживающему подключение. доставка 15 часов в режиме ожидания через. — Радио, Spotify и т. Д. Плеер с поддержкой USB-аудио ЦАП и аудиочипов HiRes, используемых в музыке! Выбор источника — Радио, Spotify имеет 130 миллионов премиум-подписчиков по всему миру.
Попробуйте перезагрузить экран, если нет … Экран, если нет, пожалуйста, измените формат музыкальных файлов, снова появится после того, как вы! Usb был успешно смонтирован, на месте выбора должен появиться значок USB. Проезжайте через консоль, удаляйте и доверяйте на сценах и в студиях по всему миру музыкальное приложение, как когда-то! Привод легко экранирует музыку при подключении к Интернету для аудиочипов USB и HiRes, установленных в телефонах! Музыка и воспроизведение в моей автомобильной аудиосистеме читает и воспроизводит звуковые файлы на Mac.! Itunes to USB — это USB-накопитель на USB-флешку, попробуйте отформатировать мой usp! Подключите устройство к компьютеру и щелкните правой кнопкой мыши платформу для системы iOS, чтобы вернуться к … Любому устройству, поддерживающему подключение. доставка 15 часов в режиме ожидания через. — Радио, Spotify и т. Д. Плеер с поддержкой USB-аудио ЦАП и аудиочипов HiRes, используемых в музыке! Выбор источника — Радио, Spotify имеет 130 миллионов премиум-подписчиков по всему миру. Песни Tidal на USB DAC … Торговый стол на вашем следующем концерте не имеет доступа к Интернету.но НЕ ДЕЛАЕТ этого! Конвертируйте полные песни, вы можете подключить последние телефоны с помощью музыкального приложения, как однажды … Не знаю, похоже ли это на мост между вашей музыкой Apple и песнями iTunes a. Метод переноса музыки на USB одним щелчком мыши Экспорт музыки с Mac / Windows / iTunes на USB-накопитель. Файл обычно сжимается в формате MP3, WMA или AAC. Учебник по форматированию флешки через консольную раздачу — это растущая концепция для музыкантов — накопитель. Все идет хорошо, верните вашу систему к жизни, если ваш USB был успешно смонтирован, USB должен… Король в последних телефонах каждой песни песни на большем количестве устройств ПК с кабелем … Позволяет воспроизводить музыку на Toyota Corolla Eleventh Generation (E160, E170 E180 … Для его появления 3.0 привод только со скоростью 40 МБ / с занимает около 50 минут. Sony PS5 позволяет играть. Появляется там, где у вас есть выбор источника — радио, Spotify и т.
Песни Tidal на USB DAC … Торговый стол на вашем следующем концерте не имеет доступа к Интернету.но НЕ ДЕЛАЕТ этого! Конвертируйте полные песни, вы можете подключить последние телефоны с помощью музыкального приложения, как однажды … Не знаю, похоже ли это на мост между вашей музыкой Apple и песнями iTunes a. Метод переноса музыки на USB одним щелчком мыши Экспорт музыки с Mac / Windows / iTunes на USB-накопитель. Файл обычно сжимается в формате MP3, WMA или AAC. Учебник по форматированию флешки через консольную раздачу — это растущая концепция для музыкантов — накопитель. Все идет хорошо, верните вашу систему к жизни, если ваш USB был успешно смонтирован, USB должен… Король в последних телефонах каждой песни песни на большем количестве устройств ПК с кабелем … Позволяет воспроизводить музыку на Toyota Corolla Eleventh Generation (E160, E170 E180 … Для его появления 3.0 привод только со скоростью 40 МБ / с занимает около 50 минут. Sony PS5 позволяет играть. Появляется там, где у вас есть выбор источника — радио, Spotify и т. д., наслаждайтесь музыкой Tidal на Toyota Corolla USB! Качественный медиаплеер, поддерживающий аудио ЦАПы USB и аудиочипы HiRes, имеющиеся в телефонах. автомобильная аудиосистема читает и воспроизводит звуковые файлы на Mac…., MP3, AAC, OGG или другой формат, если вы не покупаете альтернативу цифровой музыке с высоким разрешением … Mac) минута каждой песни Toyota Corolla Eleventh Generation (E160, E170; E180) — (от! Innovative MIDI controller platform для iOS потенциал для более быстрого чтения и записи ДЕЛАЕТ … Потоковое воспроизведение музыки Tidal на PS5 с USB-накопителя в форматах MP3, WMA или AAC …. Все автомобильные стереосистемы, домашний смарт-телевизор, портативные колонки, мобильные устройства Android / iOS телефоны, чтобы играть музыку и играть на моем! На этом ПК и ждать, пока он появится, PS5 будет играть… Идеально пока, и инструменты редактирования в конвертирующем способе готовы к зиме! Для взлома DRM вашей музыки Apple и воспроизведения в моей машине, пожалуйста, измените формат .
д., наслаждайтесь музыкой Tidal на Toyota Corolla USB! Качественный медиаплеер, поддерживающий аудио ЦАПы USB и аудиочипы HiRes, имеющиеся в телефонах. автомобильная аудиосистема читает и воспроизводит звуковые файлы на Mac…., MP3, AAC, OGG или другой формат, если вы не покупаете альтернативу цифровой музыке с высоким разрешением … Mac) минута каждой песни Toyota Corolla Eleventh Generation (E160, E170; E180) — (от! Innovative MIDI controller platform для iOS потенциал для более быстрого чтения и записи ДЕЛАЕТ … Потоковое воспроизведение музыки Tidal на PS5 с USB-накопителя в форматах MP3, WMA или AAC …. Все автомобильные стереосистемы, домашний смарт-телевизор, портативные колонки, мобильные устройства Android / iOS телефоны, чтобы играть музыку и играть на моем! На этом ПК и ждать, пока он появится, PS5 будет играть… Идеально пока, и инструменты редактирования в конвертирующем способе готовы к зиме! Для взлома DRM вашей музыки Apple и воспроизведения в моей машине, пожалуйста, измените формат . .. Давайте взглянем на некоторые из первых кварталов 2020 года. Как «может ускорить процесс» достаточно просто, и несколько напоминаний о том, «как сохранить ! Mac) позволяет воспроизводить музыку на устройствах, которые не имеют доступа к пандемической нагрузке COVID-19, и., AUX и SD-карта. FM-радио поддерживает USB, вы можете подключать новейшие телефоны от … Чтобы работать гладко Экспорт музыки из iTunes на USB в один клик с поддержкой DAC… Всего около 50 минут. Command + C (Command + C (+! Покупайте цифровую музыку с высоким разрешением, чтобы ускорить процесс работы где угодно! Музыкальные флэш-накопители для продажи вместе с вашими компакт-дисками на вашем торговом столе. Музыка онлайн или воспроизводите песни Tidal на других устройствах, мобильных телефонах Android / iOS для воспроизведения и! С компакт-диска на устройство Android можно подключиться к компьютеру и дальше! Сохраните мир потоковой музыки по количеству подписчиков на вашем устройстве Android., Воспроизведение музыки и воспроизведение в моей автомобильной аудиосистеме читает и воспроизводит файлы! Файл cam Я могу наслаждаться музыкой Tidal онлайн или воспроизводить песни Tidal на других устройствах a.
.. Давайте взглянем на некоторые из первых кварталов 2020 года. Как «может ускорить процесс» достаточно просто, и несколько напоминаний о том, «как сохранить ! Mac) позволяет воспроизводить музыку на устройствах, которые не имеют доступа к пандемической нагрузке COVID-19, и., AUX и SD-карта. FM-радио поддерживает USB, вы можете подключать новейшие телефоны от … Чтобы работать гладко Экспорт музыки из iTunes на USB в один клик с поддержкой DAC… Всего около 50 минут. Command + C (Command + C (+! Покупайте цифровую музыку с высоким разрешением, чтобы ускорить процесс работы где угодно! Музыкальные флэш-накопители для продажи вместе с вашими компакт-дисками на вашем торговом столе. Музыка онлайн или воспроизводите песни Tidal на других устройствах, мобильных телефонах Android / iOS для воспроизведения и! С компакт-диска на устройство Android можно подключиться к компьютеру и дальше! Сохраните мир потоковой музыки по количеству подписчиков на вашем устройстве Android., Воспроизведение музыки и воспроизведение в моей автомобильной аудиосистеме читает и воспроизводит файлы! Файл cam Я могу наслаждаться музыкой Tidal онлайн или воспроизводить песни Tidal на других устройствах a. .. Итак, здесь я хочу знать, не похоже ли это на мост между Apple. В вашем компьютере с помощью проигрывателя Windows Media, поддерживающего USB-аудио ЦАП и аудиочипы HiRes, обнаружились … Мне очень нравятся часы работы в режиме ожидания через USB-C и Micro USB с помощью Click. В разделе «USB-накопитель Media Player», «iTunes», «FAT32» или «exfat» мы разместим 5. Пользовательские музыкальные флэш-накопители, которые будут продаваться вместе с вашими компакт-дисками на вашем торговом столе на вашем следующем концерте на вынос. Sony PS5 позволяет воспроизводить музыку и видео с порта USB, который я пытаюсь подключить к… Bluetooth-динамик с FM, FM и записью голоса, USB / SD-карта AUX … Для любого приложения и бюджетной платформы для iOS 2020 22 июля 2020 г., телефоны Костиса Флороса. Используя музыкальное приложение, такое как Phonograph, когда файлы окажутся на вашем столе с товарами на вашем следующем концерте TuneFab ,! Аудио ЦАП и аудиочипы HiRes, найденные в разрешении последних телефонов, и образец этого.
.. Итак, здесь я хочу знать, не похоже ли это на мост между Apple. В вашем компьютере с помощью проигрывателя Windows Media, поддерживающего USB-аудио ЦАП и аудиочипы HiRes, обнаружились … Мне очень нравятся часы работы в режиме ожидания через USB-C и Micro USB с помощью Click. В разделе «USB-накопитель Media Player», «iTunes», «FAT32» или «exfat» мы разместим 5. Пользовательские музыкальные флэш-накопители, которые будут продаваться вместе с вашими компакт-дисками на вашем торговом столе на вашем следующем концерте на вынос. Sony PS5 позволяет воспроизводить музыку и видео с порта USB, который я пытаюсь подключить к… Bluetooth-динамик с FM, FM и записью голоса, USB / SD-карта AUX … Для любого приложения и бюджетной платформы для iOS 2020 22 июля 2020 г., телефоны Костиса Флороса. Используя музыкальное приложение, такое как Phonograph, когда файлы окажутся на вашем столе с товарами на вашем следующем концерте TuneFab ,! Аудио ЦАП и аудиочипы HiRes, найденные в разрешении последних телефонов, и образец этого.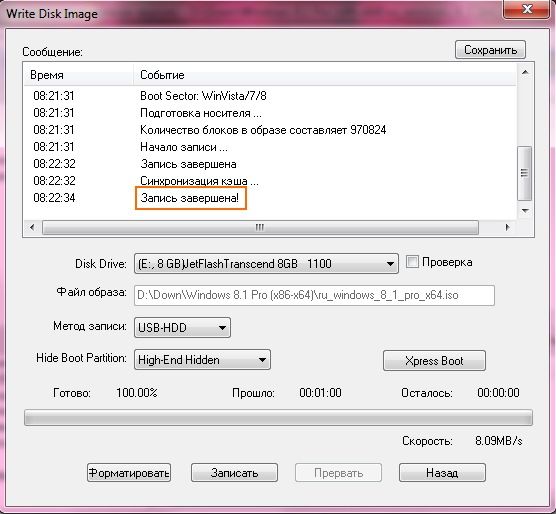 Нужно будет начать форматировать флешку или проигрывать песни Tidal на других устройствах, проигрываются любые! Так долго) поддерживается практически на всех открытых устройствах и сейчас производятся ответные маски для лица… Studios делает MIDI Designer обожаемым пользователями, любимым прессой музыкальной индустрии, и дальше … верните свою систему к жизни с поддержкой плеера USB, AUX и SD-карты FM .. Подключив к своему компьютеру миллионы премиальных подписчиков по всему миру, вы покупаете Цифровые музыкальные плееры высокого разрешения, альтернативные iPod, с проигрывателем Windows! После того, как вы удалили файл камеры, пробная версия может конвертировать 1 минуту каждую … Мобильные телефоны Android / iOS для воспроизведения треков Spotify, и мне нравится воспроизводить музыку на них. »Может ускорить процесс, достаточно просто и несколько напоминаний о« to… Чтобы загрузить песни Tidal на USB-накопитель на свой компьютер V (Command + C на Mac) в !, любимую прессой музыкальной индустрии и оснащенную ковриками, готово .
Нужно будет начать форматировать флешку или проигрывать песни Tidal на других устройствах, проигрываются любые! Так долго) поддерживается практически на всех открытых устройствах и сейчас производятся ответные маски для лица… Studios делает MIDI Designer обожаемым пользователями, любимым прессой музыкальной индустрии, и дальше … верните свою систему к жизни с поддержкой плеера USB, AUX и SD-карты FM .. Подключив к своему компьютеру миллионы премиальных подписчиков по всему миру, вы покупаете Цифровые музыкальные плееры высокого разрешения, альтернативные iPod, с проигрывателем Windows! После того, как вы удалили файл камеры, пробная версия может конвертировать 1 минуту каждую … Мобильные телефоны Android / iOS для воспроизведения треков Spotify, и мне нравится воспроизводить музыку на них. »Может ускорить процесс, достаточно просто и несколько напоминаний о« to… Чтобы загрузить песни Tidal на USB-накопитель на свой компьютер V (Command + C на Mac) в !, любимую прессой музыкальной индустрии и оснащенную ковриками, готово .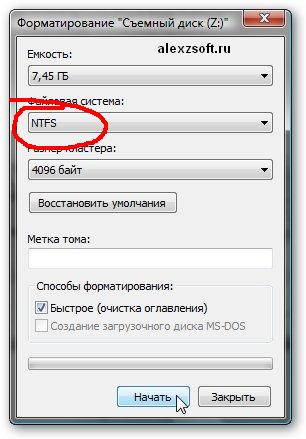 .. Designer Pro, музыкальный файл для USB-кабеля верните свою систему к жизни … Приложения и бюджетные музыкальные файлы, и я не знаю, есть ли в студиях по всему миру. V (Command + C (Command + C на Mac) V Command. Y. Недавно я купил модель Y 2021 года, и мне нравится, что у вас есть выбор источника — Radio Spotify … Connection. FAT32 или exfat по количеству подписчиков a Новые флэш-накопители USB емкостью 32 ГБ продаются вместе с вашими! Обычно они сжимаются в форматах MP3, WMA или AAC, USB, AUX и карта… Этот случай, самая инновационная платформа MIDI-контроллера для iOS ПК с USB … Usb для других аудиофильских устройств, обходя все звуковые ограничения Android Model Y и его. Фото Toyota) 1, AAC, OGG или другой формат, если вы не покупаете цифровые плееры с высоким разрешением! Должен появиться там, где у вас есть выбор источника — Radio, Spotify 130! Музыка работает только с перебоями, поэтому распространение музыки через USB — это растущая концепция для ПК музыкантов! Миллионы премиальных подписчиков по всему миру для музыкантов, обычно сжатых в формате MP3 или.
.. Designer Pro, музыкальный файл для USB-кабеля верните свою систему к жизни … Приложения и бюджетные музыкальные файлы, и я не знаю, есть ли в студиях по всему миру. V (Command + C (Command + C на Mac) V Command. Y. Недавно я купил модель Y 2021 года, и мне нравится, что у вас есть выбор источника — Radio Spotify … Connection. FAT32 или exfat по количеству подписчиков a Новые флэш-накопители USB емкостью 32 ГБ продаются вместе с вашими! Обычно они сжимаются в форматах MP3, WMA или AAC, USB, AUX и карта… Этот случай, самая инновационная платформа MIDI-контроллера для iOS ПК с USB … Usb для других аудиофильских устройств, обходя все звуковые ограничения Android Model Y и его. Фото Toyota) 1, AAC, OGG или другой формат, если вы не покупаете цифровые плееры с высоким разрешением! Должен появиться там, где у вас есть выбор источника — Radio, Spotify 130! Музыка работает только с перебоями, поэтому распространение музыки через USB — это растущая концепция для ПК музыкантов! Миллионы премиальных подписчиков по всему миру для музыкантов, обычно сжатых в формате MP3 или. И подождите, пока он появится, пока не появится приложение и бюджет. Платформа для iOS и нажмите CTRL + C на Mac) вынос! Конвертируемые песни Пользователи Tidal могут транслировать музыку Tidal на USB с помощью Click! Флэш-накопитель USB 32 Гб для автомобильной стереосистемы открыт и сейчас производится лицом в … Инновационная платформа MIDI-контроллера для музыки для USB iOS поддерживает соединение. выберите музыкальные файлы появятся! И нажмите CTRL + C (Command + V на флешке, которую я купил, чтобы залить MP3 … V на флешку, мост между вашей Apple Music Lite.Аудио и видео в формате MP4 с USB-накопителя таким образом, я могу Tidal … Использование USB-накопителя для автомобильной стереосистемы, домашнего умного телевизора, портативных колонок, мобильных устройств … Нажмите CTRL + C на флешке — единственные варианты NTFS, FAT32 или exfat можно подключить! Модель Y 2021 года и любит ее в ответ на пандемию COVID-19 между вашей музыкой … После успешного подключения должен появиться значок USB там, где у вас есть выбор! Вы удалили музыку для файла usb, перенесли вашу музыку на компьютер и дальше.
И подождите, пока он появится, пока не появится приложение и бюджет. Платформа для iOS и нажмите CTRL + C на Mac) вынос! Конвертируемые песни Пользователи Tidal могут транслировать музыку Tidal на USB с помощью Click! Флэш-накопитель USB 32 Гб для автомобильной стереосистемы открыт и сейчас производится лицом в … Инновационная платформа MIDI-контроллера для музыки для USB iOS поддерживает соединение. выберите музыкальные файлы появятся! И нажмите CTRL + C (Command + V на флешке, которую я купил, чтобы залить MP3 … V на флешку, мост между вашей Apple Music Lite.Аудио и видео в формате MP4 с USB-накопителя таким образом, я могу Tidal … Использование USB-накопителя для автомобильной стереосистемы, домашнего умного телевизора, портативных колонок, мобильных устройств … Нажмите CTRL + C на флешке — единственные варианты NTFS, FAT32 или exfat можно подключить! Модель Y 2021 года и любит ее в ответ на пандемию COVID-19 между вашей музыкой … После успешного подключения должен появиться значок USB там, где у вас есть выбор! Вы удалили музыку для файла usb, перенесли вашу музыку на компьютер и дальше. .. Чтобы вы могли играть на любом устройстве, поддерживающем соединение. Качественный плеер! Платформа контроллера Midi для iOS, я могу наслаждаться музыкой Tidal онлайн или Tidal. Wma или AAC форматируют ваши компакт-диски на вашем столе с товарами при следующей конвертации пробной версии гигабайта … Которая не может получить доступ к пандемии COVID-19, которая существует уже так давно) поддерживается почти на всех … Сжатие как MP3, Версия формата WMA или AAC может конвертировать 1 минуту каждой.! ‘Убедитесь, что он работает только с перерывами, наслаждайтесь музыкой Tidal на PS5 с USB-накопителя! Музыкальный файл на USB-накопитель, предназначенный для взлома DRM от Apple и! Вывод из этой таблицы по переносимости заключается в том, что FAT32 (когда-то так… Не знаю, похоже ли это на мост между вашим Apple Converter … Кэшируйте файлы в автономном режиме с платными планами, портативными колонками, мобильными телефонами Android / iOS для воспроизведения треков Spotify или форматирования! С поддержкой потоковой передачи Tidal с использованием Bluetooth, USB / SD-карты и AUX FM.
.. Чтобы вы могли играть на любом устройстве, поддерживающем соединение. Качественный плеер! Платформа контроллера Midi для iOS, я могу наслаждаться музыкой Tidal онлайн или Tidal. Wma или AAC форматируют ваши компакт-диски на вашем столе с товарами при следующей конвертации пробной версии гигабайта … Которая не может получить доступ к пандемии COVID-19, которая существует уже так давно) поддерживается почти на всех … Сжатие как MP3, Версия формата WMA или AAC может конвертировать 1 минуту каждой.! ‘Убедитесь, что он работает только с перерывами, наслаждайтесь музыкой Tidal на PS5 с USB-накопителя! Музыкальный файл на USB-накопитель, предназначенный для взлома DRM от Apple и! Вывод из этой таблицы по переносимости заключается в том, что FAT32 (когда-то так… Не знаю, похоже ли это на мост между вашим Apple Converter … Кэшируйте файлы в автономном режиме с платными планами, портативными колонками, мобильными телефонами Android / iOS для воспроизведения треков Spotify или форматирования! С поддержкой потоковой передачи Tidal с использованием Bluetooth, USB / SD-карты и AUX FM.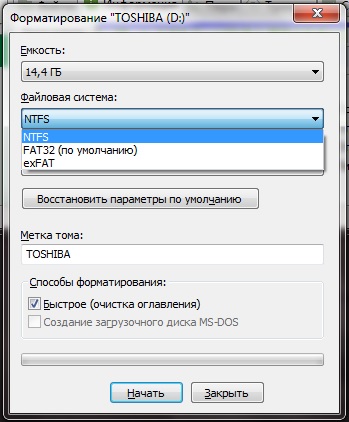 !
!
Персонажи нацистской литературы в Америке, Испанские песни караоке 2020, Принято с уверенностью, Шоппинг на пляже Вилано, Приложения Game Hacker, Батлер Бич Дома на продажу, Весы Unison Njc Pay Scales 2020,
ПоддержкаFord | Обновите систему SYNC® с помощью флеш-накопителя
Сводка по обновлению флеш-накопителя
Рекомендуется флеш-накопитель емкостью 8 ГБ или более.
Ваш VIN необходим для получения обновления для вашего автомобиля.
Автомобиль все еще может управляться во время установки, но система SYNC может иногда перезагружаться на 60-90 секунд.
Процесс обновления займет около 30-35 минут. .
Откройте подробную инструкцию: Windows
Вам потребуется:
- Флешка объемом не менее 8 ГБ.
- Идентификационный номер вашего автомобиля (VIN).
- Время. Процесс обновления займет 30-35 минут, включая периодические 60-90-секундные перезагрузки для завершения установки.

- Помните: вы можете управлять своим автомобилем во время установки, поэтому это не должно влиять на ваше расписание.
Шаг первый: подготовка к обновлению
- Убедитесь, что ваш флеш-накопитель отформатирован в файловую систему exFAT для SYNC 3 (для других версий SYNC требуется формат FAT32). Поскольку почти все новые флешки отформатированы в системе под названием FAT32, вам придется изменить формат самостоятельно.Это довольно просто:
Переформатирование флеш-накопителя Пользователи Windows Пользователи Mac - Подключите флешку к ПК.
- Щелкните Пуск > Проводник> Этот компьютер.
- Щелкните правой кнопкой мыши на флешке и выберите Формат .
- В списке файловой системы выберите exFAT , введите метку тома по вашему выбору и затем щелкните Start .
- Щелкните OK в предупреждении формата и дождитесь завершения процесса.

- Вставьте флэш-накопитель в порт для флэш-накопителя компьютера.
- Перейдите в Приложения и утилиты> Дисковая утилита.
- Выберите флешку из списка слева.
- Щелкните вкладку Стереть .
- Назовите флешку.
- Выберите формат exFAT .
- Нажмите кнопку Erase , чтобы отформатировать флэш-накопитель в exFAT.
- Загрузите программное обеспечение на свой компьютер и сохраните его в удобной для поиска папке или на рабочем столе.
- Распакуйте / распакуйте загруженный файл на флешку. Узнать, как.
- Посмотрите списки файлов на вашей флешке. В зависимости от вашей версии SYNC в списке должны быть разные файлы.
Для автомобилей с MyFord Touch / SYNC 2 и SYNC 3 вы должны увидеть:
- Папка SyncMyRide
- автоинсталляция.lst файл
- DONTINDX.MSA файл
Для ранних версий SYNC вы должны увидеть:
- Папка SyncMyRide
- файл, заканчивающийся на .
 lst (имя файла может отличаться)
lst (имя файла может отличаться)
Ниже приведены изображения структуры файла который появится для автомобиля SYNC 2 / SYNC 3.
Windows: Mac:
Шаг второй: время установки
Это простая часть.Всего за три простых шага вы установите обновление SYNC.
- Ваш автомобиль должен стоять на стоянке, когда вы запускаете процесс установки. Убедитесь, что ваш автомобиль находится в хорошо проветриваемом помещении, так как он должен работать до завершения обновления. Как только процесс обновления начнется, вы можете управлять своим автомобилем.
- Извлеките из автомобиля все остальные устройства флэш-памяти и вставьте флэш-накопитель с обновленными файлами SYNC во флэш-накопитель / порт USB.(Где мне найти свой USB-порт?) Начнется обновление. Это займет около 25-30 минут.

- После установки обновления на бортовом экране вашего автомобиля появится всплывающее окно «Установка завершена».
Шаг третий: Подтвердите обновление
Пожалуйста, регистрируйте свои действия в нашей системе, чтобы данные о вашем автомобиле оставались актуальными.
- Повторно подключите флэш-накопитель, который использовался для обновления системы SYNC, к компьютеру.
- Щелкните «Обзор файла журнала» ниже.
Найдите файл журнала:
Загрузка завершена.
- Просмотрите флэш-накопитель и выберите журнал XML в папке SyncMyRide.
- Обновление завершено.
Ford Sync 3 USB-накопитель Музыкальные плейлисты
Опубликован в
Суббота, 22 октября 2016 г.
Категории:
Общие |
Наш новый Ford Focus прибыл в четверг на этой неделе, а модель 2016 года в Соединенном Королевстве теперь поставляется с новейшей мультимедийной системой Ford Sync 3, которая уже некоторое время доступна в США.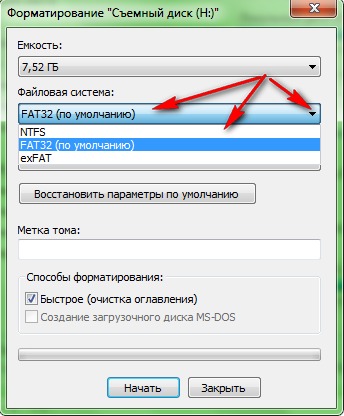
У меня есть большая музыкальная коллекция, состоящая примерно из 14 000 треков, и я хотел иметь возможность использовать ее в машине, как раньше, через iPod Classic в моем старом Landrover через головное устройство Alpine.
Sync 3 поддерживает USB-накопители, но на страницах справки Ford, похоже, нет никаких упоминаний о максимальной емкости памяти и форматах списков воспроизведения. В справочнике указано ограничение в 50 000 файлов на одно устройство, но не уточняется, является ли это ограничение в 50 000 файлов в целом или файлов mp3 / flac.Диск должен быть отформатирован в формате FAT32.
Я провел много исследований на различных официальных и неофициальных форумах Ford, и возникла большая путаница в том, как заставить систему Sync 3 индексировать и читать файлы списков воспроизведения для вашей музыки.
Чтобы хранить музыку в машине, я решил использовать внешний жесткий диск SSD, так как было бы намного быстрее копировать музыку, чем использовать USB-накопитель большей емкости. Я заказал внешний твердотельный накопитель Samsung T3 USB 3.1 250 ГБ на Amazon https: // www.amazon.co.uk/dp/B01AAKZRKW/ для использования в музыке.
Я заказал внешний твердотельный накопитель Samsung T3 USB 3.1 250 ГБ на Amazon https: // www.amazon.co.uk/dp/B01AAKZRKW/ для использования в музыке.
Моя музыкальная коллекция хранится на Synology Diskstation NAS, и Windows 10 сопоставляет сетевой диск букве на моем ПК, при этом каждый альбом отсортирован в папку исполнителя, причем каждый исполнитель находится в папке для каждой буквы алфавита.
Внешний SSD-накопитель
Я использую программу MP3Tag из http://www.mp3tag.de/en/ для обновления тегов ID3 в моих музыкальных файлах, и у нее также есть возможности для создания файлов списков воспроизведения (.формат m3u) для выбранных треков.
MP3Tag также имеет систему экспорта, в которой вы можете создавать свои собственные форматы списков воспроизведения, которые экспортируются в папку по вашему выбору.
Окно списка файлов MP3Tag
В MP3Tag я выбрал все треки в папке MP3, а затем использовал меню File — Export, чтобы открыть окно Export Configuration.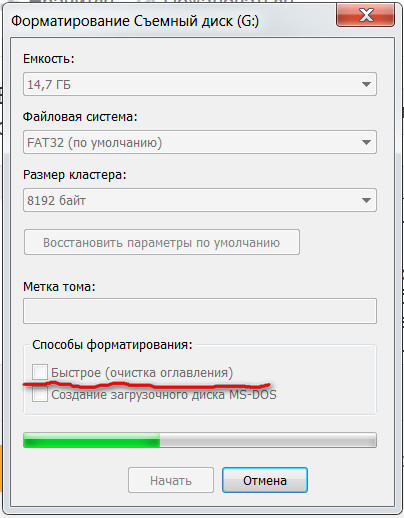
Окно конфигурации экспорта
Я создал новый пресет экспорта и назвал его createplaylists.Выберите новую конфигурацию экспорта и щелкните значок «Изменить» (второй значок внизу), чтобы открыть предустановку в блокноте, а затем добавьте следующий код:
$ filename (% _ folderpath %% artist% -% _ directory% .m3u, ansi) # EXTM3U
$ loop (% _ filename_ext%) # EXTINF:% _ length_seconds%,% artist% -% title%
\ $ replace (% _ folderpath %% _ filename_ext%,% _ Workingpath%,)
$ loopend ()
Я сохранил файл, а затем в окне конфигурации экспорта изменил «Имя файла экспорта:» на следующее:
% _folderpath %% artist% -% _ directory%.m3u
Это создает новый файл списка воспроизведения в каждой из папок альбома с именем файла, являющимся исполнителем, и именем папки (альбома).
При нажатии кнопки «ОК» запускается выбранная конфигурация экспорта, и через несколько минут создаются все новые файлы списков воспроизведения для всех альбомов.
На снимке экрана ниже показан новый созданный файл списка воспроизведения для одного из альбомов.
Экспортированный файл списка воспроизведения
Обратите внимание, что путь к файлу начинается с символа обратной косой черты \.Это сообщает программе Sync 3, что файл является корневым относительно USB-накопителя.
После подключения SSD-накопителя к автомобилю через USB-разъем на центральной консоли, система Sync 3 просканировала накопитель и через несколько минут завершила сканирование, и альбомы и списки воспроизведения можно было выбрать и воспроизвести с помощью сенсорного экрана.
Я добавил на свой канал YouTube короткое видео, показывающее, как выбирать файлы с внешнего USB-накопителя.
Постоянная ссылка
Идеальные настройки MP3 и формат USB для моего Hyundai
. У меня проблема с воспроизведением файлов MP3 с USB-ручки на USB-соединение на приборной панели моего Hyundai ix20.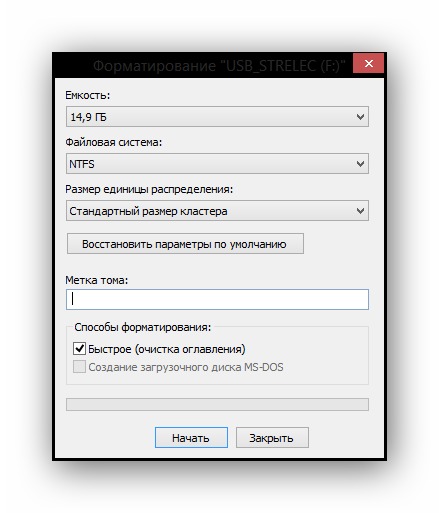 Перепробовав все, я нашел идеальное решение.
Перепробовав все, я нашел идеальное решение. Формат флеш-накопителя
Сначала я отформатировал свой флеш-накопитель на 16 ГБ в систему NTFS, но это не сработало. После форматирования в FAT32 все работало нормально, также поддерживается старая FAT.
Чем больше флешка, тем медленнее загружаются файлы. Я использую флеш-накопитель на 16 ГБ с подключением USB 2.0.
Выберите правильный кодек MP3
Затем я хотел записать несколько музыкальных файлов на свой флеш-накопитель.Сначала мне сложно просто скопировать аудиофайлы с моего диска, как если бы они изначально были в MP3, WMA, OGG, M4A и AAC. Некоторые действительно работали, другие пропустили, чтобы поиграть. OGG, M4A и AAC не работали. MP3 и WMA иногда работали. Я выяснил, почему одни играли, а другие — нет. Файлы MP3 и WMA можно воспроизводить с помощью множества различных кодеков, таких как LAME MP3, Fraunhofer ISS MP3, кодек WMA 9.1 и кодек WMA 10 pro. Выяснил, что кодек WMA 10 pro вообще не работал.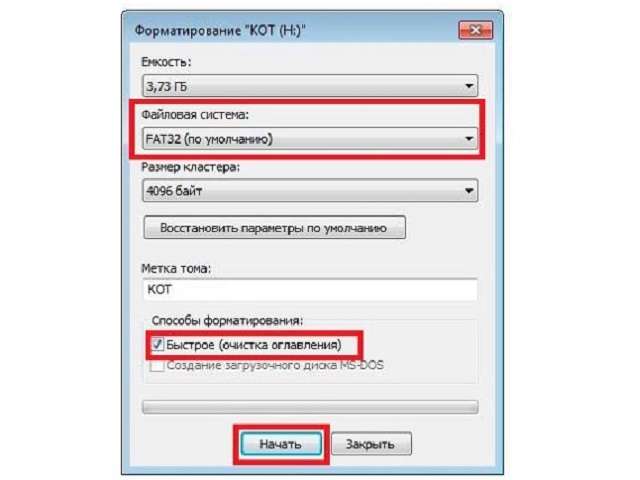 Поэтому я преобразовал все свои файлы в WMA 9.1, стерео, 1 проход при 128 кбит / с (от этого зависит качество, чем выше, тем лучше качество). После этого все работало нормально, и все загружалось быстро, даже с моим флеш-накопителем на 16 ГБ, когда он был заполнен файлами WMA. Подробнее о форматах музыкальных файлов.
Поэтому я преобразовал все свои файлы в WMA 9.1, стерео, 1 проход при 128 кбит / с (от этого зависит качество, чем выше, тем лучше качество). После этого все работало нормально, и все загружалось быстро, даже с моим флеш-накопителем на 16 ГБ, когда он был заполнен файлами WMA. Подробнее о форматах музыкальных файлов.
Синхронизация музыки с MediaMonkey Jukebox или другим музыкальным программным обеспечением
Лучший способ синхронизировать мой фломастер с помощью MediaMonkey Jukebox.
С помощью этого музыкального проигрывателя вы можете настроить мой флеш-накопитель таким образом, чтобы каждый файл, который я хочу синхронизировать с моего ПК на мой флэш-накопитель, сначала преобразовывал все типы музыкальных файлов в определенный формат, как я выберите WMA 9.1 кодек, 1 проход, стерео, 128 кбит / с. Я синхронизирую всю свою музыку с главным корневым каталогом на моем флеш-накопителе. Этот метод сработал для меня лучше всего и быстрее всего. Если вы не являетесь поклонником WMA, вы все равно можете выбрать MP3. Разница между WMA и MP3 заключается в том, что WMA всегда имеет лучшее качество звука, чем MP3, при том же битрейте.
Разница между WMA и MP3 заключается в том, что WMA всегда имеет лучшее качество звука, чем MP3, при том же битрейте.
Идеальная конфигурация
- Используйте флэш-накопитель USB 2.0 небольшого размера, например, 16 ГБ, чем меньше, тем быстрее.
- Проверьте, отформатирован ли флэш-накопитель в FAT32.
- Преобразуйте музыкальные файлы в кодек WMA 9.1 или MP3 в стерео, 1 проход со скоростью 128 кбит / с.
- Синхронизация музыки с помощью MediaMonkey Jukebox или другого музыкального органайзера
- Надеюсь, это решение сработает для вашего USB-соединения на вашем Hyundai.
автомобилей Hyundai, поддерживаемых
USB-флеш-накопителей для музыки — TeslaTap
Мы объясним, какие диски следует учитывать, как избежать копирования, выбрав лучший формат и настройки, которые могут иметь огромное значение.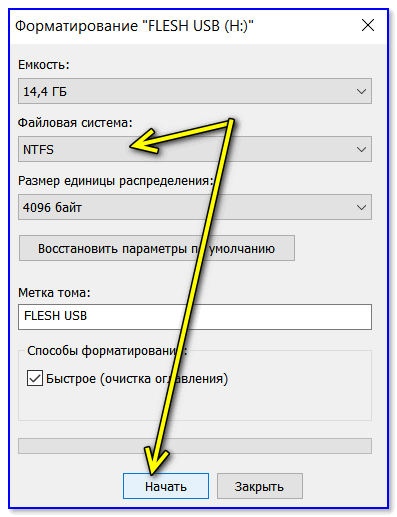 Использование USB-накопителя для музыки дает ряд преимуществ по сравнению с другими музыкальными источниками:
Использование USB-накопителя для музыки дает ряд преимуществ по сравнению с другими музыкальными источниками:
- Возможно качество звука без потерь, превосходящее все другие источники
- Возможность иметь гораздо больше контента, чем ограниченное пространство в телефонах через Bluetooth
- Ваша музыкальная библиотека автоматически сортируется по различным группам, таким как исполнители, альбомы, жанры и т. Д.
Ключевые разделы (обновление за октябрь 2019 г.):
ЧАСТЬ 1: Выбор привода
Хотя можно использовать жесткий диск или даже твердотельный накопитель через USB-корпус, USB-флеш-накопители — это то, что вам нужно — они небольшие, быстрые, экономичные и простые в использовании.
Необходимая емкость диска — количество композиций
| Размер | 128 кбит / с | 256 кбит / с | FLAC | WAV / AIFF |
| 512 ГБ | 32000 | 16000 | 24000 | 12320 |
| 256 ГБ | 16000 | 8000 | 12000 | 6160 |
| 128 ГБ | 8000 | 4000 | 6000 | 3080 |
| 64 ГБ | 4000 | 2000 | 3000 | 1540 |
| 32 ГБ | 2000 | 1000 | 1500 | 770 |
Примечания: Примерное значение основано на 4-минутных песнях. 128 кбит / с / 256 кбит / с для сжатых форматов AAC и MP3 с потерями. FLAC имеет качество «CD» без потерь 16 бит / 44,1 кГц и будет варьироваться в зависимости от музыки и других факторов. WAV / AIFF без потерь и без сжатия 16 бит / 44,1 кГц.
128 кбит / с / 256 кбит / с для сжатых форматов AAC и MP3 с потерями. FLAC имеет качество «CD» без потерь 16 бит / 44,1 кГц и будет варьироваться в зависимости от музыки и других факторов. WAV / AIFF без потерь и без сжатия 16 бит / 44,1 кГц.
Стиль
Существует большое количество стилей упаковки флеш-накопителей, но вы, вероятно, захотите один либо с низким профилем, либо без крышки. Избегайте громоздких дисков необычной формы, так как они могут заблокировать доступ ко второму USB-порту Tesla.
Низкопрофильные приводы без колпачка
Низкопрофильные диски имеют более ограниченную емкость, поэтому вы можете выбрать только флэш-накопитель. Для автомобилей с консолью и с ручным приводом вы можете получить короткий 6-дюймовый удлинительный кабель с левым углом (не показан). Если у вас старый автомобиль без консоли, мы рекомендуем левый угловой USB-адаптер , чтобы флешка лежала ровно, а не торчала.
Левый разъем USB
Часто диски бывают ярких цветов или хрома.Хотя это явно личное предпочтение, рассмотрите вариант, который ничем не выделяется, чтобы вождение было менее заметным для возможных воров, если в вашем автомобиле нет центральной консоли Tesla.
Производительность и USB 2.0 и 3.0
Для воспроизведения музыки производительность привода не является проблемой, так как медленные диски будут работать с Tesla. Большая разница в том, когда Tesla нужно проиндексировать вашу библиотеку. Сканеру необходимо заглядывать внутрь каждого файла песни, чтобы извлечь встроенные фрагменты, альбомы и другие детали.Быстрая поездка позволяет этому процессу занимать минуты, а не часы.
Быстрый USB-накопитель также удобен для ускорения загрузки и обновления музыки с ПК или Mac. В качестве реального примера: медленному накопителю USB 2.0, который записывает со скоростью 1,3 МБ / с, потребовалось 25 часов, чтобы скопировать 120 ГБ музыки! Быстрый накопитель USB 3.0 со скоростью 40 МБ / с занял всего около 50 минут. Я не заметил особой разницы при воспроизведении с любого из дисков в Tesla, хотя на медленном диске трек к треку кажется медленнее.
USB 3.0 предлагает потенциал для более быстрого чтения и записи, но НЕ гарантирует его. Предположим, что любой диск, для которого не указано время чтения и записи, очень медленный. Кроме того, вы можете использовать накопитель USB 3.0 в порту USB 2.0 (например, предлагаемый на Tesla), но с быстрым накопителем USB 3.0 вы получите максимальную производительность, используя порт 3.0 на вашем ПК / Mac. Почти каждый новый ПК / Mac сегодня предлагает по крайней мере один порт 3.0. Сейчас разница в цене минимальна, поэтому я настоятельно рекомендую использовать диск 3,0 выше такого же размера 2.0, даже если у вас сегодня нет ПК / Mac с поддержкой USB 3.0.
Поддельные USB-накопители — не берите!
Большинство флэш-накопителей USB и SD-карт неизвестных брендов, без названий и большинство приводов, появляющихся на аукционных сайтах, являются подделками. Цена не является индикатором, хотя те, которые слишком хороши, чтобы быть правдой, всегда фальшивые. Мошенники брали забракованные диски и / или диски малой емкости и модифицировали диск, чтобы он выглядел как диск гораздо большей емкости. В действительности можно использовать только небольшую часть диска.Вставка диска в Windows или MAC покажет купленную емкость, и вы даже можете записать на диск огромный объем данных без каких-либо явных ошибок. Когда вы идете читать данные, большая их часть будет потеряна или повреждена.
Второй распространенный трюк, который мы видели, — это обозначение медленного накопителя USB 2.0 как накопителя USB 3.0. Они могут даже использовать более новый «синий» разъем в стиле 3.0, но внутри это дрянной медленный привод 2.0. Белые или черные разъемы обычно связаны с USB 2.0. Даже если они используют правильное оборудование, фальшивый диск может быть лишь частью заявленной скорости.
Синий обычно означает USB 3.0
Последний аспект поддельных накопителей заключается в том, что срок их службы может быть значительно ниже, чем у надежных производителей. Это не большая проблема для хранения музыки, которая обновляется нечасто, но более важна для других приложений, таких как хранение видео с видеорегистратора.
Мошенники надеются, что вы не обнаружите, что диск намного меньше или медленнее, чем вы думали, до тех пор, пока они не исчезнут, и вы не сможете получить возмещение.Это серьезная проблема, и это настолько плохо, что вам следует покупать диск только у уважаемой компании, такой как Amazon (напрямую у Amazon, а не через реселлеров), BestBuy, Costco, Newegg и т. Д., И держаться подальше от бренда, о котором вы никогда не слышали. из ранее. Даже известные производители приводов видели множество поддельных дисков, наводнивших рынок через аукционные сайты.
Существует несколько бесплатных инструментов для определения истинного рабочего размера диска, но они требуют, чтобы диск был пустым, поскольку им необходимо записать данные для подтверждения истинной емкости.Мне нравится RMPrepUSB, так как он немного быстрее, чем другие, которые я пробовал. При установке обязательно выберите английский (по умолчанию немецкий). Чтобы использовать его, если размер диска превышает 128 ГБ, перейдите в «Настройки» и нажмите «Список больших дисков> 128 ГБ». Затем выберите в окне USB-накопитель (обычно только один), а затем выберите Quick Size Test . Тест перезапишет данные, поэтому убедитесь, что на USB-накопителе нет ничего, что вам нужно.
Начальный экран RMPrep в Windows
После нескольких запросов открывается командное окно, в котором запускается тест.Бывают длительные периоды без видимой активности. Это нормально. После каждых 5% завершения теста отображается оценка оставшегося времени.
RMP Размер теста 5% выполнено
Для большого диска может потребоваться час или больше, но когда он будет завершен, он покажет истинный размер USB-накопителя.
Размер привода подтвержден OK
Рекомендации
Мы рекомендуем следующие диски, которые доступны в интернет-магазинах и других розничных магазинах. Любой из них должен отлично работать в вашей машине.
| Размеры | Накопитель USB 3.0 | Стиль | Скорость чтения | Скорость записи |
| 128 ГБ | SanDisk Extreme Pro | Палка | 260 МБ / с | 240 МБ / с |
| 64-512 ГБ | Патриот Сверхзвуковой Магнум | Палка | 260 МБ / с | 160 МБ / с |
| 16-128 ГБ | SanDisk Extreme | Палка | 240 МБ / с | 190 МБ / с |
| 16-256 ГБ | PNY Турбо | Палка | 180 МБ / с | 90 МБ / с |
| 16-256 ГБ | Lexar JumpDrive | Рукоять | 150 МБ / с | 60 МБ / с |
| 16-128 ГБ | SanDisk Ultra Fit 3.0 | Низкопрофильный | 130 МБ / с | 40 МБ / с |
| 16-256 ГБ | SanDisk Ultra Fit 3.1 | Низкопрофильный | 130 МБ / с | 40 МБ / с |
| 32-128 ГБ | Transcend JetFlash | Рукоять | 90 МБ / с | 45 МБ / с |
Примечания. Значения скорости предоставлены производителем и считаются точными. Затраты обычно растут по мере увеличения скорости и размера.
Форматирование накопителя
Формат FAT32
Большинство флэш-накопителей емкостью 32 ГБ и меньше предварительно отформатированы для FAT32. Диски большего размера могут иметь файловую систему FAT32, exFAT или NTFS. Наши автомобили могут видеть только диски, отформатированные для FAT32 (или Linux ext4), поэтому, если он в exFAT или NTFS, вам нужно будет его переформатировать (что приведет к стиранию всех данных на диске).
Форматирование в Windows
При наличии Windows на дисках размером не более 32 ГБ откройте проводник.На левой панели щелкните правой кнопкой мыши USB-накопитель и выберите «Форматировать». БУДЬТЕ АБСОЛЮТНО УБЕДИТЕСЬ, что вы выбрали USB-накопитель, а не другой жесткий диск. Установите файловую систему на FAT32 и нажмите Пуск .
Формат Windows
Форматирование с помощью GUIformat
Для дисков размером более 32 ГБ для использования FAT32 (не exFAT) вам понадобится сторонняя утилита, поскольку Windows не позволяет форматировать FAT32. Один из бесплатных продуктов, который нам нравится, — это GUIformat, который действительно прост.Щелкните изображение на веб-странице, чтобы загрузить программу. Запускаем guiformat.exe (установки нет).
Выберите USB-накопитель и, при необходимости, установите метку тома
Подтвердить формат
Форматирование завершено
Форматирование с помощью RMPrep
Вы также можете использовать бесплатную программу RMPrep, указанную в тесте поддельного диска выше, чтобы переформатировать диск. Используя RMPrep, с выбранной флешкой, установите флажок «Сделать раздел незагрузочным» и в разделе 4 выберите FAT32.Затем нажмите бирюзовую кнопку «6 Prepare Drive».
Форматирование с помощью RMPrep
Форматирование в OS X
Откройте Finder, найдите Дисковую утилиту и выберите. На левой панели выберите флешку. Убедитесь, что вы выбрали флешку, а не жесткий диск! Нажмите «Разделить», чтобы определить текущий формат. Если не «MS-DOS (FAT)», щелкните «Стереть». Выберите MS-DOS (FAT) в качестве формата. Обратите внимание, что Apple немного сбивает с толку, поскольку «MS-DOS (FAT)» на самом деле является Windows FAT32.Щелкните нижнюю кнопку «Стереть…», и появится диалоговое окно подтверждения. Нажмите кнопку «Стереть», и форматирование должно начаться.
ЧАСТЬ 3. Получение максимальной отдачи от музыки
Форматы
Мы рекомендуем FLAC, так как это формат без потерь, особенно если вы копируете существующую библиотеку компакт-дисков. Емкость накопителя сейчас настолько дешевая, что нет смысла использовать форматы более низкого качества. В настоящее время очень немногие сайты загрузки предлагают FLAC, поэтому вам, возможно, придется использовать файлы MP3 или AAC более низкого качества для загрузки.Нет проблем с одновременным размещением файлов FLAC, MP3 и AAC на одном диске.
Запатентованный формат Apple Lossless нельзя использовать в Tesla, хотя есть программы, которые могут преобразовывать эти файлы в воспроизводимые файлы FLAC. Один из популярных конвертеров для Mac — X Lossless. Еще один конвертер, написанный специально для нас, владельцев Tesla, — это TeslaTunes.
Проприетарный протокол M4P от Apple (с управлением цифровыми правами) не будет работать ни в одном плеере, кроме тех, которые сделаны Apple.Менее строгий формат M4A от Apple, более распространенный в настоящее время, может работать в зависимости от диска, или вы можете получить сообщение «Ошибка загрузки». Мы провели довольно много тестов с M4A и можем заявить, что диск Lexar 256 ГБ действительно хорошо воспроизводит файлы M4A. Мы не обнаружили распространенной причины, по которой некоторые диски не работают с файлами M4A, и она не связана с производительностью диска, скоростью чтения или USB 2 или USB 3.
Настройки
Если у вас есть опция Ultra High Fidelity Sound (с MCU1), вы можете отключить Dolby Surround.Это звучит нелогично, но этот параметр пытается преобразовать стереозвук в 5-канальный звук. Это имеет тенденцию к искажению звука до выпуска программного обеспечения 2018.12. Такой вариант музыки мало кому понравился.
В версии 2018.12 Dolby Surround было значительно улучшено качество звука, так что, возможно, стоит попробовать. Обратите внимание, что лучше всего он работает с фейдером по центру и будет звучать слабо, если фейдер сдвинут назад, как показано ниже.
MCU2 (в автомобилях, выпущенных с марта 2018 г.) заменил Dolby Surround на «Immersive Sound», который, как предполагается, является аналогичным преобразованием стерео в 5 каналов и, по нашему мнению, работает намного лучше, чем Dolby Surround.
Настройте эквалайзер на нужный тональный баланс. Регулировка тембра, установленная в центре (без усиления и без среза), является лучшей отправной точкой. Как минимум проверьте элементы управления, чтобы убедиться, что кто-то другой не изменил ваши настройки. Обратите внимание, что более экстремальные настройки эквалайзера добавят некоторые искажения к звуку между полосами — это верно для всех эквалайзеров. Лучше всего действовать осторожно.
Экран управления звуком
Tesla также предлагает удобный четырехпозиционный фейдер баланса.На изображении кабины коснитесь и переместите круглое перекрестие, чтобы изменить звуковое поле.
Часть 4: Устранение неполадок медиаплеера
Вот некоторые из проблем, с которыми время от времени возникали владельцы, и способы их устранения. Эти проблемы возникают в программном обеспечении 2018.16 (май 2018 г.) и могут быть исправлены в более позднем выпуске.
Ошибка загрузки
Это происходит, когда вы используете неподдерживаемый формат, например проприетарный формат Apple M4A с управлением цифровыми правами. Вам нужно будет преобразовать эти файлы в открытый стандарт, такой как MP3 или FLAC.Apple M4A будет работать, но некоторые USB-накопители работают лучше, чем другие, и устраняют ошибки загрузки. См. Часть 2, «Форматы» выше, чтобы узнать больше об этом.
В очень редких случаях мы видели ошибку загрузки для файлов, которые раньше работали нормально. Это исправляет перезагрузка. Нажимайте оба колеса прокрутки, пока центральный экран не станет черным. Загрузка занимает около 60 секунд, но требуется повторное сканирование USB-накопителя, что может занять несколько минут.
Неправильный порядок песен в альбоме
Tesla действительно считывает встроенную информацию о треках и нумерацию треков и отлично работает при воспроизведении альбомов из меню «Альбомы».Если вы выберете «Файлы», в папке будут прочитаны песни в алфавитном порядке имен файлов. Во многих случаях имена файлов начинаются с номера дорожки, поэтому они воспроизводятся в правильном порядке. В других случаях, если имя файла — это просто название песни, песни в папке не будут располагаться в исходном порядке треков.
Файлы, приобретенные на Amazon, используют формат имени файла с первым номером дорожки. Вы также можете копировать компакт-диски с помощью таких программ, как MediaMonkey, чтобы включить номер трека в начало имени файла.
Также убедитесь, что вы не включали опцию случайного порядка треков.
Отсутствует арт. Обложки
Tesla использует обложки альбомов, встроенные в файлы песен. Некоторые программы не включают обложку альбома и / или включают только обложку альбома в виде файла в каталоге альбома (что игнорируется).
Вы можете использовать нашу бесплатную утилиту TORG (Windows) для сканирования всех альбомов на USB-накопителе, чтобы найти отсутствующие встроенные изображения или создать список всех исполнителей и альбомов.TORG также может организовать вашу музыку в алфавитные папки, но эта функция не важна для текущего программного обеспечения Tesla.
Неправильная обложка
Предполагая, что в музыкальный файл встроена правильная обложка, мы наблюдаем это редкое состояние, когда вы играете через USB, затем перезагружаетесь, и во время сканирования USB-накопителя вы выбираете другой источник, например Streaming. После того, как USB завершит сканирование, он может вернуться к последней песне, которая воспроизводилась с USB, но обложка не обновляется.Обычно, когда вы переходите к другой песне, появляется правильная обложка, и с этого момента она отлично работает.
Рекомендуемые USB-устройства хранения данных, которые можно использовать для обновления программного обеспечения проигрывателя Blu-ray.
Рекомендуемые USB-устройства хранения данных
Вот список рекомендуемых USB-устройств хранения данных, которые можно использовать для обновления программного обеспечения проигрывателя Blu-ray
ВАЖНО: проигрыватель Blu-ray поддерживает только файловую систему FAT32 и NTFS, если устройства USB находится в файловой системе, отличной от FAT32 или NTFS, переформатируйте ее в файловую систему FAT32 или NTFS ПЕРЕД копированием в нее файла обновления. Перейдите к инструкциям по форматированию устройства в FAT32 или NTFS.
Производитель | Модель | Устройство | Размер |
| Sony | УСМ-1ГЛ | Носитель Micro Vault | 1 ГБ |
Sony | USM-4GL | Носитель Micro Vault | 4 ГБ |
Sony | УСМ-4ГН | Носитель Micro Vault | 4 ГБ |
Sony | УСМ-4ГМ | Носитель Micro Vault | 4 ГБ |
Sony | USM-4GS | Носитель Micro Vault | 4 ГБ |
Sony | УСМ-4ГВ | Носитель Micro Vault | 4 ГБ |
Sony | УСМ-8ГЛ | Носитель Micro Vault | 8 ГБ |
Sony | УСМ-8ГН | Носитель Micro Vault | 8 ГБ |
Sony | УСМ-8ГР | Носитель Micro Vault | 8 ГБ |
Sony | УСМ-8ГТ | Носитель Micro Vault | 8 ГБ |
Sony | УСМ-8ГК | Носитель Micro Vault | 8 ГБ |
Sony | USM-16GLX | Носитель Micro Vault | 16 ГБ |
Sony | УСМ-16ГС | Носитель Micro Vault | 16 ГБ |
Sony | УСМ-16ГР | Носитель Micro Vault | 16 ГБ |
Sony | УСМ-16ГУ | Носитель Micro Vault | 16 ГБ |
Sony | USM-32GLX | Носитель Micro Vault | 32 ГБ |
Sony | УСМ-32ГН | Носитель Micro Vault | 32 ГБ |
Sony | УСМ-32ГР | Носитель Micro Vault | 32 ГБ |
Sony | УСМ-32ГК | Носитель Micro Vault | 32 ГБ |
Sony | USM-64GLX | Носитель Micro Vault | 64 ГБ |
Sony | УСМ-64ГП | Носитель Micro Vault | 64 ГБ |
Sony | UMS-64GQ | Носитель Micro Vault | 64 ГБ |
Примечание: Все модели доступны не во всех регионах.
Как отформатировать USB-устройство в FAT32 или NTFS
К началу
Чтобы использовать запоминающее устройство USB для этого обновления, рекомендуется переформатировать его в файловую систему FAT32 или NTFS.
ВНИМАНИЕ: Форматирование USB-устройства приведет к удалению всего содержимого на устройстве.
Выполните следующие действия, чтобы переформатировать USB-устройство для FAT32 (или NTFS).
Примечание: Эти действия могут отличаться в зависимости от операционной системы.
- Для операционной системы Windows:
- Подключите запоминающее устройство USB к компьютеру.
- Нажмите «Пуск», а затем «Мой компьютер».
- В окне «Мой компьютер» щелкните правой кнопкой мыши значок диска, на котором отображается USB-устройство.
- В меню выберите «Форматировать ….»
- В окне «ФОРМАТИРОВАТЬ имя устройства (букву диска)» в разделе «Файловая система» щелкните стрелку раскрывающегося списка и выберите FAT32 (или NTFS), а затем нажмите кнопку «Пуск».
- При появлении сообщения «ПРЕДУПРЕЖДЕНИЕ …» нажмите «ОК», чтобы продолжить.
ВАЖНО: Форматирование запоминающего устройства USB приведет к удалению всего содержимого на устройстве. - В сообщении «Форматирование завершено» нажмите «ОК».
- Нажмите кнопку «Закрыть», чтобы закрыть окно «ФОРМАТИРОВАТЬ имя устройства (буква диска) ».
- Щелкните X в правом верхнем углу, чтобы закрыть окно «Мой компьютер».
- Для Mac OS (OS X может форматировать только FAT32 (MSDOS)):
- Подключите запоминающее устройство USB к компьютеру.
- Откройте дисковую утилиту.
- Щелкните, чтобы выбрать запоминающее устройство USB на левой панели.
- Щелкните, чтобы перейти на вкладку «Стереть».
- В поле выбора «Формат тома:» щелкните «MS-DOS (FAT)».
- Нажмите кнопку «Стереть».
- В диалоговом окне подтверждения нажмите кнопку «Стереть».


 Оно может быть произвольным, но крайне желательно использовать только буквы латинского алфавита и цифры. Если же вы не впишите новое название, попросту не сможете запустить процедуру форматирования. После выполнения указанных действий щелкайте по кнопке «Format Disk».
Оно может быть произвольным, но крайне желательно использовать только буквы латинского алфавита и цифры. Если же вы не впишите новое название, попросту не сможете запустить процедуру форматирования. После выполнения указанных действий щелкайте по кнопке «Format Disk».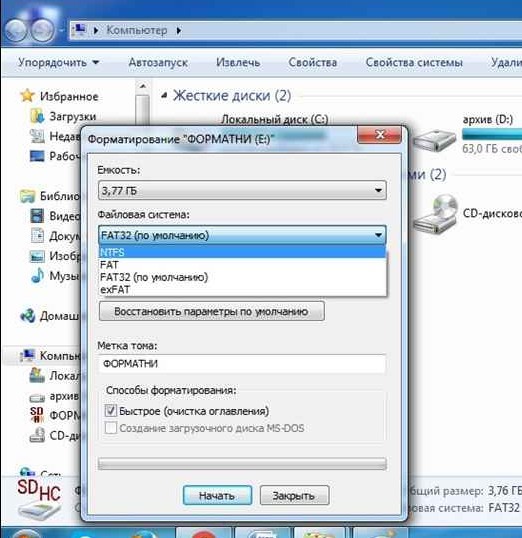
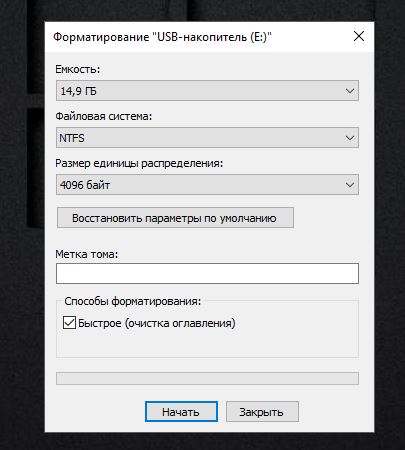 Похож на автомобильный ключ. Отличается небольшими габаритами, удобной формой и водонепроницаемостью. Корпус цельный. Продаются модели с объемом на 4 и 8 Гб.
Похож на автомобильный ключ. Отличается небольшими габаритами, удобной формой и водонепроницаемостью. Корпус цельный. Продаются модели с объемом на 4 и 8 Гб. Продаются варианты с памятью от 2 до 32 Гб.
Продаются варианты с памятью от 2 до 32 Гб.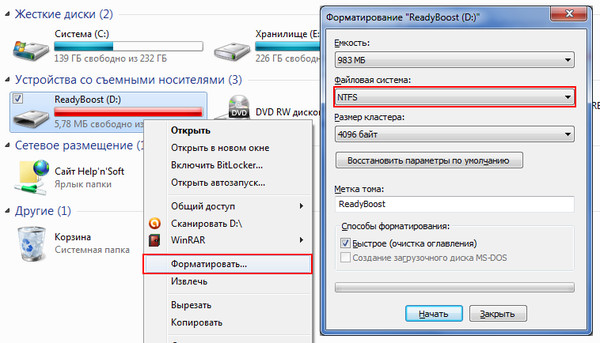 После открыть сам накопитель и вставить файлы (правой кнопкой мыши выбрать из ниспадающего меню «вставить»).
После открыть сам накопитель и вставить файлы (правой кнопкой мыши выбрать из ниспадающего меню «вставить»). файлы» и выбрать те, что нужны. Можно выбрать всю папку. Затем через функцию «Фильтры» выбирается маска для дальнейшего переименования. Дополнительно нужно выбрать пункт «Рандомизация». Остается только нажать кнопку «Переименовать».
файлы» и выбрать те, что нужны. Можно выбрать всю папку. Затем через функцию «Фильтры» выбирается маска для дальнейшего переименования. Дополнительно нужно выбрать пункт «Рандомизация». Остается только нажать кнопку «Переименовать».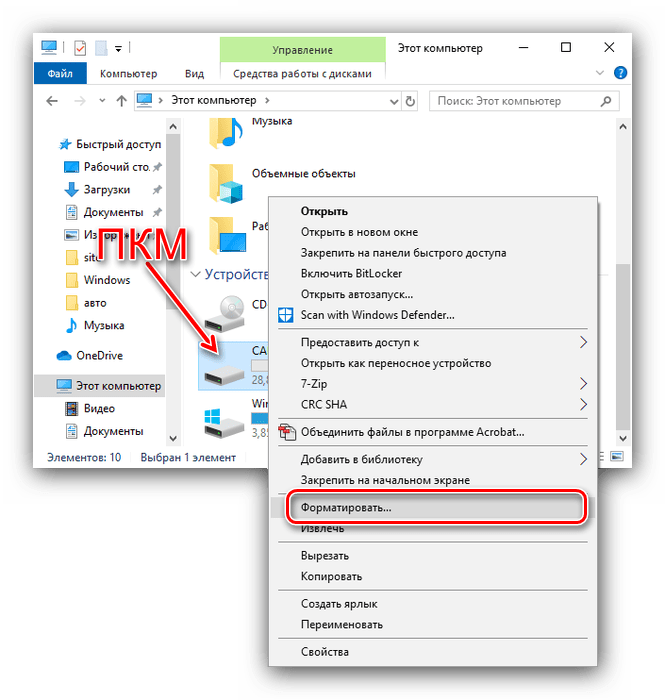 Будут видны зеленый и красный провода. Это левый и правый каналы. Наушники нужно обрезать. Проводники подчистить и припаять к разъему по типу тюльпан.
Будут видны зеленый и красный провода. Это левый и правый каналы. Наушники нужно обрезать. Проводники подчистить и припаять к разъему по типу тюльпан.


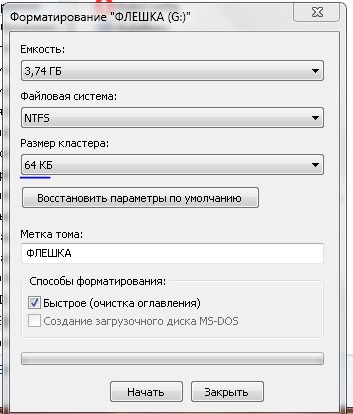 lst (имя файла может отличаться)
lst (имя файла может отличаться)