Что делать, если магнитола не видит USB флэшку?
На магнитоле присутствует 2 USB выхода (на некоторых моделях может быть только один).
- mini USB на передней части ГУ
- USB в тыльной части ГУ
Итак, допустим вы подключили флэшку в mini USB разъем через провод или через переходник; вы подключили флэш-накопитель в USB разъем с тыльной стороны ГУ, но флэшка не определяется. Обратите внимание: после подключения флэшки на ней должен загорется световой индикатор, означающий о том, что USB порт на магнитоле исправен, а проблема решается программно.
- Перезагрузите устройство — возможно это был программный «глюк».
- Не выключая магнитолу, попробуйте отключить флэшку, а затем подключить ее снова.
- Подключите флэш накопитель к домашнему ПК. После того, как она определилась системой, зайдите в СВОЙСТВА флэшки, далее вкладка СЕРВИС и нажмите на кнопку ВЫПОЛНИТЬ проверку.На флэшке могут образовываться сбойные сектора из-за «жесткого» выключения устройства, что может являться причиной неккоректной работы флэш-накопителя.
- Отформатируйте флэшку в формате FAT32.
- Подключите флэшку через другой mini USB->USB переходник/провод.
- Подключите другую флэшку (другого производителя и другого объема (до 32 Гб)).
- Сбросьте ГУ в заводские настройки
- Обновите программное обеспечение вашей магнитолы. Актуальные прошивки можно скачать на нашем сайте.
Если у вас возникают проблемы с распознаванием флэшки microSD/SD в слоте MEDIA, то часть пунктов описанных выше вам могут помочь.
В 90% случаев, данные советы должны устранить проблему. Если этого не произошло, обратитесь в нашу службу технической поддержки — мы с радостью поможем вам.
Почему магнитола не читает флешку
Главная > Полезная информация > Аксессуары и гаджеты для авто > Почему магнитола не читает флешку
В практике автолюбителей часто бывают ситуации, когда магнитола не видит флешку через USB вход. Рассмотрим основные причины и методы определения источника такой проблемы.
А также рассмотрим как и в каком формате форматировать флешку для автомагнитолы.
Магнитола в машине с USB входом
На большинстве современных автомагнитол есть вход USB для чтения аудиофайлов с флэшки. Такой способ хранения и воспроизведения звуковой информации более надежен, помехозащищен, информативен и удобен с точки зрения потребителя, чем CD и DVD-диски.
Многие производители постепенно отказываются от дисковых накопителей в пользу USB и других электронных средств хранения информации.
Вместе с тем у способа воспроизведения посредством USB-порта есть один принципиальный недостаток: некоторые флэшки различные автомагнитолы отказываются читать. Причем, очень часто встречается ситуация, когда одну и ту же флэшку одна магнитола читает без проблем, а другая напрочь отказывается ее «видеть».
Почему магнитола не читает флешку в машине
Основными причинами того, что автомагнитола не видит флешку USB, являются:
1. Отсутствие поддержки автомагнитолой файловой системы, в которой форматирована флэшка.
Большинство автомагнитол до 2010 года выпуска поддерживают файловые системы USB-носителя FAT32. Если магнитола еще более древняя, то она может поддерживать только файловую систему FAT16.
Новые автомобильные магнитолы, особенно штатные, могут иметь поддержку файловой системы NTFS, причем, если носитель форматирован в более «древнюю» с их точки зрения FAT32, могут возникать проблемы при чтении аудиоинформации.
Если нет достоверных сведений на магнитолу (технических характеристик), какую файловую систему поддерживает драйвер USB-порта, во многих случаях приходится последовательно переформатировать флэшку в FAT32, затем в NTFS, соответственно, записывать на нее пробные аудиофайлы.
Сделать это можно только при помощи компьютера (ноутбука, нетбука). Для этого следует щелкнуть правой кнопкой по подключенному к компьютеру съемному диску (флешке), выбрать в контекстном меню строку «форматирование»
и далее соответствующую файловую систему.
2. Невозможность чтения аудио файлов, занесенных в папки со сложной иерархией. Такой «болезнью страдают автомобильные магнитолы до 2000 года выпуска и недорогие FM-трансмиттеры.
Если плей-лист имеет вложенные папки, например, типа корневой каталог — русские песни — народные — бабкина, то, возможно, в некоторые отдаленные от корневого каталога папки войти не удастся.
Поэтому на магнитолах до 2000 года выпуска лучше записывать аудио файлы в корневой каталог, тем более, что с помощью компьютера нетрудно сформировать и переписать любой плей-лист.
3. Превышение требований по емкости флэш-носителя. Со временем емкости USB-носителей стремительно увеличиваются. Флэшки до 8 Гб, как правило, читают все автомобильные магнитолы. Что касается установки более емких носителей, следует проверить, какой объем включительно поддерживает магнитола, установленная в вашей машине.
4. Неправильные (скорее всего, русифицированные) имена аудиофайлов и папок. В лучшем случае, что делают большинство нерусифицированных магнитол, — пишут имена аудио файлов в виде русских иероглифов, в худшем – отказываются их читать.
Видео — почему флешка не работает в машине и как её форматировать:
Если имена папок записаны на русском языке, возможен отказ доступа в эти папки. В любом случае, если в автомобиле установлена нерусифицированная модель магнитолы, лучше при формировании плей-листа на флэшке переименовать файлы и папки на английские литеры.
5. Невозможность чтения аудио файлов, записанных в других форматах, связанных с отсутствием соответствующих кодеков. Многие аудио файлы могут иметь различное происхождение: скачаны из интернета, записаны с DVD, отправлены друзьями. В связи с этим их форматы могут отличаться.
Каждая автомобильная магнитола имеет набор кодеков, которые определяют типы воспроизводимых аудио файлов. При покупке магнитолы на этот факт необходимо обратить внимание. Как правило, стандартный набор включает наиболее распространенные форматы mp3 и wav. Хорошие магнитолы поддерживают большинство известных форматов.
Но, если в наследство осталась магнитола в годах, а запись имеет музыкальную ценность, ее всегда можно перекодировать с помощью специальных программ-конверторов на компьютере.
6. Программные сбои магнитолы, часто встречаемые в мультимедийных комплексах с интернет-подключением в случае заражения вирусом. Сейчас нередки случаи, когда даже магнитолы, подключенные к интернет, начинают майнить. При этом её ресурсы ограничиваются практически в ноль. Даже привычным кодекам не хватает быстродействия, и аудио файл тормозит или вообще не воспроизводится. Такой же эффект можно получить, подхватив какой-нибудь вирус, даже с музыкальной флэшки.
Совет: проверяйте флэшки на вирус (хотя бы простейшим антивирусником), перед тем, как устанавливать ее в магнитолу.
7. Технические неполадки (повреждение USB-разъема, драйвера, проблемы по шине питания). Такие неполадки часто встречаются, когда USB-разъем магнитолы пытаются использовать для зарядки автогаджетов.
Помните: в большинстве автомагнитол USB-разъем предусмотрен только для установки исправной флэшки (если дополнительное назначение не оговорено в технических характеристиках магнитолы).
8. В автомагнитолах (либо флэшках) сомнительного происхождения есть еще одна причина — «ни с того ни с сего». Флэшки, на которых записана информация в совершенно идентичных форматах с одинаковой файловой системой и объемом, одна читается, другая – нет. В этом случае приходится индивидуально подбирать флэшки под магнитолу, и ничего не поделаешь.
Как расшифровать код ошибки и исправить её
Некоторые «умные» автомобильные магнитолы сообщают на дисплей информацию, что им конкретно не нравится в USB-носителе.
Например, такие коды ошибок:
- ERROR 23 – несоответствие файловой системы FAT32 или NTFS;
- ERROR-PROTECT – отсутствие в магнитоле кодека Windows Media;
- CHECK USB – ошибка по питанию USB-порта;
- ERROR 19 – кириллица в именах файлов, сложная иерархия, отсутствие соответствующего кодека и т.д.
О других типах и кодах ошибок можно получить информацию в руководстве по эксплуатации автомобильной магнитолы определенной марки.
Ошибка 19 на магнитоле Пионер: флешка не читается
Видео — как исправить ошибку 19 на магнитоле Пионер, когда она не видит флешку:
[embedded content]Как записать музыку на флешку для автомагнитолы: общие советы
Используйте флэшку объемом не более 8 Гб.
Наиболее распространенный формат флешки для автомагнитолы FAT32.
Записывайте аудио файлы в корневой каталог, в крайнем случае, в папки, которые расположены прямо в корневом каталоге.
Формат файлов – wav или mp3.
Имена файлов и папок переводите на латиницу (если они имели кириллический вид).
Не используйте старые флэшки, тем более, сомнительной исправности. Ими вы можете выпалить порт.
Проверяйте флэшку на вирус (конечно, если вы вставляете ее в современный мультимедийный комплекс).
Не заряжайте гаджеты от автомагнитолы (не используйте USB-разъем не по прямому назначению).
Основные точки подключения сигнализации с автозапуском, какие при этом есть нюансы.
На что следует обращать внимание и по каким параметрам следует выбирать флешку (карту памяти) для видеорегистратора.
Если запотевают стекла в машине изнутри http://voditeliauto.ru/sovety-voditelej/zapotevayut-stekla-v-mashine-iznutri-chto-delat.html что можно делать в этом случае.
Видео — распространенная ошибка 19 на магнитоле Пионер (флешка не читается) может быть решена через настройки:
[embedded content]Может заинтересовать:
Как быстро избавиться от царапин на машине
Защитить автомобиль от грязи поможет жидкое стекло
Меховая накидка на автомобильное кресло
Как защитить себя от слепящего солнца и фар за рулем?
Магнитола не читает флешку с музыкой

Причина 1: Неподходящий формат файловой системы
Наиболее часто рассматриваемая проблема возникает из-за неправильного форматирования носителя. Дело в том, что большинство магнитол распознаёт только системы FAT16 и FAT32, тогда как другие варианты, вроде NTFS, либо не работают, либо требуют дополнительных усилий. Более детально про формат флешки для автомагнитолы можете узнать из материала далее.
Подробнее: Форматируем флешку для магнитолы
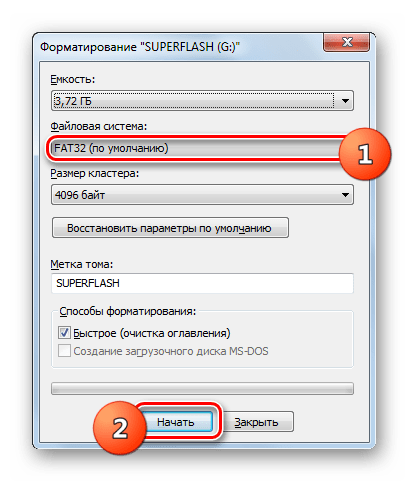
Причина 2: Неправильный формат музыки
Нельзя исключать и проблемы с самими композициями, которые вы закинули на флешку – для автомагнитол подходит MP3 с битрейтом до 320 кб/с, тогда как большинство lossless-форматов (FLAC, ALAC) или ужатых без потери качества (OGG) магнитола, скорее всего, не сможет прочитать. Следовательно, решением проблемы будет загрузка треков в правильном формате или её конвертирование в МП3.
Подробнее:
Конвертирование в MP3 форматов APE, FLAC, M4B, AAC, M4A
Как записать музыку на флешку, чтобы ее читала магнитола
Причина 3: Музыка находится не в корне флешки
Некоторые старые стереомагнитолы не видят песни, если они расположены не в корневой директории накопителя. Тут решение очень простое – просто переместите композиции в правильное место, и впредь добавляйте новую только туда.
Причина 4: В названии трека или тегах есть русские буквы
Многие автомобильные проигрыватели не поддерживают кириллицу, отчего, в лучшем случае, названия композиций отображаются в виде нечитаемых иероглифов, а в худшем музыка не распознается совсем. Аналогичным образом обстоят дела с треками, в тегах которых присутствует кириллица. Выход из этого положения простой – переименовать файлы с использованием только английских букв, а также посмотреть теги и поправить их при необходимости, в чём вам поможет статья по ссылке далее.
Подробнее: Как отредактировать теги MP3-файла

Причина 5: Слишком большой объем флешки
Источником проблемы может оказаться и память носителя: старые автомагнитолы и некоторые современные бюджетные неспособны работать с флешками объёмом более 8 Гб. Решение этой проблемы очевидно – замена накопителя на менее ёмкий, либо же создание на ней раздела поддерживаемого размера.
Подробнее: Создание разделов на флешке
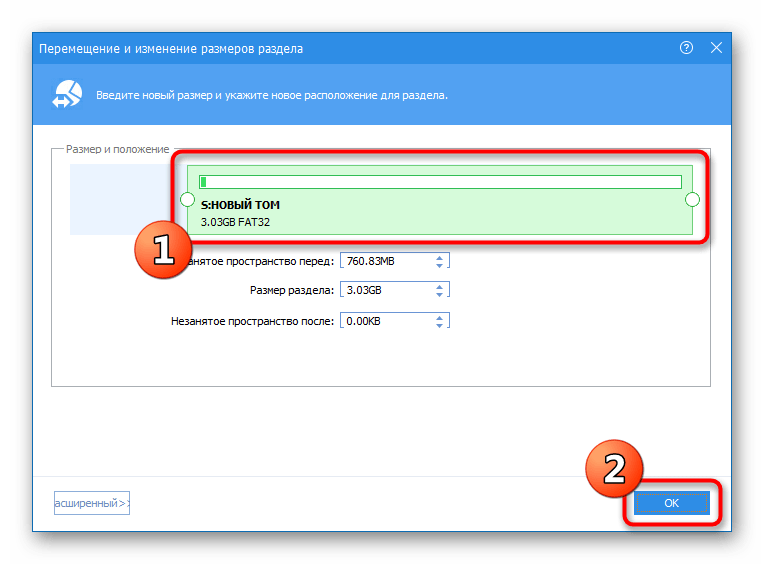
Причина 6: Вирусное заражение
Нередко USB-носитель не распознаётся магнитолой из-за вирусов: зловредное ПО повреждает файлы с музыкой, отчего аудиосистема не может её прочитать и воспроизвести. Устранить эту проблему достаточно легко – приводим ссылки на подробные инструкции.
Подробнее:
Что делать, если флешка заражена вирусами
Борьба с компьютерными вирусами
Причина 7: Аппаратные неполадки
Самой серьёзной причиной рассматриваемой проблемы является аппаратный дефект. Диагностика происходит по следующему алгоритму:
- Первым делом проверьте флешку: подключите её к компьютеру и убедитесь, что она работоспособна.
- Найдите заведомо рабочий и совместимый носитель, поместите на него музыку и подключите к автомагнитоле. Если и в этом случае нет реакции, однозначно можно диагностировать неполадки с портом USB.
- Некоторые автомобильные аудиосистемы имеют встроенное средство диагностики, которое при наличии проблем отображает на индикаторах или дисплее ту или иную ошибку. Примеры:
- «ERROR 19» – в именах файлов или директорий есть русские буквы;
- «ERROR 23» – неправильная файловая система;
- «CHECK USB» – проблемы с соответствующим портом.
Также у некоторых производителей есть своя система отображения ошибок, поэтому для расшифровки кодов понадобится руководство пользователя.
При неисправностях флешки её следует заменить, а неполадки с магнитолой требуют визита в сервисный центр.
Мы рады, что смогли помочь Вам в решении проблемы.Опишите, что у вас не получилось. Наши специалисты постараются ответить максимально быстро.
Помогла ли вам эта статья?
ДА НЕТспособы решения проблемы своими руками
Современные автомобили оснащаются магнитолами, которые имеют USB-выходы для переносных устройств. Чаще всего используются FLASH-карты, на которых накапливается и сохраняется информация. Данные устройства характеризуются достаточно большим объемом памяти по сравнению с дисками. Для загрузки информации их использовать достаточно удобно.
Бывают случаи, когда магнитола не воспринимает внешнее устройство. Важно четко понимать причины таких явлений, находить оптимальные пути решения проблемы.

Возможные причины
Если возникает подобная ситуация, то следует разобраться с тем, почему она возникла.
Чаще всего в основе неполадок находятся следующие причины:
- На внешнем носителе слишком большая память, поэтому магнитола не воспринимает весь объем информации.
- Несовпадение файловых систем FLASH-карты с проигрывателем. Подходящий вариант для внешнего устройства – это FAT32.
Проверить флешку можно с помощью персонального компьютера.
- Из-за накопления ошибок непосредственно на USB-Flash магнитола может не воспроизводить музыку на фоне того, что на ПК она проигрывается без проблем. В таких случаях нужно отформатировать носитель.
- FLASH-карты определяются как съемный диск, который не читается ни магнитолой, ни ПК. Решением проблемы является форматирование.
- Механическое повреждение USB-порта.
- Обрыв проводки внутри магнитолы.
- Выход из строя микросхемы флешки, которая отвечает за считывание музыки.
- Другие неисправности FLASH-карты.
Таким образом, решить проблему, возникшую вследствие перечисленных выше причин, можно несколькими способами.
Читайте также

Что нужно проверить, если не работает печка в авто? 4 шага к теплу
Каждый российский автомобиль вынужден несколько месяцев выживать в условиях повышенной влажности и морозов,…
Наши действия
Для исправления ситуации следует выполнить одно из наиболее подходящих действий.
Во-первых, нужно проверить, с каким расширением записаны файлы. При их соответствии заявленным требованиям нужно проводить форматирование всего накопителя:
- Для этого флешку нужно подсоединить к ноутбуку или компьютеру, а затем выбрать раздел «Съемный накопитель» и щелкнуть по нему правой кнопкой мышки.
- После этого нажать кнопку «Форматировать» и в появившемся меню выбрать позицию FAT32.
- После такой процедуры музыка должна считываться. На экране появится надпись «Форматирование завершено», USB-накопитель готов к работе.
Следует учитывать, что при форматировании данные на носителе утрачиваются безвозвратно. В противном случае проблему нужно искать в проигрывателе.
После синхронизации FLASH-карты с магнитолой музыкальная информация будет воспроизводиться в салоне авто.
Еще одним важным моментом является совместимость USB-разъемов, величин объема памяти.

Таким образом, по статистике проблемы с распознаванием носителя мультимедийной системой связаны чаще всего именно с USB-накопителем. Это не является серьезной непреодолимой неисправностью. Чтобы решить ее, нужно проверить совместимость флешки с проигрывателем, по необходимости провести ее форматирование.
Читайте также

Как проверить ошибки автомобиля педалями — функция о которой знают единицы
Диагностика современного автомобиля в специализированных мастерских является довольно дорогостоящей процедурой….
Если после этого аппаратура не работает, то лучше всего обратиться в сервисный центр, обеспечивающий гарантийное обслуживание.

Почему магнитола не читает флешку?
Если магнитола вдруг перестала читать флешку, то нужно понимать, что проблема не могла возникнуть сама собой, значит на то были причины и как правило, они лежат в аппаратно-программной плоскости.
Давайте разберемся, почему же магнитола не читает флешку?
Раритетные предметы автозвука
Старые автомобильные магнитолы-кассетники превратились в раритетный предмет автозвука, да и дисковые CD-чейнджеры отходят на второй план.
Прогресс техники в автомобильной области очень заметен.
Все современные магнитолы в машине, как правило, уже считывают музыку в флешки.

Впрочем, на продвинутых головных устройствах можно и кино посмотреть. Правда, и тут без помех не обходится.
Иной раз вы хотите послушать скачанные мелодии, а устройство отчего-то не хочет читать ваш флеш-накопитель.
Давайте посмотрим, почему же.
Основные причины почему магнитола не читает флешку
Бывает, что флешка, вставленная в магнитолу, не обеспечивает вам доступ к папкам, а просит своего форматирования, т.е. полной очистки информации.
Эту мелкую неприятность можно решить, вынув накопитель и вернув его обратно. Не помогает?

Тогда проверьте, как флешка функционирует на компьютере, «прочешите» ее антивирусной программой – вдруг что-то вредоносное записалось вместе с любимыми треками.
Учтите, что и программные ошибки магнитолы могут запросто стать причиной отказа в проигрывании вашей музыки.
Флешку, наконец, можно и отформатировать, но это пусть останется на крайний случай, поскольку частое форматирование просто выведет устройство из строя.
Для низкоуровневого форматирования отлично подойдет программа HDD LLF Low Level Format Tool. Ее не трудно найти в интернете.
Она платная, но в бесплатной версии отформатировать флешку тоже можно, но уже на меньшей скорости 50 Мбит/с.
После запуска программы жмите, как показано на скриншоте (для бесплатного использования).

Далее выбираем нужный нам флеш-накопитель и нажимаем, как показано ниже.

Но это еще не все. В следующем окне выставьте настройки, как показано ниже.

Нажав на «FORMAT THIS DEVICE» начнется процесс форматирования по завершена которого наша флешка полностью обнулиться.
Так как на ней сейчас нет файловой системы, ее нужно создать. Для этого можно использовать встроенные возможности Windows.
Но перед этим уточните, какую файловую систему поддерживает ваша магнитола, FAT 32 или NTFS.
Подключив флешку к ПК нажмите на ней правой кнопкой мышки и выберите раздел «Форматирование».

или

После форматирования вновь наполните флешку вашей обожаемой музыкой.
Запомните, что магнитола может не читать флешку при неверно выставленном приоритете папок.
Возможно, вы случайно поставили «галочку» против пункта, разрешающего чтение данного накопителя только на конкретном компьютере (ноутбуке).
Словом, заняться исследованием настроек папок и файлов однозначно будет полезно.
Если в вашем автомобиле магнитола из первых моделей, которые уже читали флешки, вы можете не удивляться, когда в ней не будет читаться устройство с 8 и больше гигабайтами объема памяти, а также с большим битрейтом.
Чтобы узнать битрейт нажмите правой мышкой на аудио файле, зайдите в свойства и перейдите в подраздел «подробнее».

Первые автомагнитолы еще не рассчитывались на такие объемы. Часто возникают проблемы с Китайскими аналогами.
Если причина и вправду такова, то флешка меньшего объема будет прекрасно читаться аудиоустройством.
У магнитол в возрасте может нарушиться и USB-порт от многократного «втыкания» флешек. По обыкновению, обрываются в местах пайки контактные проводки.
Чтобы определить, магнитола или флешка виновны в сложившемся случае, проиграйте несколько других флешек – точнее, попробуйте проиграть. Работают?
Значит, что-то неправильно с флешкой. Не работают?
Ищите неполадки (программные и аппаратные) в самой автомагнитоле.
Другие полезные рекомендации
Запомните и еще несколько элементарных рекомендаций:
- Не пользуйтесь для магнитолы флешками свыше 4 Гб;
- Проверьте, допустимый ли формат имеют файлы;
- Редко, но случается, что магнитола не читает файлы, имеющие русские названия или русские буквы в нем;
- Флешку вставляйте и извлекайте бережно;
- Сломанную магнитолу самостоятельно не чините – это сегодня сложная электронная техника, в которой разберутся лишь профессионалы, имеющие специальные знания и приборы.
Как видите, не читать флешку автомагнитола может по самым разнообразным причинам.
Зная хотя бы основные из них, вы однозначно сможете легче поставить «диагноз» появившейся проблеме.
Что делать, если автомагнитола не читает флешку
Большинство автомобилистов стремятся повысить уровень комфорта в своём любимом транспортном средстве. Чтобы не скучать в дороге, ехать не только с ветерком, а в сопровождении оригинальной музыки, в переднюю панель внедряют автомагнитолы нового поколения, готовые считывать музыку с флешки. Это очень удобно, поскольку музыкальную подборку можно делать по собственному усмотрению, а также менять её неограниченное количество раз. Кроме этого, флешки более устойчивы, поэтому способны прослужить достаточный период времени по сравнению с оптическими дисками.


Чтобы устранить проблему чтения флешки автомагнитолой, необходимо узнать причины возникновения ошибки.
К сожалению, автомобилистам иногда приходится огорчаться, когда они обнаруживают, что автомагнитола не читает флешку, что делать в такой ситуации они не знают, поэтому начинают шерстить просторы интернета, пытаясь найти выход из сложившейся ситуации. Если с вами тоже приключился такой казус, вы обнаружили, что магнитола перестала читать флешку, а отказаться от её использования вы не желаете, тогда ознакомьтесь с рекомендациями, как устранить волнующие вас проблемы.
Причины возникновения и пути устранения проблемы
Если вы обнаружили, что не видит флешку автомагнитола, которую вы приобрели совсем недавно, следует заподозрить технический брак. Конечно, в этом случае придётся обратиться в магазин или сервисный центр, чтобы они провели гарантийный ремонт. Однако чтобы не попасть впросак, первоначально важно убедиться, что, действительно, не только вашу флешку не читает магнитола, а и другие съёмные накопители в том числе. Позаимствуйте вторую флешку у своих знакомых, если у вас таковой нет, вставьте её в вашу магнитолу и попробуйте воспроизвести музыкальные файлы.
СОВЕТ. Если музыка, записанная на другом съёмном носителе, будет прекрасно отображаться, значит, проблема не в магнитоле, а в вашей флешке.
В этом случае возврат магнитолы или передача её на гарантийный ремонт не рассматриваются. Вам придётся вникнуть, почему в магнитоле не работает флешка. Причин много, по которым магнитола не видит флешку, что делать в этих ситуациях, можно разобраться даже самостоятельно, изучив рекомендации опытных пользователей.
Основные причины
Если ваша магнитола используется вами продолжительный период времени, на неё уже не распространяются гарантийные обязательства, тогда можно первоначально самостоятельно провести диагностику автомагнитолы, чтобы установить причину сбоя. В частности, следует обратить внимание на разъёмы магнитолы, на их целостность. Достаточно часто разъёмы подвергаются механическому повреждению, поэтому впоследствии они не способны обеспечить контакт со съёмным носителем.
Точно также могут быть нарушены контакты, но только внутри устройства. Конечно, обнаружить оторванные проводки невозможно, если не разобрать магнитолу. В качестве причины может выступать сгоревшая микросхема. К сожалению, определить это визуально невозможно, для этого нужны специальные устройства. Если не только флешку не видит ваша магнитола, но и оптические диски, а также не работает радио, значит, проблема серьёзная и совсем никак не связана со съёмным накопителем.


Рекомендуется проверить кнопки управления проигрывающего устройства. Часто они также перестают функционировать должным образом. К сожалению, не каждый пользователь, даже обнаружив причину, по которой не воспроизводятся музыкальные файлы, способен самостоятельно устранить проблему. Конструкции автомагнитол современного поколения удивительно сложны, поэтому многие владельцы устройств предпочитают доверить выполнение ремонтных работ мастерам сервисного центра.
Форматирование съёмного накопителя
Если после того как вы вставили в магнитолу флешку, она определилась, но ни один музыкальный файл не воспроизводится, можно предпринять некоторые действия самостоятельно, не прибегая к помощи специалистов. Большинство автомобилистов, которые уже сталкивались с проблемой, когда не играет флешка в автомагнитоле, однозначно подтвердят, что причиной является её неправильный формат.
Чтобы устранить такую проблему, необходимо всего лишь подвергнуть ваш съёмный накопитель форматированию. Для этого подключите накопитель к USB-разъёму компьютера, кликните по появившемуся значку съёмного диска правой клавишей мышки, выберите строку «Форматировать».
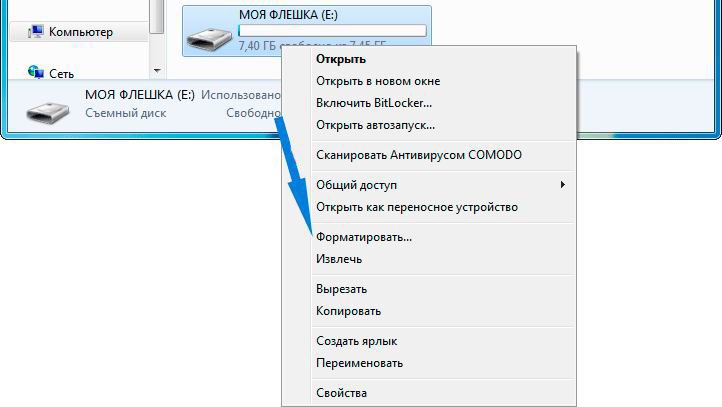
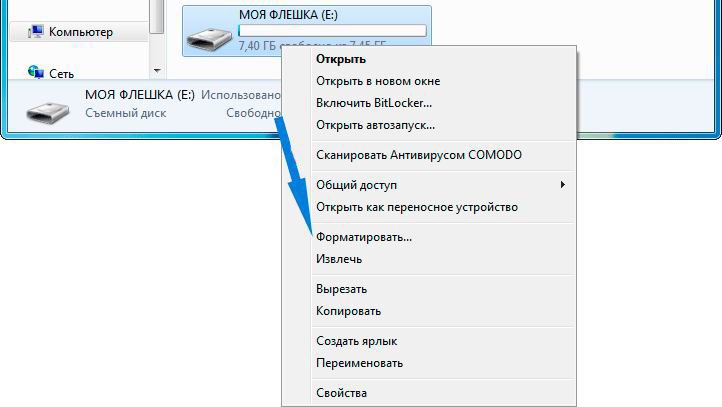
На экране появится окно, в котором будет предложено выбрать определённые параметры форматирования. Вот здесь откажитесь от поспешности, возьмите инструкцию к магнитоле, ознакомьтесь с рекомендациями производителя. В них будет указано, в каком формате магнитола будет готова считывать, воспроизводить файлы с флешки. Если форматирование посредством Windows не дало никакого результата, можно скачать специальные утилиты, позволяющие провести форматирование низкого уровня, но после этого всё равно рекомендуется провести повторное форматирование вновь посредством Windows.
Также приобретая съёмные накопители, большинство современных пользователей, ориентируются на собственные пожелания, стремясь приобрести накопитель с большим объёмом карты памяти. К сожалению, некоторые магнитолы просто не способны определять определённый тип съёмных накопителей, а также те варианты, которые сопровождаются большим объёмом памяти.
Если у вас в наличии имеется только «мощная» флешка, найдите ей —достойную замену с подходящими параметрами для использования в магнитоле. В большинстве случаев подходящим вариантом считается накопитель объёмом 2 Гб, сопровождаемый форматом FAT или FAT16.


Прошивка магнитолы
Любые цифровые устройства производитель оснащает программным обеспечением, ориентированным на управление аппаратными средствами. Если прошивка устаревает или выходит со строя, действительно, музыка может переставать воспроизводиться. Понять, что проблема может заключаться именно в прошивке, можно, если радио отлично функционирует, а при подключении флешки или оптического диска звук упорно не воспроизводится.
В этом случае полезно ознакомиться с инструкцией производителя, в которой можно найти рекомендации относительно частоты обновления прошивки. Новую прошивку лучше скачивать с сайта производителя или с другого доверенного источника. К сожалению, часто под видом прошивки скачиваются вирусные программы. Чтобы избежать дополнительных проблем и ещё большей беды, не следует доверять сомнительным сайтам.
Съёмный носитель первоначально нужно подвергнуть форматированию, после этого записать на него файл прошивки. Далее эту флешку необходимо вставить в автомагнитолу и продолжить выполнять манипуляции, описанные в инструкции к этой магнитоле. К сожалению, единого «лекарства», плана действий нет, приходится выполнять действия, отличающиеся в зависимости от модели магнитолы. После того как процесс прошивки будет завершён, магнитолу обязательно нужно выключить, а затем сразу включить, выполнив таким способом перезагрузку, благодаря которой новая прошивка вступить в силу.
Итак, если случилось, что ваша магнитола перестала видеть съёмный накопитель, не нужно зря чрезмерно волноваться, впадать в отчаяние, лучше выполнить предлагаемые действия, проверить результат. Только после тщетных попыток самостоятельно устранить проблему, можно прибегнуть к услугам, предоставляемым сервисными мастерскими. В большинстве случаев проблема будет решена. Крайне редко специалисты, диагностируя съёмный накопитель, выдают неутешительный прогноз, ориентируя на то, что автомагнитола не подлежит ремонту. Во всех остальных случаях удаётся вновь вернуть успешную работоспособность устройству, обеспечивая качественное звуковоспроизведение.
Почему флешка не играет в машине а на компьютере играет: решено — МирДоступа
Иногда флешка открывается на компьютере, но отказывается играть в машине — узнаем как решить эту проблему…
Если флешка играет на компьютере, а в машине нет, то это совсем не обязательно свидетельствует о неисправности накопителя.
Проблема может быть как в дисковом накопителе так и в самой магнитоле. Скорее всего, флешка просто отформатирована в файловой системе, которую не поддерживает автомобильная магнитола. Конечно, есть и другие причины почему флешка не воспроизводится в машине, но работает на компьютере.
Об этом — далее.
Существует несколько основных причин, почему флешка не играет в машине а на компьютере играет:
- Объем памяти флешки не поддерживается автомобильной магнитолой — как правило, это флешки больших объемов. Производитель автомагнитол всегда указывает максимальный объём дискового накопителя, который поддерживается устройством. Таким образом, если производитель предупреждает, что магнитола распознаёт только флешки объемом до 4 ГБ флешки объемом 8 ГБ читать магнитола не будет.
- Автомобильная магнитола не поддерживает файловую систему флешки — старые магнитолы, например, обычно не поддерживает накопители отформатированные в файловой системе FAT32, соответственно, если флешка отформатирована в NTFS, то музыка в машине играть не будет.
Прежде чем решать проблему почему флешка не играет в машине а на компьютере играет нужно убедиться в том, что файловая система флешки поддерживается автомобильной магнитолой.
Файловая система флешки должна поддерживаться автомобильной магнитолой. Чтобы узнать файловую систему флешки необходимо подключить её к компьютеру — после того как она опознается в папке «Мой компьютер» вызываем контекстное меню правой кнопки и смотрим, что написано в поле «Файловая система»
Если файловая система отлична от FAT32 флешку нужно отформатировать в FAT32 предварительно сделав копию всех файлов, которые содержатся на ней.
Ошибки на USB-флеш-накопителе — ещё одна причина почему флешка не играет в машине а на компьютере играет. В таком случае, скорее всего, причина заключается в битых секторах и других ошибках, которые содержатся на дисковом накопителе
Необходимо отформатировать дисковый накопитель заново, предварительно сделав копии всех файлов, которые находятся на флешке.
Отформатировать флешку необходимо следующим образом:
- Подключить флешку к компьютеру;
- После того как она распознается как съемный диск нужно зайти в свойства ярлыка и выбрать пункт «Отформатировать», в параметрах форматирования выбираем систему FAT32.
После завершения форматирования можно заново заливать музыку на флешку.
Если флешка не читается на компьютере её чаще проще выбросить чем ремонтировать — восстановление флешки часто по стоимости сравнимо с покупкой новой. Восстановить данные на неисправной флешке чаще всего невозможно
Задаваясь вопросом почему флешка не играет в машине а на компьютере играет следует также перепроверить подопытную в другой машине или на другой магнитоле. Если в другой машине музыка с флешки играет, то неисправность нужно искать уже в магнитоле…
Мой мир
Вконтакте
Одноклассники
Ремонт и исправление USB-накопителя, который не распознается или не обнаруживается
Сводка
USB-накопитель не распознается или не обнаруживается — проблема с пользователями возникает довольно часто. Ошибка может привести к серьезной потере файла и другим проблемам. На этой странице воспользуйтесь рабочими способами, чтобы исправить нераспознанную ошибку USB-накопителя и вернуть все свои файлы с помощью мастера восстановления данных Easeus.
Обзор USB-устройства не распознано Ошибка
«Мой USB-накопитель Sandisk не распознается, когда я подключаю его к ноутбуку.Есть ли способ исправить не обнаруженную флешку и восстановить данные. У меня на нем вся школьная работа. Пожалуйста, помогите, если знаете какие-либо решения «.
Как и пользователь выше, многие пользователи, включая вас сейчас, сталкивались с проблемой «USB-накопитель не распознается или не обнаруживается» при подключении своего USB-устройства к компьютеру. На самом деле, эту проблему может вызвать множество факторов, в том числе:
- Проблема с USB-соединением
- Ошибки файловой системы, из-за которых ваш USB становится RAW
- Проблемы с буквой диска
- Ошибка драйвера USB
- Повреждение оборудования
Хотя все причины могут привести к тому, что флеш-накопитель USB не будет обнаружен компьютером, состояние USB будет различаться в управлении дисками в зависимости от причины.Таким образом, чтобы исправить USB-накопитель, который не распознается вашим компьютером, вам сначала нужно проверить устройство в Управлении дисками, а затем отремонтировать его по причинам.
Проверьте причины нераспознанного USB-накопителя
Не отключайте USB-накопитель и проверьте его в Управлении дисками.
Шаг 1. Щелкните правой кнопкой мыши «Этот компьютер» и выберите «Управление».
Шаг 2. Перейдите в «Управление дисками».
Шаг 3. Затем вы увидите свою флешку в одной из следующих ситуаций:
- USB отображается как RAW
- USB отображается как нераспределенное пространство
- USB показывает без буквы диска
- USB не отображается в управлении дисками
После определения конкретной ситуации, теперь вы можете применить соответствующие решения для исправления USB-накопителя, который не распознается.
Исправления для USB-накопителя, который не распознается / не обнаруживается
Если вы не участвуете ни в одном из описанных выше сценариев, вы также можете воспользоваться советами, описанными ниже, чтобы попробовать.
Fix 1. Восстановление файлов с USB-накопителя RAW перед форматированием
Применимо к: Fix USB становится RAW.
На USB-накопителе должны быть ошибки файловой системы, из-за которых USB-устройство не распознается как RAW. Возможно, файловая система отсутствует, повреждена или несовместима с Windows.
Чтобы восстановить RAW USB, все, что вам нужно сделать, это восстановить данные с USB, который не распознается, а затем преобразовать RAW в файловую систему NTFS или FAT32 путем форматирования. Форматирование приведет к удалению существующих данных на USB-накопителе. Вот почему вам нужно сначала выполнить восстановление данных.
Чтобы получить данные с недоступного устройства, вы можете использовать профессиональную программу восстановления дисков — EaseUS Data Recovery Wizard. Он отлично поддерживает восстановление удаленных файлов, восстановление форматированных данных, восстановление разделов RAW и другие ситуации потери данных.
Для восстановления данных с RAW USB:
Шаг 1. Выберите флешку для сканирования.
Запустите мастер восстановления данных EaseUS и выберите флэш-накопитель, на котором вы потеряли важные файлы. Нажмите «Сканировать», чтобы начать.
Шаг 2. Проверьте и просмотрите найденные данные флэш-накопителя.
После быстрого и продвинутого сканирования вы можете быстро найти файл определенного типа с помощью функции фильтра, а также поиска.
- Фильтр: быстрый путь к нужным файлам.
- Поиск: например, Имя файла / расширение файла.
Шаг 3. Восстановите данные флешки.
После проверки и поиска потерянных файлов на флешке выберите их и нажмите «Восстановить» для восстановления. Вы должны сохранить найденные файлы в безопасном месте на вашем компьютере, а не на флэш-накопителе.
После получения всех файлов вы можете теперь отформатировать USB-накопитель и назначить устройству новую файловую систему, которая снова сделает его пригодным для использования.
Fix 2. Обновите незанятый драйвер USB и создайте новый раздел
Применимо к: Fix USB отображается как нераспределенное пространство.
Если ваш USB-накопитель не распознается компьютером и становится нераспределенным пространством, возможно, это связано с устаревшим драйвером USB. Таким образом, вам следует попробовать переустановить драйвер USB-устройства.
Шаг 1. Подключаем флешку к ПК
Шаг 2. Перейдите в «Панель управления»> «Система»> «Диспетчер устройств»> «Драйверы дисков».
Шаг 3. Найдите и выберите свое USB-устройство, щелкните правой кнопкой мыши и сначала выберите «Удалить», а затем выберите «Сканировать на предмет изменений оборудования», чтобы обновить драйверы.
Шаг 4. Перезагрузите компьютер.
После всех операций вы можете обнаружить, что проблема «Неопознанный USB» устранена и флеш-накопитель обнаружен. Если переустановка драйвера USB не помогает, вы можете восстановить данные из нераспределенного пространства с помощью мастера восстановления данных EaseUS, представленного выше, а затем создать новый том, чтобы подготовить его для хранения данных.(Нераспределенное пространство будет отображаться как «потерянный раздел» в программе восстановления данных EaseUS. Выберите правильный раздел для сканирования и затем восстановите свои данные.)
Для создания нового тома на нераспределенном пространстве:
Шаг 1. Перейдите в «Этот компьютер», щелкните его правой кнопкой мыши и выберите «Управление»> «Управление дисками».
Шаг 2. Щелкните правой кнопкой мыши незанятое пространство и выберите «Новый простой том».
Шаг 3. Следуйте указаниям мастера, чтобы завершить оставшийся процесс.
Исправление 3.Измените букву драйвера USB, чтобы сделать его обнаруживаемым
Относится к исправлению: USB отображается без буквы драйвера.
Другая причина, по которой USB-накопитель не обнаружен, заключается в том, что буква диска, присвоенная USB-накопителю, занята другим диском на компьютере (или буква диска на USB отсутствует). Чтобы решить эту проблему, вам просто нужно попробовать бесплатное программное обеспечение для разделов EaseUS, чтобы назначить неиспользуемую букву диска для USB-накопителя. Это поможет вам решить проблему «USB-накопитель не распознан» и с легкостью восстановить все недоступные данные.
Вы также можете назначить букву диска вашему USB в Управлении дисками.
Шаг 1. Оставьте USB подключенным. Щелкните правой кнопкой мыши «Этот компьютер» и выберите «Управление»> «Управление дисками».
Шаг 2. Щелкните правой кнопкой мыши том на USB-накопителе и выберите «Изменить букву диска и пути».
Шаг 3. В новом окне нажмите «Изменить».
Шаг 4. Назначьте новую букву диска вашему USB и нажмите «ОК».
Fix 4. Проверьте порт USB и измените соединение, чтобы сделать USB распознаваемым
Применимо к: Fix USB не отображается в управлении дисками
Если ваш USB-накопитель вообще не определяется Управлением дисками, вероятно, что:
- USB не подключен должным образом
- Есть проблемы с драйверами
- Ваше USB-устройство физически повреждено
Таким образом, вы можете сначала подключить USB-соединение, включая:
- Заменить USB-порт / кабель
- Подключите внешний жесткий диск или другие устройства хранения к другому компьютеру и проверьте, сохраняется ли проблема.
- Подключите USB-накопители к заднему порту, который обеспечивает более стабильное питание по сравнению с передними.
Затем переустановите драйверы (подробно описано выше).Если эти советы не помогли, вам следует отправить USB-накопитель в ремонт.
Итог
Если компьютер не распознает USB-накопитель, на это могут быть разные причины. Как только вы найдете причину, вы легко сможете решить, как ее исправить. Кроме того, эта проблема также напоминает вам о важности выработки хорошей привычки использовать USB-накопитель, например, извлекать устройство перед его отключением и регулярно выполнять резервное копирование устройства. Я надеюсь, что одно из приведенных выше решений поможет исправить вашу USB-флешку, которая не распознается или не обнаруживается.
Часто задаваемые вопросы о USB-накопителе, который не распознается или не обнаруживается
Помимо исправления ошибки USB-накопитель не распознается и восстановления потерянных файлов, некоторые пользователи могут также захотеть узнать причины, по которым USB-накопитель не отображается, и как отремонтировать USB-накопитель и т. Д.
Если вас интересуют эти вопросы, продолжайте и вы найдете удовлетворительный ответ ниже:
1. Почему мой USB-накопитель не отображается?
Если драйвер отсутствует, устарел или поврежден, ваш компьютер не сможет загрузить USB-накопитель.Проблема с драйвером USB, конфликты букв дисков, ошибки файловой системы и т. Д. Могут привести к тому, что USB-накопитель не будет отображаться на ПК с Windows.
Вы можете обновить драйвер USB, переустановить драйвер диска, восстановить данные USB, изменить букву USB-накопителя и отформатировать USB для сброса его файловой системы. Для получения подробного руководства вы можете обратиться к разделу USB, который не отображается в Windows 10/8/7.
2. Как починить флешку?
USB-накопителимогут быть повреждены или повреждены по разным причинам.К счастью, вы можете починить свой USB бесплатно.
Windows chkdsk и проверка ошибок диска Windows могут исправить ошибки на вашем диске из командной строки. После этого с помощью программного обеспечения для восстановления данных EaseUS вы сможете восстановить данные с вышедшего из строя флеш-накопителя без потери файлов.
Для получения подробного руководства вы можете обратиться за помощью к USB Flash Drive Repair Tool.
3. Как восстановить нераспознанный USB-накопитель?
В соответствии с рекомендациями на этой странице, когда USB-накопитель, флэш-накопитель или внешний жесткий диск не распознаются, вы можете решить эту проблему, выполнив следующие действия:
Шаг 1.Проверьте статус USB в Управлении дисками:
- USB отображается как RAW
- USB отображается как нераспределенное пространство
- USB показывает без буквы диска
- USB не отображается в управлении дисками
Шаг 2. Исправьте связанную ошибку на USB-накопителе и сделайте ее распознанной:
- 1. Восстановите файлы и отформатируйте RAW USB.
- 2. Обновите нераспределенные драйверы USB и создайте новый том.
- 3.Измените букву USB-накопителя.
- 4. Проверьте порт USB, измените соединение USB
- 5. Если ни одно из вышеперечисленных исправлений не помогло, отнесите USB-устройство в местный центр ремонта устройств для ручного ремонта.
Флэш-накопитель USB не распознается
Этот пост так полон пропущенной информации, что я не знаю, с чего начать.1. Отсутствуют программные средства для восстановления данных с физически поврежденных флешек. Похоже, что когда вы отключили флешку, она повредила таблицы поиска (см. Как флеш-накопители выходят из строя)
Мы согласны с тем, что если необработанный физический ввод-вывод невозможен (например, из-за повреждения оборудования), то да, конечно, есть не может быть программным восстановлением , если только по простому факту нет программного доступа к данным .Помимо этого, ваши аргументы начинают немного расплываться. Итак, если бы вы могли уточнить …
Пока я читал ваш пост, вы помещали оставшиеся проблемы в «Повреждение таблицы поиска» (для удобства я просто буду использовать LT для таблицы поиска). Вы отметили любое повреждение LT как «Не может быть устранено программным восстановлением». И если так, мне нужно лучшее объяснение того, что вы говорите:
- Я признаю, что не очень хорошо разбираюсь в различиях (если таковые имеются) между тем, что вы называете LT Corruption, и «Partition Table Corruption» (i ‘ Для краткости я буду ссылаться на PT Corruption) На самом деле, мы знаем, что есть несколько программных инструментов, которые обеспечивают восстановление после PT Corruption
- Это говорит мне, что существует определенно и форм повреждения PT, которые можно исправить программно.Да? Но я слышал, вы говорите, что повреждение ZERO% LT можно восстановить программно. Итак, не могли бы вы уточнить различие между двумя, когда некоторая часть PT Corruption имеет значительно больший, чем 0% шанс на восстановление программного обеспечения, но LTC для вашего случая просто заявляет «Corruption = 0% вероятность». Период.
- И если я правильно помню, на вашем сайте нет программных средств, которые можно попробовать в случае повреждения? (На ум приходит TestDisk) Пожалуйста, сопоставьте те позиции по восстановлению программного обеспечения, которые я читал на вашем веб-сайте, с теми, которые вы сейчас указываете здесь
- Не могли бы вы также рассказать о таких продуктах, как Disk Internals Flash Recovery Software? Я никогда не использовал его, поэтому не могу сказать, что это работает, но слышу ли вы, что это дым и зеркала, и вы могли бы справедливо подать на них в суд за мошенничество с потребителями? (И я, честно говоря, серьезно отношусь к этому, так как мне кажется, что это возвращается к ВАШЕЙ позиции проблемы = 0% шанс успешного восстановления программного обеспечения
ОК. Согласен. Звучит как классический урон LT. И поскольку те же самые «классические повреждения PT могут быть восстановлены с помощью программного обеспечения … мы вернулись к тому, что мы знаем, по крайней мере, разумный шанс для PTC, но все же ваше фиксированное заявление о нулевом% для LTC … назад к необходимости объяснять это .
3. Если вас не интересуют данные, вы можете использовать инструмент массового производства для этого контроллера дисководов (откройте диск и найдите небольшой квадратный чип). Это эквивалентно низкоуровневому формату, он сообщает контроллеру повторно инициализировать диск, как если бы он был получен от производителя, он стирает микросхему памяти NAND и повторно создает таблицы поиска. Вы можете скачать эти инструменты с flashboot.ru. Это расширенный инструмент, вам нужно знать конкретную информацию о накопителе (SLC, MLC, емкость и т. Д.), Однако вы можете сделать некоторые аккуратные вещи, например, заставить накопитель думать, что его 100 ГБ, изменить информацию о производителе, чтобы сказать, что когда-либо хотите, включите / отключите USB 1.1 / 2.0 и т. Д. Скорее всего, вы принесете больше вреда, чем пользы, используя эти утилиты.
4. Фильтрация драйверов, неисправных контроллеров USB и сетевых дисков с одинаковой буквой диска CAN может привести к тому, что Windows не распознает диск. В таких случаях подключите диск к другому компьютеру, если он работает, вероятно, причина в этом. В данном случае он попробовал это, но ничего не вышло.
<< Ну, и все пока как есть довольно поздно, но рад продолжить работу, если все еще необходимо >>
5. Отключение USB-накопителя во время записи МОЖЕТ вызвать повреждение внутренних таблиц поиска на флеш-накопителе. (прочтите, как флеш-накопители выходят из строя) Перед тем, как запись может быть завершена, блок должен быть стерт, если вы отключите диск после того, как стирание произойдет, но до того, как новый блок будет записан, это вызовет именно эту проблему.6. SanDisk — отстой, они постоянно изобретают колесо со своими конструкциями, и многие их контроллеры шифруют данные на чипе NAND, что делает невозможным восстановление (если вы не знаете ключ). Это не U3 или пароль, защищающий флешку, контроллер сам по себе добавляет уровень шифрования.
7. Почему вы загружаете программу под названием «Низкоуровневое форматирование», если вам важны данные? В списке указано устройство Seagate HD 80 ГБ, а не флэш-накопитель. Флэш-накопители не поддерживают SMART.
8. Диски отформатированы как FAT32 или FAT16 по какой-то причине, потому что для этого оптимизирована прошивка контроллера. Оптимизированное значение, выравнивание износа, отдельные блоки подходят только для определенного количества операций записи, в зависимости от контроллера / прошивки, форматирование с другой файловой системой «может» увеличить шансы отказа диска. Часто специальный банк (банк FAT) резервируется специально для этого FAT, потому что он постоянно записывается. Если вы измените файловую систему, таблицы будут вне этого банка FAT.
9. Из-за слабых паяных соединений флешка может не работать, если открыть флешку и слегка надавить на контроллер и микросхему памяти NAND (см .: как флешки выходят из строя). Я восстановил данные с сотен флешек, у меня было только два случая, когда это имело место. Большинство повреждений вызвано скачками напряжения, старением микросхем NAND, стертыми таблицами поиска и поврежденными разъемами USB.
10. Сунуть в морозилку на два часа ??? ЧТО!!
Люди считают, что флеш-накопители не выходят из строя, часто люди заменяют диск до того, как он успевает выйти из строя.Они прочные; Я восстановил данные с дисков, которые были переехали, подверглись стирке и сушке, в огне и т. Д. Они очень надежны, но лежащая в их основе технология имеет свои недостатки.
Мой совет, резервное копирование на разные носители, будь то удаленный, жесткий диск или флэш-накопитель. Только сохранение данных на флеш-накопителе не является резервной копией
вне офиса.Как заставить мой компьютер распознавать USB-устройство [Исправлено]
Сводка
Вот ответ на вопрос, как заставить мой компьютер распознавать USB-устройство. Попробуйте предлагаемые шаги по устранению неполадок, если ваш USB-накопитель не обнаруживается, не распознается или не отображается при подключении.
«У меня флешка Transcend на 8 ГБ.Когда я подключаю его к ноутбуку для передачи данных, он даже не определяется, и я не вижу его в «Мой компьютер». Почему это произошло, и есть ли какое-нибудь исправление, которое я могу попробовать, чтобы распознать USB-устройство? »
Пять шагов к распознаванию USB
Вы когда-нибудь сталкивались с подобной проблемой нераспознанного USB-устройства? Симптомы проблемы различаются в разных ситуациях. Вы можете
- Получите ошибку о неисправности устройства USB в правом нижнем углу со словами «Последнее устройство USB, подключенное к этому компьютеру, вышло из строя, и Windows не распознает его.»сообщение об ошибке.
- См. Ошибку неизвестного USB-устройства (сбой запроса дескриптора устройства) в диспетчере устройств.
- Не получаю сообщения об ошибке, просто обнаруживаю, что USB-накопитель не отображается на моем компьютере.
1 — Проверьте, распознается ли USB-устройство на другом ноутбуке.
Если он по-прежнему не обнаружен, это означает, что устройство USB повреждено. Затем вам нужно будет проверить и исправить ошибки диска.
Если он обнаружен, перейдите к следующему шагу, чтобы проверить и устранить проблему.
2 — Запустите средство устранения неполадок устройства.
1) Перейдите в Пуск> Панель управления> найдите «средство устранения неполадок» и затем нажмите «Устранение неполадок»> Оборудование и звук> Настроить устройство.
2) Следуйте инструкциям на экране и нажмите Применить это исправление, если обнаружена какая-либо проблема.
Это помогает, если USB-устройство не распознается из-за того, что Windows пропускает другие важные обновления оборудования или из-за проблем с программным обеспечением. Если не работает, переходите к шагу 3.
3 — Удаление и повторная установка контроллеров USB
1) Откройте диспетчер устройств.
2) Разверните Контроллеры универсальной последовательной шины. Щелкните устройство правой кнопкой мыши и выберите «Удалить». Повторите для каждого устройства.
3) Перезагрузите компьютер, и ваши контроллеры USB будут автоматически переустановлены.
После этого компьютер распознает устройство USB, если проблема возникла из-за того, что загруженный в данный момент драйвер USB стал нестабильным или поврежденным. Если проблема не исчезла, переходите к шагу 4.
4 — Отключить настройку выборочной приостановки USB.
1) Нажмите кнопку «Пуск», введите схему электропитания в поле поиска и выберите «Выбрать схему электропитания».
2) Рядом с текущим выбранным планом выберите «Изменить настройки плана».
3) Выберите «Изменить дополнительные параметры питания».
4) Установите флажок, чтобы развернуть Настройки USB> Настройки выборочной приостановки USB.
5) Выберите «Подключен», выберите раскрывающееся меню и выберите «Отключено».
6) Если вы используете ноутбук, выберите «Аккумулятор», выберите раскрывающееся меню и выберите «Отключено».
7) Выберите Применить> ОК.
Этот метод может помочь вашему компьютеру распознать USB-устройство, предотвратив отключение внешнего USB-накопителя.
5 — Восстановите данные и переформатируйте USB-накопитель, чтобы он распознался
Это все шаги по устранению неполадок, которые вы можете попробовать, чтобы ваш компьютер распознал USB-устройство. Если ни один из них не решит вашу проблему, мы советуем попробовать программу для восстановления данных EaseUS, чтобы восстановить ваши данные, а затем отформатировать USB-накопитель для ремонта.
Шаг 1. Запустите программу восстановления данных USB.
Подключите флэш-накопитель USB к компьютеру и запустите программу восстановления данных EaseUS USB на вашем ПК.Выберите USB-накопитель, помеченный как съемный диск, и нажмите «Сканировать», чтобы начать поиск потерянных файлов.
Шаг 2. Просканируйте все потерянные файлы с USB.
МастерEaseUS Data Recovery Wizard тщательно просканирует USB-накопитель и найдет на нем все потерянные данные. После процесса сканирования используйте функцию «Фильтр», чтобы отфильтровать файлы определенного типа. Вы можете проверить и предварительно просмотреть найденные файлы USB в этой программе.
Шаг 3. Восстановите все потерянные файлы с USB.
Двойной щелчок позволит вам просмотреть результаты файла. Выберите целевые файлы и нажмите «Восстановить», чтобы сохранить их в безопасном месте на вашем ПК или других внешних устройствах хранения.
.
 Следует учитывать, что при форматировании данные на носителе утрачиваются безвозвратно. В противном случае проблему нужно искать в проигрывателе.
Следует учитывать, что при форматировании данные на носителе утрачиваются безвозвратно. В противном случае проблему нужно искать в проигрывателе.