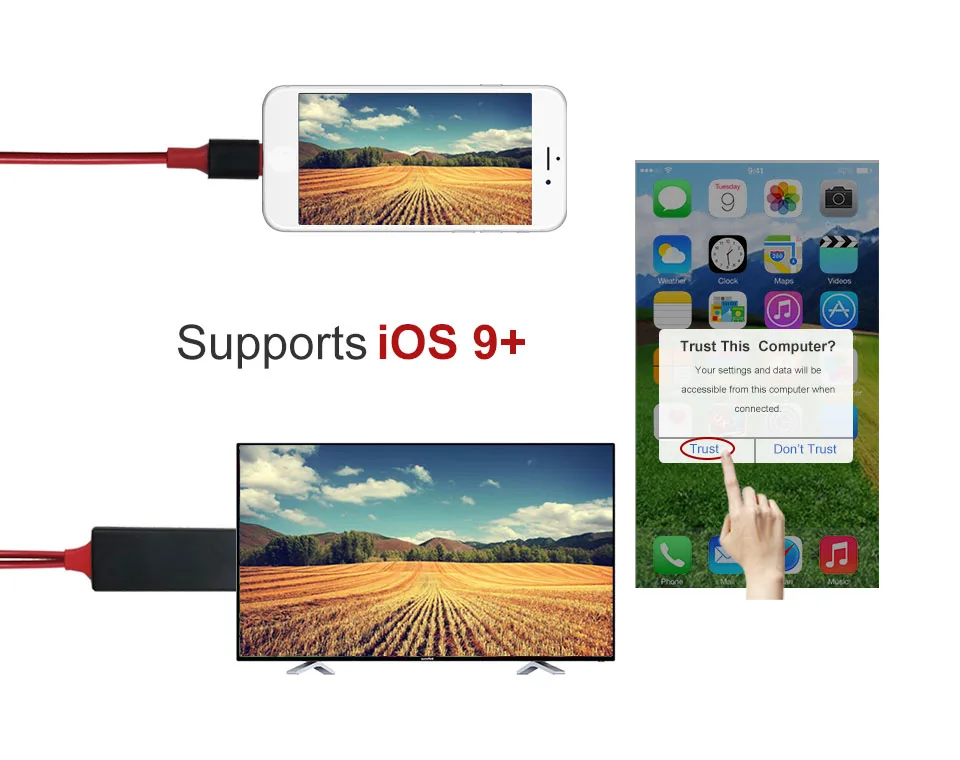Какой HDMI-кабель лучше выбрать для телевизора?
Любите смотреть качественные видео? Тогда вам будет интересно, какой HDMI-кабель выбрать для телевизора и приставки. Советы в этой статье подойдут для всех видов приставок и телевизоров, которые способны воспроизводить 4К видео с широким диапазоном цветов HDR10.
Возможности HDMI-кабелей.
Многие пользователи очень хотят увидеть параметр HDR10, но у них это не получается. Причина в том, что HDMI-кабель, которым подключён Apple TV 4K или любая другая приставка к телевизору, может не передавать это качество видео, на которое способны ваши устройства. Какой HDMI-кабель выбрать в таком случае решать только вам, но вы можете проверить, какое качество видео передаёт кабель, подключённый к вашему телевизору.
Как посмотреть разрешение на Apple TV 4K:
- Зайдите в меню и перейдите в «Настройки» → «Основные» → «Об этом устройстве».
- В разделе «Разрешение» вы увидите цифры, которые вам скажут, на сколько качественный кабель подключён к вашему телевизору.

Кроме разрешения на Apple TV 4K также будет отображаться частота кадров. Считается, что человеческий глаз способен видеть 24 кадра в секунду, но, когда вы смотрите видео с 60 кадрами в секунду, вы замечаете, что оно более плавное и интересное. Чтобы понять, какой HDMI-кабель выбрать, следует протестировать разные кабели и проверить параметры, которые будут отображаться в разделе «разрешение». Если вы видите параметр 4:4:4, то это максимальное качество видео, которое возможно на данный момент.
Думая, какой HDMI-кабель выбрать, чтобы получить максимальное качество видео, необходимо понимать, способен ли ваш телевизор воспроизводить этот формат изображения. Если он не поддерживает такое разрешение, то даже выбирая самый лучший провод вы не получите желаемый результат. Как настроить формат картинки, узнайте из статьи. Если же вы являетесь хозяином самого топового телевизора, то вам следует задуматься, какой HDMI-кабель выбрать для получения этих магических параметров.
Выбор HDMI-кабеля для телевизора и Apple TV 4K.
При выборе шнура следует обращать внимание на такие показатели:
- Длина. Чем длиннее провод, тем сложнее ему будет передать 4К качество.
- Не следует сгибать шнур, чтобы не создавать помехи. Передаче 4К также может помешать рядом расположенный роутер. Располагайте аксессуар ровно, не сгибая и не совсем близко от Wi-Fi сетей. Для 1080p сигнала это не было бы помехой, а вот передача 4К контента может быть ухудшена в следствии этого.
- Сам шнур не может добавить функции к источнику сигнала или приёмнику. Задача аксессуара сохранить целостность сигнала, передать его без помех. Поэтому, если ваше устройство не поддерживает HDR10, то никакой провод не даст такой диапазон цветов.
- Качество аксессуара не всегда зависит от его цены. Главное, чтобы он передавал бит-корректный сигнал.

При тестировании хорошие показатели дали такие модели:
- Если вы думаете, какой HDMI-кабель выбрать с наилучшим качеством, то Belkin вам отлично подойдёт. Его длина составляет 1 метр. Он поддерживает параметр 4К HDR10. Поэтому при подключении его к Apple TV 4К и телевизору вы получите максимально возможное разрешение.
- Также неплохое качество сигнала выдаёт Belkin High Speed Cable. Его длина уже составляет 5 метров. Он поддерживает 4К, но не поддерживает HDR10.
 Смотрите сами, какой HDMI-кабель выбрать лучше. Определитесь, чего именно вы ожидаете от провода. Если у вас есть современна модель телевизора и приставка, которые поддерживают параметр HDR10, то остановите свой выбор на Belkin 1 метр. Если вы хотите передавать 4К, то 5 метровый Belkin High Speed Cable также вам вполне подойдёт.
Смотрите сами, какой HDMI-кабель выбрать лучше. Определитесь, чего именно вы ожидаете от провода. Если у вас есть современна модель телевизора и приставка, которые поддерживают параметр HDR10, то остановите свой выбор на Belkin 1 метр. Если вы хотите передавать 4К, то 5 метровый Belkin High Speed Cable также вам вполне подойдёт.
Изучите параметры своих гаджетов, чтобы понимать, какой шнур выбрать лучше. Всё о версиях данного мультимедийного интерфейса вы можете узнать в блоге. Помните, что аксессуар лишь передаёт сигнал и его задача сохранить его в том качестве, в котором его даёт источник. Аксессуар не способен добавить параметры к вашим гаджетам. Если вы хотите смотреть видео в максимальном качестве, то учитывайте это при выборе телевизора и приставки.
Какой HDMI-кабель выбрать, чтобы смотреть видео в HDR10 и не переплачивать?
 Отправлю информацию вам в чат любимого мессенджера. Жмите кнопку.
Получите советы
Отправлю информацию вам в чат любимого мессенджера. Жмите кнопку.
Получите советыОстались вопросы?
Поделиться:
Как настроить и использовать свой Apple TV
Хотите знать, как настроить Apple TV? Не знаете, как транслировать Netflix и загружать приложения? Возникли проблемы с настройкой пользовательских DNS-серверов? Расслабьтесь, мы здесь, чтобы помочь.
Ниже описано, как настроить Apple TV, что с ним можно сделать и как устранить распространенные проблемы Apple TV. Это руководство предназначено для подробного ознакомления с процессом, поэтому вы можете вернуться к просмотру любимых фильмов и шоу.
1. Настройка вашего Apple TV
После того, как вы распаковали блестящий черный ящик с хитростями Apple, настройка будет относительно простой. В коробке вы найдете устройство Apple TV, кабель питания, пульт дистанционного управления и кабель Lightning to USB-C. Вам нужно будет предоставить свой собственный кабель HDMI
,
Подключи Начать
Первое, что вам нужно сделать, это подключить один конец кабеля HDMI к Apple TV, а другой — к телевизору. Если вы используете цифровой ресивер для объемного звучания, вам нужно вместо этого подключить его к ресиверу. Запишите номер порта HDMI.
Если вы используете цифровой ресивер для объемного звучания, вам нужно вместо этого подключить его к ресиверу. Запишите номер порта HDMI.
Замечания: Если у вас недостаточно запасных портов HDMI, вам необходимо отключить устройство, которое вы не используете очень часто (например, старый DVD-плеер или игровую консоль), или приобрести разветвитель HDMI.
Если вы используете проводной Интернет, а не Wi-Fi, подключите кабель Ethernet к порту на задней панели Apple TV. Затем подключите кабель питания и включите его. Apple TV запустится автоматически. Теперь вы можете переключить телевизор или приемник на вход HDMI, который вы указали ранее, где вы должны увидеть следующий экран:
Начальная настройка Apple TV
Ударь Меню а также Увеличить громкость (плюс), пока ваш Apple TV не распознает ваш пульт. Если он не подключится, попробуйте удерживать эти кнопки в течение пяти секунд, чтобы сбросить его. Если он по-прежнему ничего не сделает, вам может понадобиться зарядить пульт.
Далее вам нужно будет выбрать свой язык и текущий регион. Вы можете сделать свой выбор, нажав на сенсорную панель, или нажмите Меню отойти на шаг назад, если допустишь ошибку. При появлении запроса включите доступ Siri, если вы хотите использовать свой голос для взаимодействия в будущем.
Наконец, вы должны выбрать метод для завершения настройки Apple TV: Настройка с помощью устройства или же Настроить вручную. Выбор Настройка с помощью устройства требуется устройство iOS, такое как iPhone или iPad. Эта опция переносит настройки с вашего iPhone на Apple TV, включая настройки беспроводной сети, вашу учетную запись Apple ID и учетные данные iCloud.
Если вы выберете этот вариант, вам понадобится ваше устройство поблизости; просто следуйте инструкциям на экране, пока Apple TV копирует информацию. Если вы столкнулись с проблемами при использовании этого метода, нажмите Меню и выбрать Настроить вручную вместо.
Выбор Настроить вручную Это займет немного больше времени, и вам нужно будет ввести учетные данные беспроводной сети вручную, если вы их используете. После успешного подключения к Интернету вам будет предложено ввести Apple ID. Это тот же логин, который вы используете на своем iPhone или Mac для покупок в iTunes или при входе в iCloud.com. Хотя это возможно, не пропустите этот шаг.
Замечания: Вас могут попросить код подтверждения если вы включили двухфакторную аутентификацию на своем Apple ID
, Если вы этого еще не сделали, мы настоятельно рекомендуем вам сделать это, чтобы значительно повысить безопасность аккаунта
,
Самый последний шаг — выбрать, требовать ли пароль для покупок, совершенных с помощью Apple ID. Это также относится к бесплатным приложениям. Если вы не устанавливаете Apple TV в общем доме, на рабочем месте или в другом подобном месте, выберите Никогда не требовать для удобства.
Последние штрихи
Есть несколько окончательных настроек для включения и настройки, включая:
- Сервисы определения местоположения — выберите, разрешить ли использовать ваше местоположение для персонализации контента, например, погоды и телевидения.
- Заставки — Apple TV славится своими заставками; выберите, следует ли подключаться к Интернету, чтобы загружать больше (и как часто).
- аналитика — анонимная статистика использования, собранная приложениями во время их использования; выберите, следует ли отправлять их разработчикам, чтобы помочь Apple улучшить будущие версии.
- Условия и положения — бесконечные страницы юридического языка, которые вы должны будете принять.
Если сомневаетесь, включите их все. Возможно, вы захотите ограничить частоту загрузки заставок, если ваша месячная квота на пропускную способность интернета низкая.
2. Использование Apple TV tvOS
Когда ваш новый Apple TV настроен и подключен к Интернету, пришло время повеселиться.
Учимся управлять своим Apple TV
Давайте сначала разберемся с основами. к включи ваш Apple TV в любое время, просто нажмите любую кнопку на пульте. Если это не работает, зарядите пульт. к выключи ваш Apple TV, нажмите и удерживайте Меню, затем выберите Сон.
Дистанционная сенсорная панель позволяет вам перемещаться по горизонтали и вертикали, и вы можете нажать на сенсорную панель внутрь, чтобы сделать выбор. Вы можете вернуться на один шаг, используя Меню или нажмите кнопку Главная Кнопка (это выглядит как телевизор), чтобы вернуться к главной панели в любое время.
Кнопка воспроизведения / паузы используется для управления воспроизведением, а также для переключения между прописные и строчные буквы во время ввода текста. Во время воспроизведения видео вы можете перетащить влево или вправо на сенсорной панели, а затем нажмите, чтобы искать вперед и назад с шагом в десять секунд. если ты Пауза воспроизведения, вы можете прокручивать по горизонтали, чтобы выбрать конкретную точку воспроизведения.
если ты Пауза воспроизведения, вы можете прокручивать по горизонтали, чтобы выбрать конкретную точку воспроизведения.
При наборе текста можно использовать ваше устройство iOS в качестве клавиатуры. Это намного проще, чем с помощью сенсорной панели и горизонтального набора текста. Функция требует, чтобы вы вошли в один и тот же Apple ID как на устройстве iOS, так и на Apple TV. Вы должны получить уведомление на вашем устройстве iOS всякий раз, когда Apple TV запрашивает текстовая запись.
Наконец, вы также можете попросить Siri сделать что-то для вас, используя кнопку Siri (она выглядит как микрофон). Просто держи кнопку и говори Ваш запрос. Мы расскажем об этом более подробно позже в руководстве.
Теперь обновите tvOS
Это скучно, это требует времени, но это важно. Apple постоянно обновляет программное обеспечение для вашего Apple TV, в котором используется операционная система tvOS. Apple добавляет новые функции, исправляет старые ошибки и вносит изменения в работу Apple TV с бесплатными обновлениями. Прежде чем что-то делать, перейдите к Настройки> Система> Обновления программного обеспечения и выбрать Обновление программного обеспечения.
Apple добавляет новые функции, исправляет старые ошибки и вносит изменения в работу Apple TV с бесплатными обновлениями. Прежде чем что-то делать, перейдите к Настройки> Система> Обновления программного обеспечения и выбрать Обновление программного обеспечения.
Разрешите загрузку и запуск любых доступных обновлений, после чего ваш Apple TV перезагрузится. Устройство будет периодически проверять наличие обновлений, но вы можете вручную проверить в любой момент, вернувшись в это меню.
Все приложение
Если вы какое-то время пользовались iPhone или iPad, вы, вероятно, знакомы с подходом Apple «все это приложение». TVOS построен на том же программном обеспечении и тех же принципах. Это означает, что доступ к контенту осуществляется через приложения, которые имеют вид значков на панели инструментов.
Приложения могут быть загружены с Магазин приложений. Если вы пропустили вход ранее, вам нужно будет предоставить действительный Apple ID, прежде чем вы сможете что-либо загружать (даже бесплатные приложения). Если вы ищете такие сервисы, как Netflix, YouTube, TED и отслеживающие телевизионные каналы для своего региона, вам нужно найти их в App Store.
Если вы ищете такие сервисы, как Netflix, YouTube, TED и отслеживающие телевизионные каналы для своего региона, вам нужно найти их в App Store.
Запустить Магазин приложений выделив его и нажав на сенсорную панель. Обратите внимание на табличный интерфейс, который позволяет переключаться между Рекомендуемые, Хит-парад, и так далее. Если эта вкладка исчезает, просто используйте Меню кнопка, чтобы восстановить его. Просмотрите предлагаемые приложения или прокрутите до Поиск вкладку и найдите что-то для загрузки, например YouTube.
При первой загрузке приложения вам необходимо будет ввести свой пароль Apple ID. Для будущих покупок вы можете выбрать это. Это удобно, но учтите, что любой, у кого есть доступ к вашему Apple TV, может делать покупки, если вы включите эту функцию.
Управление вашими приложениями
Любые загружаемые вами приложения будут отображаться на главном экране, так же, как на iPhone или iPad. Вернитесь к начальному экрану, нажав Главная кнопка (выглядит как телевизор). Выделите приложение, затем нажмите и удерживайте кнопку сенсорной панели, пока приложение не начнет покачиваться.
Вернитесь к начальному экрану, нажав Главная кнопка (выглядит как телевизор). Выделите приложение, затем нажмите и удерживайте кнопку сенсорной панели, пока приложение не начнет покачиваться.
Теперь вы можете перетаскивать приложение на домашний экран и размещать его где угодно. Вы можете создавать папки, удерживая один значок приложения над другим, или вы можете удалить приложение нажав на кнопка воспроизведения / паузы и выбрав удалять пока шевелится. Чтобы остановить покачивание приложения, нажмите Меню.
Обратите внимание на верхний ряд приложений на рабочем столе, так как они немного отличаются. Размещенные здесь приложения будут не только более доступными, но и перейти прямо к содержанию просто выделив приложение. Совместимый контент появится над этой верхней строкой. Чаще всего это используется приложениями догоняющего телевидения для отображения популярного или недавно добавленного контента.
Apple TV использует переключатель приложений, как и ваш iPhone. Чтобы получить доступ ко всем в настоящее время приостановленным приложениям, дважды нажмите кнопку домой (похоже на телевизор). Отсюда вы можете быстро переключиться на приложение, которое вы только что открыли, или вы можете принудительно «убить» приложение, выделив его и проведя пальцем вверх.
Замечания: Как и на вашем iPhone, нет необходимости регулярно убивать приложения
, Если приложение плохо себя ведет или отказывается обновлять контент, его устранение должно решить проблему.
Скажи привет Сири
Что может быть более простым способом взаимодействия с Apple TV, чем просто разговаривать с ним? Кнопка Siri на вашем пульте позволяет вам сделать это. Чтобы начать, просто удерживайте кнопку и скажите что-нибудь.
Siri работает так же, как и на вашем iPhone, хотя ваш Apple TV ограничен в плане задач, которые он может выполнять. Эти задачи в значительной степени ориентированы на развлечения, поиск и управление воспроизведением.
Вот некоторые вещи, которые вы можете попробовать спросить у Сири, и что произойдет, когда вы это сделаете:
- «Найди Бегущего по лезвию» — поиски Itunes для средств массовой информации, связанных с вашим запросом.
- «Поиск Netflix для странных вещей» — поиски Netflix для конкретного запроса (попробуйте другие приложения, такие как YouTube тоже).
- «Каковы лучшие новые выпуски?» — поиски Itunes для трендовых СМИ.
- «Включить субтитры» или «перемотать пять минут» — для контроля воспроизведение.
- «Воспроизвести последний альбом Bonobo» — поиски Apple Music и начинает воспроизведение.
- «Поиск в App Store для YouTube» — поиск Магазин приложений по вашему запросу.
- «Найти подкаст Cool Games Inc» — поиск Itunes база подкастов.
- «Установите температуру на 21 градус» — управляйте подключенными устройствами с помощью HomeKit.

- «Какая погода завтра?» — проверяет погоду, требует Сервисы определения местоположения.
- «Открыть ABC iView» — для запустить приложение.
Вы можете выполнять любые из этих задач, одновременно делая что-либо, что действительно может ускорить использование вашего Apple TV и избавит вас от необходимости печатать вручную или тянуться к вашему iPhone.
Воспроизведение медиа через AirPlay
Одна из основных причин, по которой люди покупают Apple TV, заключается в надежном использовании запатентованной технологии беспроводной потоковой передачи Apple AirPlay. Это позволяет любому человеку с компьютером iPhone, iPad или Mac отправлять видео, аудио или оба на Apple TV без проводов. Он отлично подходит для передачи видео с вашего iPhone всей комнате, но его использование выходит далеко за рамки
тот.
AirPlay работает «из коробки» практически с любым другим iPhone, iPad или Mac. Голова к Настройки> AirPlay изменить имя вашего приемника и настроить параметры безопасности.
Чтобы использовать AirPlay, найдите значок AirPlay в приложениях. На iOS проведите пальцем вверх, чтобы открыть Центр управления, затем выберите AirPlay Mirroring отразить все ваше устройство
или проведите пальцем влево и выберите свой Apple TV в разделе «Выходы». Пользователи Mac найдут значок AirPlay в строке меню в верхней части экрана.
Фондовые приложения Apple Домашний обмен
На вашем Apple TV есть несколько приложений, которые невозможно удалить. Они включают:
- App Store, Настройки — очевидно.
- Музыка — для доступа к контенту Apple Music.
- компьютеры — позволяет получить доступ к Home Sharing музыкальным, видео и фото библиотекам.
- Фото — отображает последние фотографии с помощью фотопотока iCloud и библиотеки фотографий iCloud, если она включена.
- Подкасты — получить доступ к подкастам iTunes, на которые вы подписаны.

- Поиск — или просто поговори с Сири.
- ТВ-шоу, фильмы — купить или арендовать контент через iTunes.
Вам нужно включить Home Sharing, если вы хотите поделиться библиотекой iTunes на вашем Mac или Windows PC с вашим Apple TV
,
Чтобы поделиться видео из библиотеки фотографий с помощью приложения «Компьютеры», выполните следующие действия.
- На вашем Apple TV, голова к Настройки> Домашняя страница и войдите, используя свой Apple ID.
- На вашем Mac и последующих устройствах запустите iTunes и перейдите к Настройки> Обмен.
- включить Поделитесь моей библиотекой в моей локальной сети и выберите, хотите ли вы поделиться всей библиотекой или несколькими избранными плейлистами.
- Чтобы поделиться своей библиотекой фотографий (на Mac), перейдите на Файл> Домашняя страница> Выберите фотографии для совместного использования с Apple TV и поделиться своей фото-библиотекой.

- Запустить компьютеры приложение, чтобы увидеть ваши общие библиотеки.
Если вы являетесь подписчиком Apple Music, ваша подписка и iCloud Music Library должны автоматически обнаруживаться при первом входе в систему с вашим Apple ID. Запустить Музыка приложение, чтобы увидеть вашу коллекцию.
3. Расширенная настройка Устранение неполадок Apple TV
Каким бы надежным ни казался Apple TV и его операционная система, все может пойти и пойти не так. Вот что нужно сделать, и несколько общих проблем, с которыми вы можете столкнуться на Apple TV.
Перезагрузка Apple TV
Ваша новая приставка не выключается и не перезапускается при обычном использовании, она просто переходит в спящий режим и бездействует в режиме ожидания. Чтобы перезапустить Apple TV, если что-то странно ведет себя или устройство сломалось:
- Нажмите и удерживайте кнопку «Домой» (похоже на телевизор) и Кнопка меню пока не загорится индикатор на вашем Apple TV.

- Голова к Настройки> Система> Перезагрузить.
- Отключите устройство от стены, подождите десять секунд, а затем подключите его обратно.
Калибровать Увеличить Оверскан
Вы можете не видеть всю картинку, в зависимости от того, как ваш телевизор отображает сигнал Apple TV. Голова к Настройки> Аудио и видео> Калибровка и выбрать Увеличить и Оверскан.
Теперь вам нужно настроить телевизор так, чтобы вы видели экран выше. Если вы не можете прочитать слова «Полноэкранный режим» или имеется дополнительное черное пространство вокруг светло-серой границы, вам придется что-то изменить. Некоторые телевизоры называют это «пересканированием» или соотношением сторон — вам нужно выбрать настройку, например «просто сканировать» или 1: 1.
Родительский контроль ограничения
Ограничения Apple позволяют заблокировать Apple TV, чтобы ваши дети не могли получить доступ к зрелому контенту или выставлять большие счета. Голова к Настройки> Общие> Ограничения и повернуть ограничения на. Вам нужно установить четырехзначный код доступа — не забудь это!
Голова к Настройки> Общие> Ограничения и повернуть ограничения на. Вам нужно установить четырехзначный код доступа — не забудь это!
Затем вы можете назначить следующее для различных функций:
- Разрешать — чтобы разрешить функцию с неограниченный доступ.
- ограничивать — требовать четырехзначный код доступа для доступа к покупкам или приложениям.
- блок или же нет — отключить функцию, приложение или контент полностью, без доступа к паролю.
- Шоу или же да — включить функцию, приложение или контент полностью.
- Спрятать — контент, который попадает под этот параметр, будет удален полностью.
Вы можете ограничить все, что угодно, в том числе покупки и аренду, мультимедиа в зависимости от возраста, настройки AirPlay и даже доступ к многопользовательским играм. Просто не забудьте этот пароль, вам понадобится отключить все установленные ограничения.
Просто не забудьте этот пароль, вам понадобится отключить все установленные ограничения.
Персонализируйте свой Apple TV
Посмотри через Настройки> Общие меню, чтобы убедиться, что все так, как вы хотите. Вы можете изменить свою тему со светлой на темную, установить параметры заставки, указать Apple TV, когда нужно автоматически переходить в спящий режим, и управлять настройками конфиденциальности, включая службы определения местоположения.
Вы также можете установить имя и разрешения AirPlay для вашего Apple TV (удобно, если у вас их несколько) в разделе Настройки> AirPlay.
Если вы чувствуете, что пульт слишком чувствителен (или недостаточно чувствителен), вы можете настроить скорость отслеживания в Настройки> Пульты и устройства. Вы даже можете добавить сторонний пульт дистанционного управления домашним кинотеатром, если он у вас есть.
Настройка пользовательских DNS-серверов
Чтобы получить доступ к контенту с географическим ограничением, вам может потребоваться использование пользовательских DNS-серверов. Вы можете добавить свои собственные серверы под Настройки> Сеть. Выберите ваше соединение, пока не увидите Настроить DNS затем введите свой IP-адрес.
Вы можете добавить свои собственные серверы под Настройки> Сеть. Выберите ваше соединение, пока не увидите Настроить DNS затем введите свой IP-адрес.
Чтобы удалить старые серверы, просто зайдите в это меню снова, удалите IP и сохраните настройки. В обоих случаях ваш Apple TV будет повторно подключаться к сети для разрешения изменений. Для полного DNS-сброс, Попробуйте отключить Apple TV на десять секунд.
Замечания: К сожалению, на Apple TV нет возможности напрямую подключиться к VPN.
Зарядка пульта дистанционного управления
Судя по опыту, Apple TV не всегда сообщает вам, когда в пульте дистанционного управления разряжена батарея. Это может заставить его делать довольно странные вещи, и в конечном итоге это будет работать спорадически или не работать вообще. Когда бы это ни происходило, просто зарядите пульт, используя любой старый кабель Lightning.
Как правило, вам нужно только зарядить пульт раз в несколько месяцев.
Когда что-то пойдет не так
Вообще говоря, большинство проблем Apple TV можно решить либо перезагрузив Apple TV, либо запустив обновления программного обеспечения, если таковые имеются. Иногда приложения могут зависать или перестать отвечать на запросы. Но если что-то пойдет не так, вы можете перезагрузить устройство и начать заново.
Вы можете выполнить полный сброс под Настройки> Система> Сброс, который удалит все приложения и личные данные. Вам нужно будет снова настроить устройство после того, как вы выбрали эту опцию. Вы также можете подключить Apple TV к Mac или ПК с помощью кабеля USB-C, запустить iTunes и выбрать Восстановить.
Ошибки HDCP
HDCP обозначает Защита цифрового контента с высокой пропускной способностью, и является формой шифрования, предназначенной для предотвращения несанкционированной записи содержимого, защищенного авторским правом. Apple TV использует HDCP и требует HDCP-совместимого дисплея для работы.
Почти каждый телевизор на рынке сегодня
будет работать с HDCP, хотя некоторые очень старые модели могут не работать. Большинство новых компьютерных мониторов также совместимы. Это не обязательно означает, что вы не увидите ошибок HDCP.
Такие устройства, как переключатели HDMI и аудиовизуальные приемники (для объемного звука), могут вызывать проблемы с HDCP. Вам следует удалить любые такие устройства попытаться изолировать проблему. Также стоит поменять кабель HDMI и выполнить полный перезапуск.
Вы также можете проверить свои настройки HDMI в Настройки> Аудио и видео, хотя для этого вам понадобится еще один дисплей. В качестве последней попытки, вы можете попробовать восстановление вашего Apple TV к заводским настройкам согласно инструкциям выше.
Начните использовать свой Apple TV
Теперь вы в курсе того, как настроить, использовать и устранить неполадки в вашем новом Apple TV. Когда мы впервые рассмотрели устройство в 2015 году,
Программное обеспечение было в зачаточном состоянии. Siri не может запускать программное обеспечение или искать сторонние каталоги, такие как Netflix. Также было серьезное отсутствие приложений.
Siri не может запускать программное обеспечение или искать сторонние каталоги, такие как Netflix. Также было серьезное отсутствие приложений.
Но спустя несколько лет (и несколько ревизий tvOS позже) Apple TV является сильным претендентом на место под вашим телевизором.
, Выбор приложений значительно расширился, и вы можете делать практически все с помощью голоса и Siri.
Дайте нам знать, если у вас возникли проблемы с работой вашего Apple TV, и мы постараемся вам помочь!
кабель HDMI или AirPlay с Apple TV
Существует два основных способа подключения или трансляции вашего iPhone или iPad к телевизору. Самый простой и дешевый способ (если у вас уже есть Apple TV) — использовать AirPlay, что позволит вам включить зеркалирование экрана iPhone. Кроме того, вы можете подключить ваш iPhone или iPad к телевизору с помощью кабеля HDMI. Если у вашего телевизора нет порта HDMI, вы можете использовать адаптер VGR или AV и кабель для подключения к аналоговому телевизору.
Беспроводное потоковое вещание с вашего iPhone или iPad — это мечта вашего телевизора с функцией AirPlay. Когда вы освоите его, это самый быстрый способ регулярно подключать ваш iPhone или iPad к телевизору. И это отличный способ просто быстро поделиться забавным видео, которое вы смотрите на своем маленьком устройстве, с остальной частью комнаты через большой экран телевизора.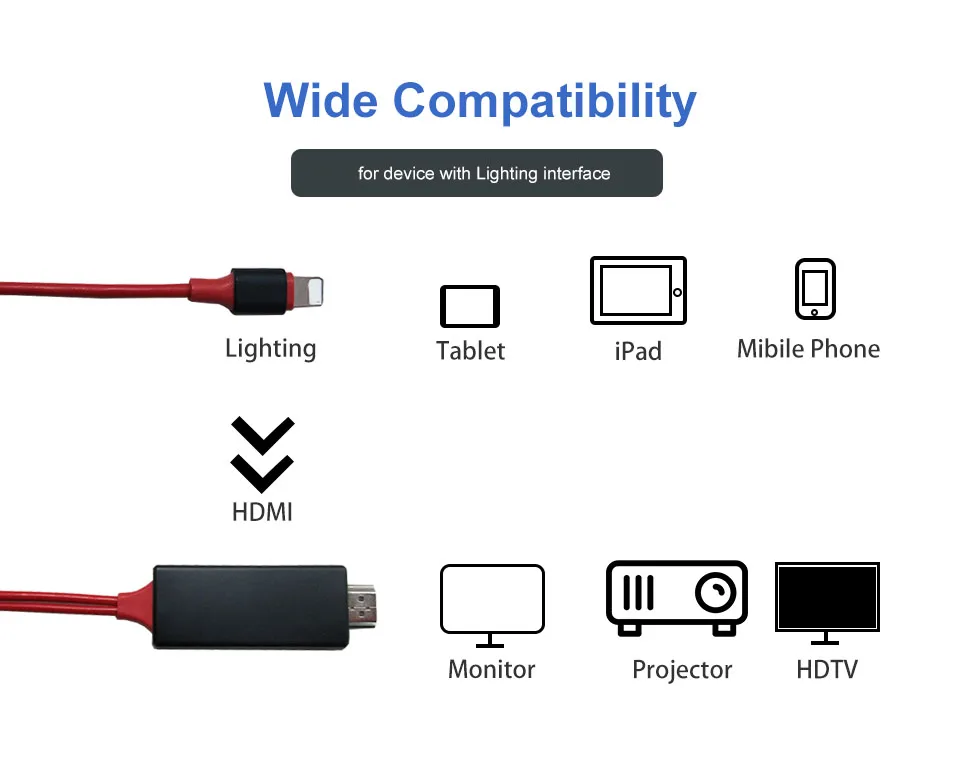
AirPlay Зеркальное отображение с Apple TV:
Это, на мой взгляд, самый простой способ смотреть ваш iPhone или iPad на вашем телевизоре. Это потому, что если у вас уже есть Apple TV, вам не нужны никакие новые кабели или программы для AirPlay экрана iPhone на экране телевизора. Ниже я расскажу, как пользоваться AirPlay.
HDMI с AV-адаптером:
Если у вас уже есть кабель HDMI, этот способ может быть самым простым для вас. Все, что вам нужно над кабелем HDMI, — это AV-адаптер для подключения к вашему iPhone или iPad. HDMI — это второй по простоте способ подключения iPhone или iPad к телевизору, вам просто нужны подходящие кабели.
iPhone или iPad под управлением iOS 4.2 или более поздней версии могут отображать изображение на Apple TV 2-го поколения или более поздней версии.
Это здорово, потому что это означает, что устройства старые и новые могут использовать AirPlay. Существует два способа переноса контента AirPlay с iPhone или iPad на Apple TV. Вы можете AirPlay контент, который вы воспроизводите через Youtube, Netflix и т. Д., Или вы можете AirPlay весь экран iPhone или iPad. Методы очень похожи с небольшими отличиями; вот как использовать AirPlay:
Как AirPlay сейчас воспроизводит контент с iPhone или iPad на Apple TV- Разбуди свой Apple TV. Затем убедитесь, что ваше устройство Apple TV и iOS подключены к одной сети Wi-Fi.
- На вашем iPhone или iPad проведите пальцем вверх от нижней части экрана, чтобы открыть Центр управления.
- Проведите пальцем влево, чтобы открыть экран «Сейчас исполняется».

- Нажмите ваше устройство в нижней части. Выберите Apple TV из списка устройств.
- Разбудите Apple TV и убедитесь, что ваше устройство Apple TV и iOS подключены к одной и той же сети Wi-Fi.
- На вашем iPhone или iPad проведите пальцем вверх от нижней части экрана, чтобы открыть Центр управления.
- Убедитесь, что вы находитесь на главном экране Центра управления, где вы можете включить фонарик или получить доступ к своему калькулятору и т. Д. Если нет, проведите пальцем вправо, пока вы не окажетесь.
- Коснитесь AirPlay Mirroring.
- Выберите свой Apple TV.
Для этого метода вам понадобится телевизор с портом HDMI, кабель HDMI и AV-адаптер Lightning Digital, чтобы вы могли подключить свой iPhone или iPad. Вы можете найти кабель HDMI в любом магазине, где продаются электронные аксессуары. Ниже я приведу несколько вариантов для кабеля HDMI и адаптера Lightning AV со ссылками. После того, как у вас есть кабель и адаптер, вам нужно просто подключить «точки». Сначала давайте рассмотрим все необходимое вам.
Ниже я приведу несколько вариантов для кабеля HDMI и адаптера Lightning AV со ссылками. После того, как у вас есть кабель и адаптер, вам нужно просто подключить «точки». Сначала давайте рассмотрим все необходимое вам.
Для устройств iOS с 30-контактными разъемами для док-станции доступны цифровые AV-адаптеры, которые можно найти на веб-сайте Apple. Как вы увидите ниже, эти кабели и адаптеры могут быстро увеличиться в цене, поэтому я рекомендую купить использованный или восстановленный Apple TV и AirPlaying ваш контент на ваш телевизор. Тем не менее, здесь вы можете получить то, что вам нужно, чтобы подключить ваш iPhone или iPad к телевизору через HDMI.
Цифровой AV-адаптер Apple Lightning
AmazonBasics высокоскоростной кабель HDMI
Как подключить iPhone или iPad к телевизору с помощью HDMI- Подключите один конец кабеля HDMI к задней или боковой панели телевизора.

- * Если ваш телевизор имеет более одного входа HDMI, запомните метку входа, чтобы вы могли легко переключиться на этот вход на телевизоре.
- Подключите другой конец кабеля HDMI к порту адаптера Lighting-HDMI.
- Теперь ваш кабель HDMI и адаптер подключены к телевизору. Подключите разъем Lightning адаптера к вашему iPhone или iPad.
- Включите телевизор и переключитесь на вход, который соответствует тому, где вы подключили кабель HDMI.
- Надеюсь, вы купили AV-адаптер с дополнительным портом для зарядки устройства во время потоковой передачи контента. Подключите свой iPhone или iPad для зарядки, когда он подключен к телевизору, иначе ваш телефон может умереть на полпути через фильм.
Вот и вы! Ваш iPhone или iPad теперь подключен к телевизору и транслирует контент.
Главное кредитное изображение: Денис Приходов / Shutterstock.comПодключение приставки Apple TV своими руками
 Для воспроизведения информации с помощью этого устройства, необходимо чтобы Ваш ТВ имел выход HDMI. Также необходимо присутствие помимо самого Apple TV:
Для воспроизведения информации с помощью этого устройства, необходимо чтобы Ваш ТВ имел выход HDMI. Также необходимо присутствие помимо самого Apple TV:
- Ethernet-кабеля;
- HDMI-кабеля;
- хорошего интернет-провайдера.
Все – остается только подключить приставку и заниматься просмотром информации любого формата, общеньем в сети, интернет-серфингом на экране своего ТВ. Если же Вы впервые сталкиваетесь с подобным устройством, то ознакомьтесь с последовательной инструкцией подключения приставки к ТВ-приемнику.
Пошаговая инструкция подключения приставки Apple TV
Первым шагом при распаковке любого устройства является проверка наличия полного комплекта шнуров и остальных необходимых для подключения аксессуаров к аппарату. Помимо приставки Apple TV в коробке также должны находиться: инструкция, пульт дистанционного управления без батареек, сетевой кабель и непосредственно сам аппарат. Кабели приобретаются отдельно, обязательно приобретите их заранее. Нужен один HDMI- и один Ethernet-кабель.
Нужен один HDMI- и один Ethernet-кабель.
Далее исключительно с помощью HDMI-кабеля подключите Apple TV к телевизору, другие разъемы не поддерживаются. Ethernet-кабель используйте для соединения приставки с точкой доступа к сети Интернет. Не забудьте переключить телевизор в режим HDMI.
После включения приставки в сеть, выберите язык и настройте интернет-соединение. Кроме Ethernet-кабеля можно использовать также Wi-Fi-соединение приставки с точной доступа. Используя Wi-Fi, не забудьте о создании пароля.
Далее в меню создайте аккаунт для входа в сервис iTunes. Процесс аналогичен для подключения iPod, iPhone, iPad или MacBook к этому сервису. Просмотр интернет-сайтов становится возможен после выбора пункта меню «Интернет».
Для воспроизведения файлов с мобильных девайсов и других устройств, откройте к нему доступ и выберите в меню пункт Media. Как видите, интерфейс простой и интуитивно понятный любому человеку, кто знаком с основами компьютерной грамотности. Единенное что не рекомендуется делать – нажимать кнопу обновления ПО Apple TV, так как в сети доступна только базовая версия прошивки без региональных компонентов.
Единенное что не рекомендуется делать – нажимать кнопу обновления ПО Apple TV, так как в сети доступна только базовая версия прошивки без региональных компонентов.
Как решить проблемы с пультом от Apple TV 4K
На Apple TV 4K возникает проблема, которой не было на предыдущих моделях Apple TV. Если точнее, неисправно работает курсор при использовании трекпада на пульте Siri.
На домашнем экране, в Настройках и даже в приложениях курсор перемещается странно. Иногда свайпы считываются с задержкой, иногда не считываются вообще. В некоторых случаях курсор сам перемещается по экрану.
Что самое странное, при использовании пульта в Пункте управления на iPhone таких проблем нет. Приложение на iPhone использует для подключения к Apple TV Wi-Fi, а пуль – Bluetooth. Скорее всего, связаны проблемы с какими-то помехами.
К счастью, есть несколько способов самостоятельно решить проблему. Ниже мы о них расскажем.
Ниже мы о них расскажем.
Подвигайте кабели
Первым делом следует немного подвигать кабели. Если кабели с плохой изоляцией контактируют друг с другом, это может создавать помехи. Эти помехи могут мешать Bluetooth-подключению между пультом и Apple TV. Если у вас много проводов, то эта проблема может быть для вас актуальна. Подвиньте кабели так, чтобы они не соприкасались. Возможно, это решит проблему.
Не ставьте Apple TV за телевизор
Многие из нас любят минимализм и предпочитают, чтобы на видных местах было мало техники. Однако, если убрать Apple TV из-за телевизора, это может решить проблему. Это сработает, если ваш телевизор служил «щитом», который блокировал связь Bluetooth. Тем не менее, не у всех проблема исчезает.
Купите хороший HDMI-кабель
Все HDMI-кабели одинаковые, да? Нет!
При покупке Apple TV 4K компания предлагает купить к нему свой HDMI-кабель. У многих из нас дома уже есть HDMI-кабели, так что мы отказываемся платить лишние деньги.
Однако многие смогли решить свою проблему, купив кабель получше. Идеальное решение – купить Высокоскоростной HDMI-кабель Belkin UltraHD 4K у Apple. Да, стоит он недёшево, но это того стоит. Купив хороший кабель, вы наверняка решите свои проблемы.
Этот кабель лучше остальных. Не стоит верить другим кабелям, в названии которых есть «4K UltraHD», ведь этого недостаточно. Вам нужен кабель «8K». Не стоит экономить на кабеле, ведь тогда проблем не избежать.
Как вообще кабель связан с пультом? Непонятно. Возможно, плохие кабели тоже создают помехи связи.
Надеемся, какое-нибудь из решений выше поможем вам избавиться от проблем с пультом от Apple TV 4K.
Оцените пост
[всего: 0 рейтинг: 0]Смотрите похожее
Apple TV 4KКак настроить Apple TV и Apple TV 4K
Как настроить Apple TV и Apple TV 4K
Apple TV Apple 4-го поколения и Apple TV 4K — превосходные медиа-стримеры. Несмотря на высокую стоимость, простота использования, доступ к тысячам совместимых телевизионных приложений и голосовая поддержка через Siri — все это делает фантастическое дополнение к любому телевизору. Как и для любого продукта Apple, процесс установки, к счастью, очень прост, но мы здесь, чтобы охватить ключевые этапы, чтобы вы могли приступить к работе как можно быстрее. Эти шаги работают как для Apple TV 4-го поколения, так и для Apple TV 4K.
Как и для любого продукта Apple, процесс установки, к счастью, очень прост, но мы здесь, чтобы охватить ключевые этапы, чтобы вы могли приступить к работе как можно быстрее. Эти шаги работают как для Apple TV 4-го поколения, так и для Apple TV 4K.
Прежде чем начать, вам понадобятся несколько вещей:
- Достойное подключение к Интернету (не менее 5 Мбит / с для HD, 20-25 Мбит / с для 4K)
- Кабель HDMI
- Только один, если вы подключаетесь напрямую к телевизору, или два, если вы хотите сначала подключиться к аудио / видео ресиверу или звуковой панели.
- Если вы подключаете Apple TV 4K, рекомендуется кабель HDMI 2.0
- Кабель Ethernet, если у вас нет (или вы не хотите использовать) Wi-Fi
- Устройство iOS, такое как iPhone или iPad, рекомендуется, если у вас есть (но не волнуйтесь, это не является обязательным условием)
Как это сделать
Шаг 1: Распакуйте свой Apple TV и убедитесь, что все там. У вас должны быть сам Apple TV, кабель питания, кабель USB-Lightning и пульт дистанционного управления Siri.
Шаг 2: Подключите маленький конец кабеля питания к соответствующему месту на задней панели Apple TV, а другой конец — к сетевой розетке или шине питания. При подключении напрямую к телевизору подключите Apple TV к телевизору с помощью кабеля HDMI или, если вы подключаете звуковую панель или A / V-ресивер, подключите Apple TV к открытому входу HDMI на A / V-ресивере, затем используйте второй кабель HDMI для подключения ресивера к телевизору. Если вы подключаете Apple TV 4K, ваш A / V-ресивер или звуковая панель должны поддерживать HDMI 2.0 или более позднюю версию. Если вы хотите использовать прямое подключение к маршрутизатору, подключите один конец кабеля Ethernet к порту Ethernet на Apple TV, а другой конец — к маршрутизатору. Если вы хотите использовать Wi-Fi вместо этого, мы установим это позже.
Шаг 3: Если он еще не включен, включите телевизор и измените его выбор входа на тот же порт HDMI, к которому подключен Apple TV. Если вы используете ресивер, убедитесь, что на ресивере и телевизоре установлены правильные соответствующие входы. Теперь вы должны увидеть экран настройки Apple TV. Поднимите пульт дистанционного управления Siri и один раз нажмите сенсорную поверхность на пульте, чтобы подключить его к Apple TV. Если пульт дистанционного управления не подключается, нажмите и удерживайте кнопки меню и увеличения громкости в течение пяти секунд. Если в сообщении говорится, что вы не достаточно близко, вам может потребоваться установить пульт на верхнюю часть Apple TV.
Теперь вы должны увидеть экран настройки Apple TV. Поднимите пульт дистанционного управления Siri и один раз нажмите сенсорную поверхность на пульте, чтобы подключить его к Apple TV. Если пульт дистанционного управления не подключается, нажмите и удерживайте кнопки меню и увеличения громкости в течение пяти секунд. Если в сообщении говорится, что вы не достаточно близко, вам может потребоваться установить пульт на верхнюю часть Apple TV.
Шаг 4: Используя сенсорную поверхность пульта дистанционного управления, проведите пальцем вверх или вниз большим пальцем или пальцем, чтобы выбрать язык и страну (или регион). Чтобы сделать свой выбор, нажмите на сенсорную поверхность. Если вы допустили ошибку, нажмите кнопку меню, чтобы вернуться к предыдущему экрану, и повторите попытку. Если появится запрос, выберите, хотите ли вы использовать Siri или нет (вы можете передумать после установки).
Шаг 5: Если у вас есть устройство iOS, такое как iPhone или iPad, вы можете перенести его настройки на Apple TV. Он будет передавать такие данные, как данные для входа в iTunes, iCloud и Wi-Fi. Для этого выберите «Настроить на устройстве», а затем следуйте инструкциям на экране, которые отображаются на вашем устройстве iOS и Apple TV. Если у вас нет устройства iOS или вы не хотите передавать настройки, нажмите кнопку «Меню» на пульте дистанционного управления, чтобы вернуться к предыдущему экрану, и выберите «Настроить вручную». В следующей серии экранов вам будет предложено выбрать сеть Wi-Fi, ввести пароль и т. Д.
Он будет передавать такие данные, как данные для входа в iTunes, iCloud и Wi-Fi. Для этого выберите «Настроить на устройстве», а затем следуйте инструкциям на экране, которые отображаются на вашем устройстве iOS и Apple TV. Если у вас нет устройства iOS или вы не хотите передавать настройки, нажмите кнопку «Меню» на пульте дистанционного управления, чтобы вернуться к предыдущему экрану, и выберите «Настроить вручную». В следующей серии экранов вам будет предложено выбрать сеть Wi-Fi, ввести пароль и т. Д.
Шаг 6: Если у вас есть подписка у провайдера кабельного телевидения, вы можете войти в эту учетную запись для просмотра телепередач и фильмов из приложений, включенных в кабельную подписку на Apple TV. Если ваш провайдер предоставил вам Apple TV, он должен быть авторизован. Если у вас нет кабельной подписки, вы можете пропустить этот шаг.
Шаг 7: Один домашний экран — удобная функция, если у вас более одного телевизора Apple. Он сохраняет ваши приложения и домашние экраны на всех устройствах Apple TV, выполняя вход в iCloud. Если вы видите сообщение с вопросом, хотите ли вы использовать One Home Screen, выберите Match Home Screens. Если вы не хотите использовать его сразу, вы всегда можете включить его позже, выбрав «Настройки»> «Учетные записи»> «iCloud»> «Один главный экран».
Если вы видите сообщение с вопросом, хотите ли вы использовать One Home Screen, выберите Match Home Screens. Если вы не хотите использовать его сразу, вы всегда можете включить его позже, выбрав «Настройки»> «Учетные записи»> «iCloud»> «Один главный экран».
Шаг 8Выберите комнату, которая лучше всего описывает местоположение вашего Apple TV, и она будет автоматически добавлена в приложение «Домой» на ваших устройствах iOS и на всех ваших компьютерах Mac. Это позволяет AirPlay 2 показывать ваш Apple TV в списке доступных устройств с вашего устройства iOS или Mac. Это делает воспроизведение музыки по всему дому намного проще.
Шаг 9: Если вы настраиваете Apple TV 4K, он может попросить вас выполнить несколько быстрых тестов, чтобы убедиться, что такие вещи, как HDR и Dolby Vision работают правильно. Тогда все готово!
Теперь, когда у вас есть новый Apple TV, отправляйтесь в круиз через App Store — есть множество удобных видео приложений, таких как Netflix, Hulu или HBO, приложения для любителей спорта и множество игр — да, вы можете играть в некоторые отличные казуальные игры на Apple TV. Вот наши текущие выборы для лучших приложений Apple TV.
Вот наши текущие выборы для лучших приложений Apple TV.
Перепрошивка Apple TV через iTunes
Друзья мои, как вы уже знаете, я являюсь счастливым обладателем чудной яблочной приставки Apple TV! И сегодня я хотел бы рассказать о небольшой проблеме, которая может произойти с ней. Думаю, что некоторые из вас уже видели на экране картинку, где Apple TV требует подключение к iTunes. Вроде все просто, но без подводных камней, как всегда, не обходится…
Итак, для начала нам надо отключить Apple TV от телевизора и отсоединить все кабели. Далее, нам понадобиться компьютер с установленным iTunes последней версии. Кроме всего прочего, нам нужен кабель micro-USB<->USB, которого в комплекте, естественно нет, но его легко можно приобрести в любом магазине бытовой электроники. Если у вас есть полный набор из всего вышеперечисленного, то можно приступать!
Перепрошивка Apple TV
Подключаем Apple TV к розетке, а при помощи кабеля micro-USB подключаем к компьютеру. Если ваша приставка
Если ваша приставка сошла с ума в режиме восстановления, то она должна будет отобразиться в iTunes. Но иногда, iTunes может так и не увидеть подключенную приставку. В таком случае, не стоит бежать в магазин за другим кабелем, достаточно ввести Apple TV в режим DFU (Device Firmware Update).
Что бы активировать сей режим, надо подключить кабель питания к приставке, подключить Apple TV к компьютеру и нажать на следующие комбинации на пульте управления Apple Remote:
1) Нажать и держать кнопки Menu и Вниз в течении 6 секунд. После этого вы увидите, что индикатор на приставке погас.
2) Не отпуская кнопку Menu отпустите кнопку Вниз и нажмите Play, и удерживайте Menu и Play в течении 6-7 секунд, пока приставка не отобразиться в iTunes. После этого надо подождать секунд 10 — 15. Если все сделано верно, то индикатор на Apple TV начнет быстро мигать, а на экране компьютера появится вот такое изображение:
После этого нажмите на кнопку «Восстановить Apple TV…» и следуйте дальнейшим инструкциям. Если все прошло успешно, то по окончанию, можете вновь подключать приставку к телевизору, и начинать использование!
Если все прошло успешно, то по окончанию, можете вновь подключать приставку к телевизору, и начинать использование!
Если по каким-то причинам у вас не получилось произвести перепрошивку Apple TV, не отчаивайтесь — можете написать в комментарии о своей проблеме или набрать меня 🙂
Почему я больше не рекомендую Apple TV
Apple TV — это небольшая коробка, которая подключается к телевизору через порт HDMI. Это дает вам возможность смотреть потоковые сервисы из Интернета на вашем телевизоре, а также позволяет вам «зеркально отображать» экран с вашего iPhone, iPad или Mac на ваш телевизор.
Мой старый, но все еще полезный Apple TV 3-го поколенияЧтобы использовать Apple TV, у вас должен быть доступ в Интернет, и вам нужно будет подключить Apple TV к домашней сети Wi-Fi или маршрутизатору с помощью кабеля Ethernet. Подключиться к Wi-Fi довольно просто, если вы знаете свой пароль Wi-Fi.
Почему я больше не рекомендую это
В течение долгого времени я использовал свой Apple TV для двух эксклюзивных функций: возможность воспроизводить фильмы, приобретенные в iTunes, и для AirPlay возможность отображать экран устройства iOS на телевизоре.
Что ж, с приложением Apple TV Roku для Roku и Amazon Fire TV вы можете смотреть свой контент iTunes на этих устройствах (на которых установлено гораздо больше приложений, чем на Apple TV).
И теперь, с выпуском программного обеспечения Roku 2020 года, некоторые устройства Roku 4K, такие как Roku Ultra, имеют возможность AirPlay! Я протестировал его, и он отлично работает!
Без этих двух уникальных функций я действительно не вижу смысла покупать Apple TV, если вы можете получить больше приложений с Roku.
Если вас все еще интересует Apple TV, см. Мою оригинальную статью ниже.
Оригинальная статья
У меня уже некоторое время есть Apple TV. Я пришел к выводу, что он не заменяет кабельное телевидение, но имеет хороший контент. Это единственное потоковое устройство, которое изначально воспроизводит видео из магазина iTunes (ОБНОВЛЕНИЕ 2020: больше нет; Roku и Amazon Fire TV также могут это делать). У него есть приложения для многих других сервисов, таких как Netflix, Hulu и т.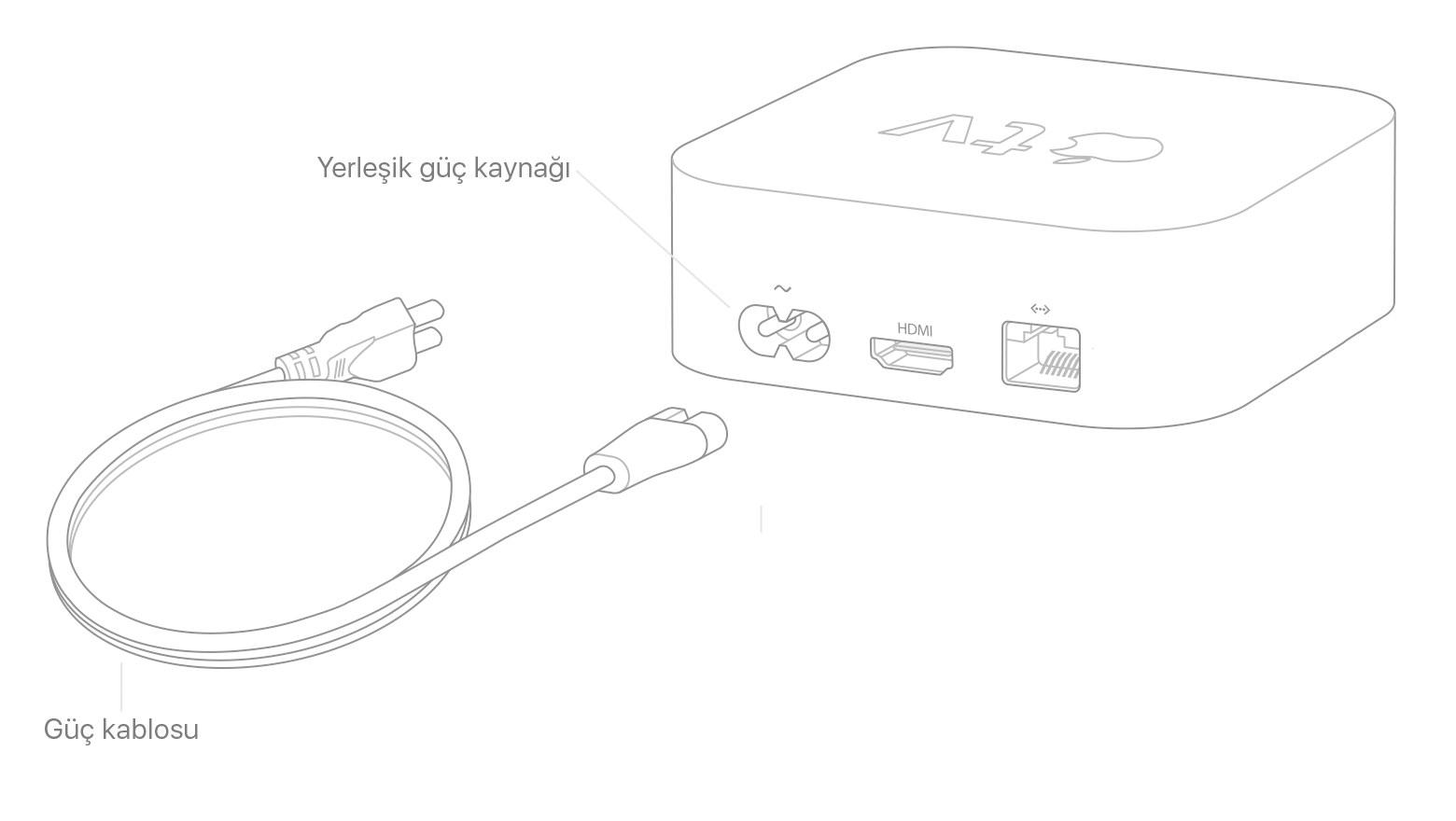 Д. Если вы хотите брать напрокат видео, особенно видео в iTunes, и у вас есть другие устройства Apple и контент iTunes, Apple TV может вам подойти.Если у вас нет контента iTunes, попробуйте Roku или Amazon Fire TV.
Д. Если вы хотите брать напрокат видео, особенно видео в iTunes, и у вас есть другие устройства Apple и контент iTunes, Apple TV может вам подойти.Если у вас нет контента iTunes, попробуйте Roku или Amazon Fire TV.
Приложения
Первый вопрос, который у вас может возникнуть: «Какие программы я могу смотреть прямо из коробки, не платя ни за что?» Ну есть кое-что. Мой любимый бесплатный видеосервис — YouTube. Есть еще один сервис под названием Vimeo, похожий на YouTube. Вы также можете бесплатно смотреть трейлеры к фильмам, а также есть приложение Wall Street Week с видео. Apple TV запущен с небольшим количеством каналов, но теперь у них есть почти четыре страницы, заполненные приложениями, которые вы можете изучить:
Экран приложений Apple TV 1 Экран приложений Apple TV 2 Экран приложений Apple TV 3 Экран приложений Apple TV 4 Если вы хотите смотреть самые популярные фильмы и телепередачи, вам нужно либо подписаться на Netflix, либо покупать шоу и фильмы в магазине iTunes (самые популярные релизы стоят около 4 долларов. 99 по сравнению с 3,99 доллара на Amazon). Если вы еще не купили фильмы в iTunes, то лучше выбрать Amazon с Roku, поскольку фильмы дешевле.
99 по сравнению с 3,99 доллара на Amazon). Если вы еще не купили фильмы в iTunes, то лучше выбрать Amazon с Roku, поскольку фильмы дешевле.
Новый Apple TV также предлагает Sling TV, услугу за 20 долларов в месяц, которая предлагает ESPN, AMC и другие кабельные каналы. Однако это недоступно на старых Apple TV.
Apple AirPlay — зеркало вашего устройства на вашем телевизоре
Благодаря использованию беспроводной технологии Airplay, Apple TV может отображать все, что находится на вашем iPhone, iPad или Mac, на вашем телевизоре.Таким образом, у вас есть возможность просматривать любое приложение для iPad на телевизоре!
Зеркальное отображение экрана iPad на телевизоре с помощью Apple TV Airplay Выше мой 42-дюймовый телевизор с плоским экраном, который копирует экран моего iPad при использовании приложения NBC для iPad. Обратите внимание, что мне пришлось использовать функцию масштабирования телевизора, чтобы изображение заполнило весь экран, но качество изображения оставалось хорошим.
Итак, хотя у самого Apple TV нет сотен каналов, как у Roku, он в основном позволяет вам просматривать любое приложение, которое будет работать на вашем iPad, что как бы компенсирует отсутствие собственных каналов Apple TV.
Обратите внимание, что действительно старые iPhone, iPad первого поколения и Mac, выпущенные до 2011 года, не поддерживают Airplay. Но все последние устройства Apple делают.
В целом, Airplay — потрясающая функция, и это единственная причина, по которой я все еще использую Apple TV, хотя обычно использую Roku.
Приговор
Я рекомендую Apple TV, если у вас есть много видеоконтента в iTunes, который вы хотите посмотреть, или если вы хотите отразить свой iPhone, iPad или Mac на экране телевизора с помощью AirPlay (отличная функция для пользователей iPhone!) Apple Телевидение доступно на Amazon.
В остальном у Roku больше приложений и он дешевле! Amazon Fire TV Stick — тоже хороший вариант.
У многих (включая меня) есть Apple TV для Airplay и Roku (или Amazon Fire TV) для приложений.
Надеюсь, это было полезно. Что вы думаете об Apple TV? Прокомментируйте, пожалуйста, ниже. — Брайан
ОбзорApple TV 4K | CableTV.com
Приложения Apple TV 4KВ то время как Apple TV 4K начинается с восьми предустановленных приложений, в App Store их практически безгранично.Управляйте всем, от потоковых сервисов до музыки, подкастов и игр — ваш Apple TV 4K может стать идеальным развлекательным устройством.
Приложение Apple TVС помощью приложения TV на Apple TV 4K вы можете найти все шоу и фильмы, доступные через ваши потоковые сервисы, в одном месте. А когда вы добавляете шоу в закладки, оно автоматически появляется в верхней части главного экрана.
Подумайте обо всех минутах, которые вы сэкономите, не выслеживая шоу, которые предлагает ваш коллега Билл.Просто попросите Siri показать вам сериал CNN United Shades of America (или что-то еще, о чем говорит Билл на этой неделе), и готово.
Услуги потокового вещания в прямом эфире Apple TV 4K имеет приложения для большинства сервисов потокового вещания. Не хватает Фило, но и всех компаний, кроме Roku, так что, по крайней мере, это в порядке вещей.
Не хватает Фило, но и всех компаний, кроме Roku, так что, по крайней мере, это в порядке вещей.
Если у вас еще нет потокового сервиса, вот что доступно на Apple TV:
Потоковые приложения по запросуЛюбое приложение для потоковой передачи по запросу, установленное на вашем iPhone, также будет работать на вашем Apple TV 4K.
Вот некоторые сервисы потоковой передачи по запросу, которые вы можете использовать, чтобы повысить свои возможности потоковой передачи:
Другие потоковые приложенияApple TV 4K поставляется с предустановленными приложениями для потоковой передачи и покупки телешоу, фильмов и музыки. Вы можете открыть свои фотографии в iCloud, чтобы посмотреть красивое слайд-шоу или послушать любимый подкаст.
Помимо этих приложений, у вас под рукой есть весь App Store. Вы можете загружать игры, домашнюю автоматизацию, финансы, образование, еду и напитки.Черт возьми, вы можете заказать GrubHub со своего телевизора, так что не беспокойтесь о том, чтобы снова встать с дивана.
Apple TV 4K откровенно красивое. Интерфейс прост в использовании, и пользователи Apple будут чувствовать себя как дома с красивым главным меню.
Сенсорная поверхность пульта Siri Remote упрощает просмотр всех ваших приложений. Когда вы перемещаетесь между приложениями, слышен «буп-буп» в стиле научной фантастики, и мы обнаружили, что этот звуковой эффект немного нервирует.Но это, наверное, личная проблема.
И если вы когда-нибудь заблудились, не забывайте, что вы можете просто спросить у Siri дорогу. Вы можете смотреть потрясающий фильм так быстро, как только можете сказать: «Привет, Siri, найди Captain Marvel ».
Главный экран Apple TV 4K
Посмотрите на этот классический стиль приложений Apple.
Как установить StreamTV на Apple TV
Руководство по самостоятельной установке
Мы очень рады, что вы погрузитесь в свой новый телесериал, предоставленный вам
Buckeye Broadband. Вы можете начать использовать StreamTV за считанные минуты и получить всю линейку телеканалов
Вы можете начать использовать StreamTV за считанные минуты и получить всю линейку телеканалов
TV в прямом эфире и по запросу вместе с другими вашими любимыми потоковыми сервисами!
Работает ли ваш Apple TV с StreamTV?
StreamTV работает на Apple TV 3-го поколения, Apple TV 4K и Apple TV HD. Узнать, какой у вас Apple TV
, можно здесь: support.apple.com/kb/HT200008
Начальная настройка
Если вы настраиваете Apple TV впервые, вам потребуются:
• Интернет-соединение
• Apple ID.Если у вас нет Apple ID, вы можете создать его бесплатно здесь: appleid.apple.com/account#!&page=create
• Телевизор или другой дисплей с портом HDMI
• Кабель HDMI (на Apple TV 4K, необходим кабель, совместимый с HDMI 2.0 или более поздней версии)
Если вам нужна дополнительная информация, у Apple есть инструкции по настройке Apple TV по адресу:
support.apple.com/kb/HT210092 (для 3-го поколения)
support.apple.com / en-us / HT205358 # appletv4kappletvhd (для 4K / HD)
Установите StreamTV на свой Apple TV
Теперь, когда ваш Apple TV настроен, перейдите в магазин приложений и выполните следующие действия:
1. Найдите StreamTV
Найдите StreamTV
2. Выделите и выберите приложение StreamTV, чтобы начать загрузку
3. После завершения загрузки выберите «Открыть», чтобы запустить StreamTV
StreamTV должен быть подключен к Интернету, предоставленному Buckeye Broadband в ваш дом, чтобы получить доступ к вашему вся линейка телеканалов.
Как смотреть
Когда вы впервые открываете StreamTV, вам нужно будет ввести свое имя пользователя myBuckeye и пароль
на экране входа в систему. Если вы когда-нибудь забудете свое имя пользователя или пароль, позвоните нам по телефону
на 419.724.9800.
Нужна дополнительная информация?
Чтобы получить обзор того, как работает StreamTV, ознакомьтесь с нашим приветственным руководством и приветственным видео-туром:
BuckeyeBroadband.com/StreamTV. Надеемся, вам понравится!
Apple TV может заменить вашу кабельную приставку Charter Spectrum позже в этом году
Кабельная служба Spectrum компании Charter является третьей по количеству абонентов в США.
Устройство потокового телевидения Apple TV может заменить неуклюжую кабельную приставку для абонентов кабельного телевидения Charter Spectrum в конце этого года, заявила Apple в понедельник на своей Всемирной конференции разработчиков в Сан-Хосе.
WWDC — это мероприятие, на котором Apple подробно расскажет о новейшем программном обеспечении, которое появится на ее устройствах позже в этом году. Это происходит по мере того, как программное обеспечение и услуги становятся для Apple еще более важными. Компания по-прежнему продает миллионы iPhone каждый квартал, но продажи не растут так сильно, как раньше. Поскольку люди дольше держатся за свои устройства, убедить потребителей подписаться на услуги, за которые они платят ежемесячно, стало для Apple более важным. Гигант гаджетов сделал акцент на дополненной реальности, мобильных платежах, потоковой передаче музыки и других областях в качестве ключевых направлений в последние пару лет.
Поскольку люди дольше держатся за свои устройства, убедить потребителей подписаться на услуги, за которые они платят ежемесячно, стало для Apple более важным. Гигант гаджетов сделал акцент на дополненной реальности, мобильных платежах, потоковой передаче музыки и других областях в качестве ключевых направлений в последние пару лет.
Сейчас играет: Смотри: Dolby Atmos приходит на Apple TV 4K
1:28
Кабельная служба Spectrum компанииCharter является третьей по количеству абонентов в США.Благодаря партнерству с Apple до 50 миллионов домашних хозяйств смогут использовать Apple TV для доступа к своим прямым телетрансляциям Spectrum.
«Поскольку все больше и больше кабельных компаний в корне меняют способ передачи видео на телевизор, обычная кабельная приставка уходит в прошлое», — сказал на сцене ведущий дизайнер Apple TV.
Spectrum уже есть приложение для просмотра телепередач в прямом эфире на Roku.
Apple также рекламировала аналогичные партнерские отношения в других странах, например, с ТВ-провайдером Canal + во Франции и Salt в Швейцарии.
На заре Apple TV компания позиционировала свой потоковый медиа-бокс как «хобби». Apple наконец обновила Apple TV в конце 2015 года, выпустив новое программное обеспечение — tvOS, которое позволяет разработчикам создавать приложения, и новый пульт, который работает с Siri. Apple также повысила стартовую цену до 149 долларов с 99 долларов.
Шара Тибкен внесла свой вклад в этот отчет.
Вот основные функции iOS 12, которые Apple анонсировала на WWDC 2018
Посмотреть все фотоWWDC 2018: все, что Apple только что анонсировала
iOS 12: ярлыки Siri, группа FaceTime и «Memoji» Animoji из вас
Кабельные компании предложили фирменную альтернативу пульту дистанционного управления Apple TV
Universal Electronics предлагает собственную версию простого в использовании «кнопочного» пульта дистанционного управления для Apple TV, который она надеется продать кабельным компаниям, которые будут включены как часть пакета потокового видео.
Apple TV уже несколько лет предлагается в качестве бонуса некоторыми кабельными компаниями, а приставка Apple используется как альтернатива обычной кабельной приставке или DVR. Теперь одна компания пытается воспользоваться этой концепцией, позволяя поставщикам услуг кабельного телевидения продвигать брендирование своих пакетов на базе Apple TV, в том числе и Siri Remote.
Universal Electronics Inc. (UEI) объявила в пятницу, что производит собственный пульт Apple TV, который предполагается приобретать и распространять поставщиками кабельного телевидения, сообщает The Verge .Следуя тому же пути, что и Button Remote для Apple TV, его собственная версия предлагает пользователям нажимать больше кнопок, а не полагается на трекпад.
Вместо этого на пульте дистанционного управления используется панель управления направлением, а также клавиши навигации по мультимедиа, кнопки меню и «Домой», кнопка питания, а также кнопки увеличения и уменьшения громкости и каналов. На пульте также есть кнопка для отправки запросов Siri.
На пульте также есть кнопка для отправки запросов Siri.
Объявленный как улучшающий «опыт просмотра телепрограмм», на пульте дистанционного управления также есть специальная кнопка с пометкой «Гид», которая автоматически открывает электронный телегид кабельного провайдера в его приложении tvOS.
Используя Bluetooth LE для связи с самим Apple TV, с поддержкой аутентификации Apple MFi, пульт дистанционного управления также использует инфракрасный порт для обеспечения универсальной функции управления телевизором. Наконец, кабельные провайдеры могут добавить к пульту свой собственный брендинг.
UEI сообщает, что заказы на пульт дистанционного управления можно размещать с декабря, но только «дистрибьюторами многоканальных видеопрограмм», а не потребителями. Планируется, что его приобретут и затем будут поставлять потребителям вместе с Apple TV или Apple TV 4K.
Apple TV: все, что мы знаем
Как и Apple TV четвертого поколения, Apple TV 4K пятого поколения представляет собой простой ненавязчивый черный ящик размером с ладонь. Вверху есть логотип Apple TV, кроме того, Apple TV имеет черный цвет со всех сторон и хорошо сочетается с любым домашним декором. Он достаточно мал, чтобы поместиться на любой полке или телевизоре, занимая очень мало места.
Вверху есть логотип Apple TV, кроме того, Apple TV имеет черный цвет со всех сторон и хорошо сочетается с любым домашним декором. Он достаточно мал, чтобы поместиться на любой полке или телевизоре, занимая очень мало места.
На задней панели Apple TV 4K находится разъем HDMI 2.0a порт, порт Gigabit Ethernet и порт для шнура питания. По сравнению с Apple TV предыдущего поколения, Apple TV получает порт Gigabit Ethernet (вместо 10/100) и теряет порт USB-C, который раньше был доступен для таких вещей, как загрузка бета-версий для разработчиков и создание снимков экрана Apple TV.
Apple TV 4K имеет размеры по 3,9 дюйма с каждой из четырех сторон и 1,4 дюйма в высоту. Он весит чуть меньше фунта при 15 унциях. Внутри есть сменный вентилятор и восемь выпускных отверстий для поддержки улучшенного процессора.
Процессор и внутреннее устройство
Внутри Apple TV находится чип A10X Fusion, тот же чип, что и в моделях iPad Pro 2017 года.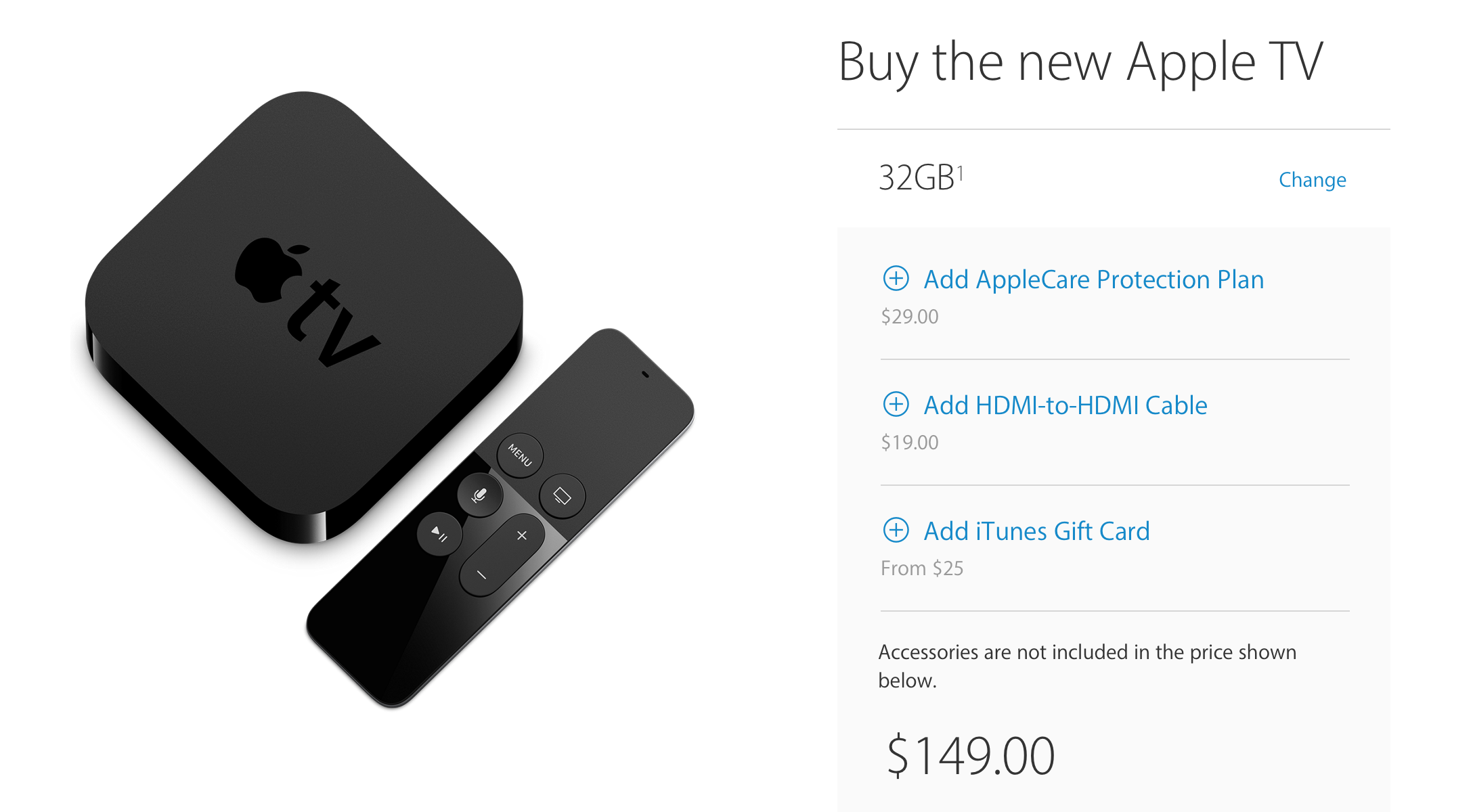 A10X Fusion — намного более быстрый чип, чем чип, который был доступен в Apple TV четвертого поколения, с удвоенной производительностью ЦП и 4-кратной производительностью графического процессора. Apple TV также имеет 3 ГБ оперативной памяти для поддержки 4K.
A10X Fusion — намного более быстрый чип, чем чип, который был доступен в Apple TV четвертого поколения, с удвоенной производительностью ЦП и 4-кратной производительностью графического процессора. Apple TV также имеет 3 ГБ оперативной памяти для поддержки 4K.
С обновленным чипом Apple TV 4K может запускать гораздо более ресурсоемкие игры и приложения, что позволяет играм использовать преимущества дисплея 4K.
Для хранения игр и загруженного контента Apple TV доступен с емкостью 32 или 64 ГБ. Большинству людей не требуется более 32 ГБ памяти, но тем, кто планирует загружать много приложений или игр, может потребоваться 64 ГБ.
Для подключения Apple TV 4K поддерживает одновременный двухдиапазонный (2,4 и 5 ГГц) Wi-Fi 802.11ac с MIMO и Bluetooth 5.0.
Пульт Siri
Продается вместе с Apple TV в качестве метода ввода. Прямоугольный пульт Siri Remote имеет встроенную сенсорную поверхность, используемую в качестве общей кнопки «выбора» и сенсорной панели, кнопку «Меню», кнопку «Домой», кнопку Siri для активации Siri, воспроизведения / кнопки паузы и стандартные регуляторы громкости. Siri Remote подключается к Apple TV с помощью соединения Bluetooth 4.0, а также может управлять элементами телевизора, такими как Bluetooth, с помощью ИК-передатчика.
Siri Remote подключается к Apple TV с помощью соединения Bluetooth 4.0, а также может управлять элементами телевизора, такими как Bluetooth, с помощью ИК-передатчика.
Сенсорная поверхность на пульте дистанционного управления используется в качестве метода сенсорной навигации, позволяя пользователям перемещаться по App Store, главному экрану и контенту в приложениях, а также перематывать вперед, назад и выполнять другие жесты управления телевизором. Занимает около трети пульта.
При удерживании кнопки Siri на пульте дистанционного управления активируется Siri, а Siri на Apple TV работает так же, как Siri на iPhone.В пульт дистанционного управления встроены два микрофона, поэтому команды Siri можно слышать, а Siri передает информацию обратно на экран телевизора.
Пульт Siri Remote 2017 был немного переработан. Теперь вокруг кнопки «Домой» появился белый гребень, который упрощает определение того, какой конец пульта у вас в руке, не глядя на него. Внизу пульта Siri Remote есть порт Lightning, который используется для зарядки с помощью стандартного кабеля Lightning. Siri Remote необходимо заряжать каждые несколько месяцев.
Siri Remote необходимо заряжать каждые несколько месяцев.
Поскольку в Siri Remote встроены акселерометр и гироскоп, его можно использовать в качестве контроллера для многих игр Apple TV.
Siri Remote доступен только в нескольких странах: Австралии, Канаде, Франции, Германии, Японии, Испании, Великобритании и США. В других странах нет встроенной поддержки Siri, и пульт называется «Apple TV Remote». Вместо того, чтобы вызывать Siri, кнопка микрофона на этих пультах открывает приложение для поиска на экране.
Удаленное приложение
Помимо физического пульта Siri Remote, Apple TV можно управлять с помощью приложения Remote, которое доступно в App Store для iPhone, iPad и Apple Watch. Приложение Remote имеет компоновку, аналогичную Siri Remote, предлагая виртуальные элементы управления для навигации по интерфейсу Apple TV, доступа к Siri и управления громкостью. На iPad подробности о том, что играет, также отображаются в приложении.
Аксессуары Bluetooth
Apple TV также поддерживает игровые контроллеры Bluetooth сторонних производителей, которые можно использовать вместо Siri Remote при игре из магазина приложений tvOS, и можно подключить клавиатуру Bluetooth.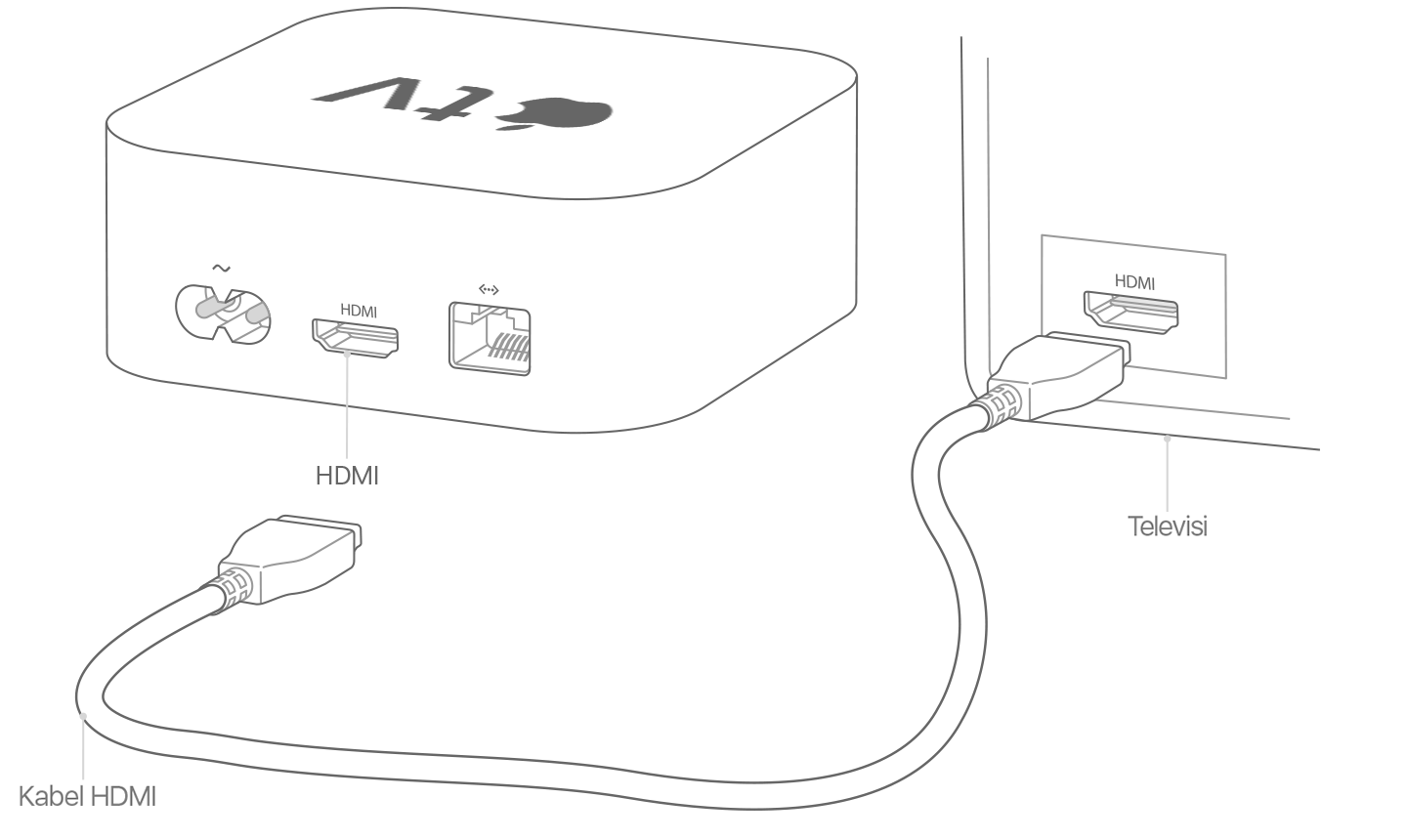 Apple TV работает с рядом контроллеров с поддержкой Bluetooth, включая новейшие контроллеры для PlayStation 5 и Xbox Series X.
Apple TV работает с рядом контроллеров с поддержкой Bluetooth, включая новейшие контроллеры для PlayStation 5 и Xbox Series X.
Как смотреть прямую трансляцию телепередач на Apple TV без кабеля
Будучи резаком для шнура (на самом деле, у меня никогда не было кабеля, поэтому технически я не перерезал шнуры), я всегда ищу новые способы развлечься. На Apple TV я использую несколько приложений, для которых я либо подписываюсь на потоковую службу (например, Hulu и Netflix), либо предлагаю бесплатную функцию потокового телевидения, которая не требует подписки на кабельное телевидение (например, PBS и The CW).
Для тех, кто ищет «облегченное кабельное телевидение» в виде небольших пакетных подписок на кабельное телевидение от таких сервисов, как Sling TV и DirecTV. Теперь у нас есть список лучших сервисов потокового телевидения в прямом эфире. Однако имейте в виду, что большинство этих сервисов не предлагают неограниченный доступ к каналам вещания, таким как NBC, CBS, ABC и Fox. Я имею в виду возможность смотреть на любом вещательном канале , доступном в вашем районе.
Я имею в виду возможность смотреть на любом вещательном канале , доступном в вашем районе.
VPN-предложения: пожизненная лицензия за 16 долларов, ежемесячные планы за 1 доллар и более
Существует также такая вещь, как широковещательное телевидение, которое может смотреть каждый, если у него есть телевизор, поддерживающий цифровое телевидение (или блок цифрового преобразования), и эфирную (OTA) антенну HDTV.Особенность вещательного телевидения в том, что я не мог смотреть его на Apple TV. Мне пришлось бы переключить вход телевизора, а затем пролистать каналы, пока я не нашел бы что посмотреть. Я редко смотрел телепередачи, потому что, как правило, предпочитаю Apple TV для просмотра телепередач и фильмов.
Так было до тех пор, пока я не получил HDHomeRun. С помощью HDHomeRun я могу не только смотреть прямые телетрансляции на Apple TV, но и смотреть их на iPhone или iPad. Кроме того, с подпиской вы можете записывать телепередачи в прямом эфире и смотреть их так, как если бы человек с кабелем и DVR смотрел телевизор. Пропустите эту рекламу!
Пропустите эту рекламу!
Существует несколько вариантов передатчиков телевещания, но по моему опыту, HDHomeRun является наиболее универсальным для других сторонних приложений, таких как Plex, Emby и Kodi.
Я расскажу немного подробнее о том, что такое HDHomeRun и как его настроить.
Дополнительную информацию о HDHomerun и других опциях беспроводной связи см. На сайте CordCutters.com
Что такое HDHomeRun?
Это коробка размером с Apple TV, может быть, немного меньше, которая действует как передатчик.При подключении к интернет-маршрутизатору и антенне OTA вы можете смотреть телепередачи в прямом эфире на любом другом устройстве, которое также использует такое же подключение к Интернету.
Вот как это работает: вы подключаете кабель Ethernet к интернет-модему в вашем доме. Затем вы подключаете к нему свою OTA-антенну (антенну не нужно подключать к телевизору). Затем вы подключаете его к источнику питания.
Затем, используя сопутствующее приложение на вашем iPhone, iPad или компьютере, вы сканируете местные каналы, точно так же, как вы делаете это при настройке телевещания на своем телевизоре. Затем вы смотрите телевизор.
Затем вы смотрите телевизор.
Вы можете сразу начать смотреть телевизор на своем компьютере, загрузив официальное приложение HDHomeRun на свой Mac или iPhone и iPad.
Если вы хотите транслировать телевещание на свой Apple TV, вам необходимо загрузить стороннее приложение. Я очень рекомендую каналы.
Когда приложение установлено на других ваших устройствах, все, что вам нужно сделать, это открыть приложение, найти свой HDHomeRun и начать смотреть телепередачи в прямом эфире.
Зачем мне HDHomeRun
Во-первых, вы, вероятно, будете заинтересованы в использовании HDHomeRun только в том случае, если вы занимаетесь обрезкой шнура (если у вас нет подписки на кабельное телевидение).Есть — это , коробка HDHomeRun специально для людей, у которых есть кабельная подписка, но я сосредотачиваюсь на людях, которые не платят за кабельное телевидение и хотят смотреть телевещание на своих iPhone, iPad, Mac или Apple TV.
Вы можете спросить: «Чем это отличается от простого просмотра CBS, NBC или ABC на моем телевизоре?» Потому что сначала я спросил об этом. На самом деле, есть два основных преимущества использования HDHomeRun в качестве передатчика телевизионных каналов.
На самом деле, есть два основных преимущества использования HDHomeRun в качестве передатчика телевизионных каналов.
Очевидным преимуществом является то, что вы можете смотреть телевещание на любом поддерживаемом устройстве в вашем доме, включая компьютеры, смартфоны, планшеты, Xbox One, телевизионные приставки (например, Amazon Fire TV и Apple TV) и другие медиацентры, которые поддерживают такие устройства. такие приложения, как Plex, Emby и Kodi.Вам не нужно просто смотреть телевизор на телевизоре. Вы можете смотреть его где угодно.
Второе преимущество заключается в том, что с подпиской HDHomeRun DVR вы можете записывать телепередачи в прямом эфире и смотреть их, когда захотите, даже если у вас нет подключения к Интернету. Даже каналы приложений для Apple TV не предлагают этого — кабельная подписка или нет.
Если вы относитесь к тому типу людей, которые будут смотреть только телепрограммы на вашем телевизоре и не заботятся о возможности записывать передачи для последующего просмотра, HDHomeRun не для вас.
Если, однако, вам нравится идея смотреть местные новости на Mac, iPhone, iPad или Apple TV или вы хотите иметь возможность записывать телепередачи в прямом эфире и смотреть их на досуге без подписки на кабельное телевидение. , вам следует подумать об инвестировании в HDHomeRun.
Что мне нужно для бесплатного просмотра телепрограмм на моем Mac, Apple TV, iPhone или iPad?
Самое главное, вы должны жить в стране, которая поддерживает цифровое телевидение, которое принимает ATSC, DVB-T и DVB-T2, DVB-C или QAM.
Вам также понадобится коробка HDHomerun.
- HDHomeRun Connect Duo — 100 долларов — Вероятно, коробка, которую вы хотите. Он работает с беспроводным подключением к Интернету 802.11ac (для воспроизведения HD) или 802.11n (для воспроизведения SD) и позволяет транслировать прямые телепередачи на два устройства одновременно.
- HDHomeRun Connect Quatro — 150 долларов — То же, что и Connect Duo, но имеет четыре тюнера вместо двух.
 Если три или более человека в вашей семье смотрят разные телеканалы одновременно с разных устройств, вы можете потратить дополнительные 50 долларов, чтобы дети не ссорились.
Если три или более человека в вашей семье смотрят разные телеканалы одновременно с разных устройств, вы можете потратить дополнительные 50 долларов, чтобы дети не ссорились. - HDHomeRun Extend — 180 долларов — То же, что Connect, но с перекодированием видео. Если у вас плохое интернет-соединение в вашем районе, вы должны приобрести эту модель. Extend сжимает видео в реальном времени, поэтому вы не используете максимальную пропускную способность.
- HDHomeRun Prime — 130 долларов — Коробка предназначена только для абонентов кабельного телевидения. Для этого требуется подписка на цифровое кабельное телевидение и карту CableCard, которую вы можете арендовать у своего провайдера.
Если у вас его еще нет, вам понадобится беспроводная антенна HDTV с коаксиальным разъемом, которая может работать как приемник в вашем районе.В зависимости от того, как далеко вы находитесь от местного центра вещания каналов, вам может понадобиться только комнатная антенна, которую вы можете получить примерно за 15-30 долларов, или вам может потребоваться антенна на чердаке или наружная антенна, которая может стоить до 150 долларов. . Вы можете определить, какой тип антенны вам понадобится, используя локатор сигналов TV Fool.
. Вы можете определить, какой тип антенны вам понадобится, используя локатор сигналов TV Fool.
Если вы работаете в экосистеме Apple, вам также необходимо загрузить приложение HDHomeRun для Mac, iPhone или iPad. HDHomeRun еще не совместим с Apple TV.Однако существует множество вариантов программного обеспечения, цена которых варьируется от нескольких долларов вперед до ежемесячной подписки. Все зависит от того, чего вы хотите или что вам нужно.
Я предпочитаю приложение для просмотра телепрограмм на Apple TV — «Каналы для Apple TV», которое стоит 24,99 доллара. Версия для iPhone и iPad абсолютно бесплатна. Он имеет несколько дополнительных функций — он записывает до 30 минут просматриваемого канала, чтобы вы могли приостановить его и вернуться позже (отлично подходит для пропуска рекламы). С подпиской у вас также есть доступ к полной поддержке DVR.
Вы также можете использовать Plex с подпиской Plex Pass, Emby с подпиской Emby Premier или Kodi, если вы загружаете его на Apple TV. Эти приложения отлично подходят для записи DVR, но для первых двух требуется небольшая настройка и подписка. Если вы еще не используете Plex, Emby или Kodi, вы можете придерживаться каналов.
Эти приложения отлично подходят для записи DVR, но для первых двух требуется небольшая настройка и подписка. Если вы еще не используете Plex, Emby или Kodi, вы можете придерживаться каналов.
Если вы все же планируете записывать полные эпизоды шоу или фильмов, вам также понадобится жесткий диск с 6-8 ГБ дискового пространства на час записи .Таким образом, вам может потребоваться внешний жесткий диск емкостью 1, 2 или 3 ТБ для хранения ваших шоу, цена которых варьируется от 25 до 130 долларов, в зависимости от того, сколько прямых трансляций вы хотите записать и посмотреть позже.
Как настроить HDHomeRun?
Это проще, чем вы думаете, но SiliconDust, компания, которая делает HDHomeRun, не очень хорошо объяснила, как это настроить. Простые инструкции на самом деле слишком просты. Вот еще немного подробностей о том, что вам нужно сделать.
Первое, что вам нужно сделать, это выяснить, где вы собираетесь установить HDHomeRun.Приставка должна быть постоянно подключена к вашему модему, антенне и источнику питания, хотя ничто из этого не должно быть подключено к вашему телевизору или компьютеру. Убедитесь, что у вас есть хорошее место, чтобы все настроить.
Убедитесь, что у вас есть хорошее место, чтобы все настроить.
Следующее, что вам нужно сделать, это отключить антенну OTA HDTV от телевизора, если вы еще этого не сделали. Его больше не нужно к нему подключать. Он даже не должен находиться в той же комнате, что и ваш телевизор. Вместо этого подключите антенну к приставке HDHomeRun с помощью коаксиального кабеля.
Затем подключите блок HDHomeRun к домашнему модему или маршрутизатору с помощью прилагаемого кабеля Ethernet. Просто вставьте один конец кабеля Ethernet в коробку, а другой конец — в порт Ethernet на модеме или маршрутизаторе. HDHomeRun всегда должен оставаться подключенным к модему или маршрутизатору, поэтому убедитесь, что поблизости есть место для установки блока и антенны. Вы также можете приобрести более длинный Ethernet-кабель, если вам нужно.
Затем подключите коробку к источнику питания.Подойдет любая старая розетка.
После того, как вы увидите постоянный зеленый свет на поле HDHomeRun (сразу под портом Ethernet), перейдите на myhdhomerun.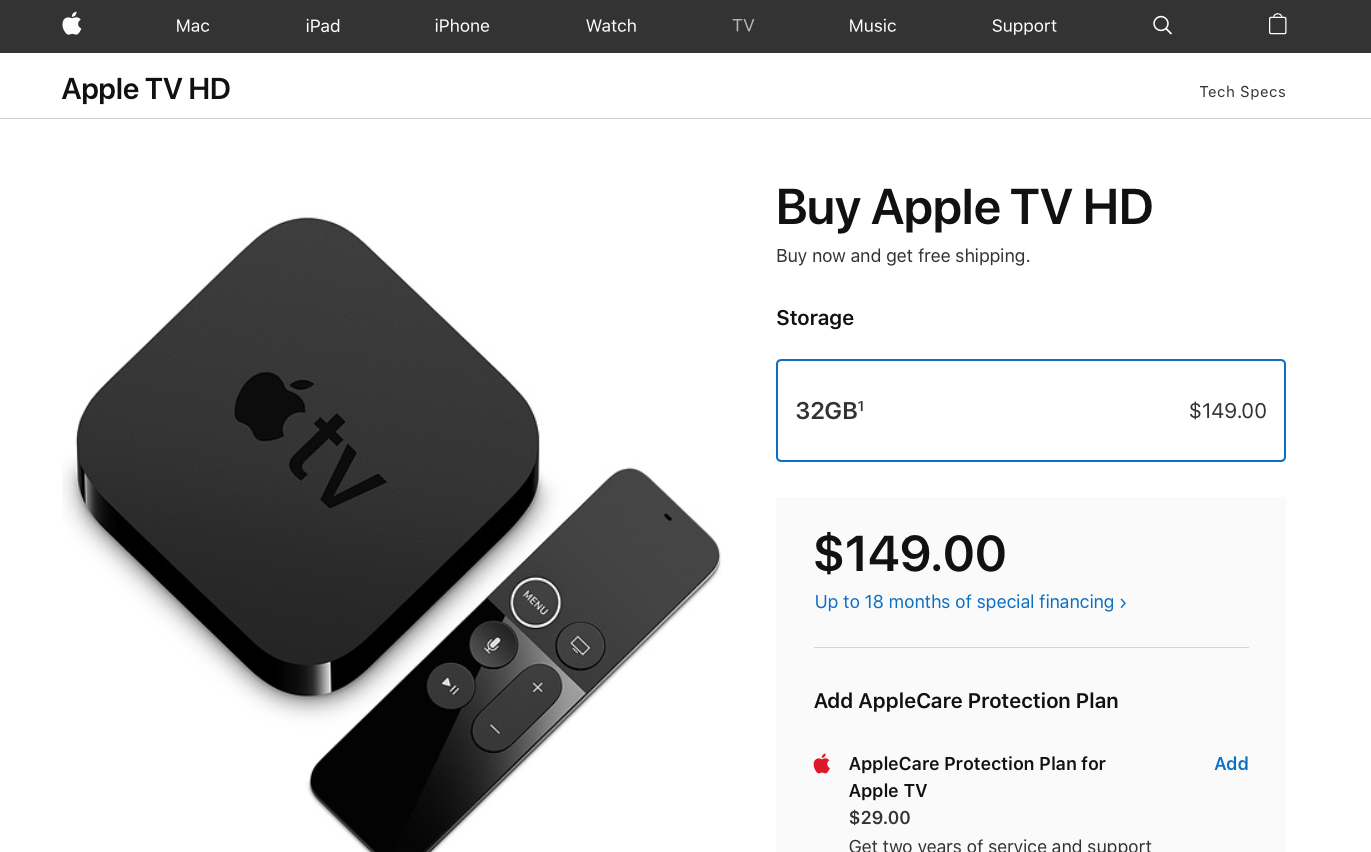 com для поиска каналов и подготовки к просмотру телепрограмм в прямом эфире.
com для поиска каналов и подготовки к просмотру телепрограмм в прямом эфире.
Наконец, скачайте необходимое программное обеспечение. Вы можете загрузить совместимое приложение для своего Mac прямо с сайта myhdhomerun.com. Вы также можете скачать приложение HDHomerun для iPhone и iPad. На Apple TV вы можете использовать Plex с подпиской Plex Pass или Emby с подпиской Emby Premier, или вы также можете загрузить Kodi и использовать надстройку HDHomeRun.Если вы еще не используете Plex, Emby или Kodi на своем Apple TV, вам, вероятно, следует получить каналы для Apple TV (моя личная рекомендация) или InstaTV Pro.
Как только вы откроете одно из приложений, каналы должны автоматически заполниться для вашего удовольствия. Если вы не видите свои каналы, вы можете выполнить повторное сканирование из приложения, и после этого вы должны увидеть их.
Есть вопросы?
У вас есть вопросы о том, что такое HDHomeRun, как он работает или как его настроить? Оставляйте их в комментариях, и мы вам поможем.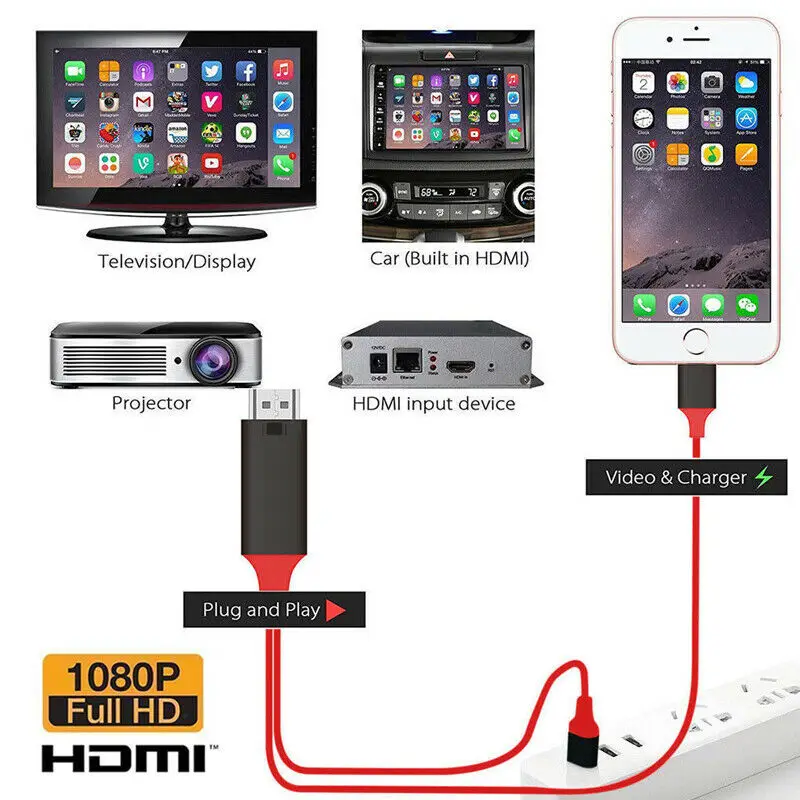
Обновлено за октябрь 2019 г .: Обновлены доступные окна HDHomeRun.
Основной
Мы можем получать комиссию за покупки, используя наши ссылки. Узнать больше.
Домашние развлеченияВашему Apple TV понравятся эти аксессуары
Ваш Apple TV может стать еще лучше с любым из этих аксессуаров, представленных здесь. От клавиатур до пультов дистанционного управления и игровых контроллеров — мы вам поможем!
.



 Смотрите сами, какой HDMI-кабель выбрать лучше. Определитесь, чего именно вы ожидаете от провода. Если у вас есть современна модель телевизора и приставка, которые поддерживают параметр HDR10, то остановите свой выбор на Belkin 1 метр. Если вы хотите передавать 4К, то 5 метровый Belkin High Speed Cable также вам вполне подойдёт.
Смотрите сами, какой HDMI-кабель выбрать лучше. Определитесь, чего именно вы ожидаете от провода. Если у вас есть современна модель телевизора и приставка, которые поддерживают параметр HDR10, то остановите свой выбор на Belkin 1 метр. Если вы хотите передавать 4К, то 5 метровый Belkin High Speed Cable также вам вполне подойдёт.